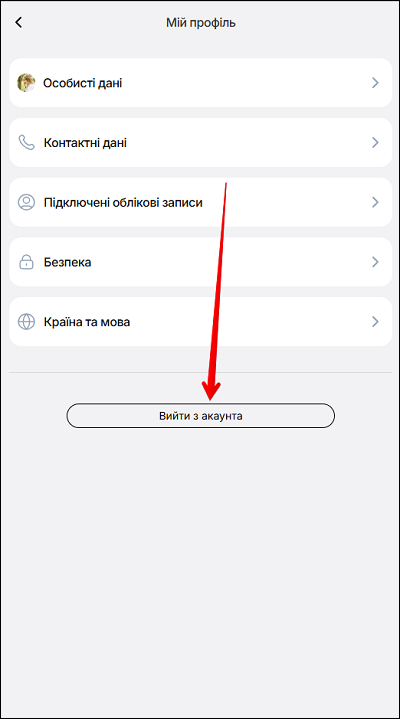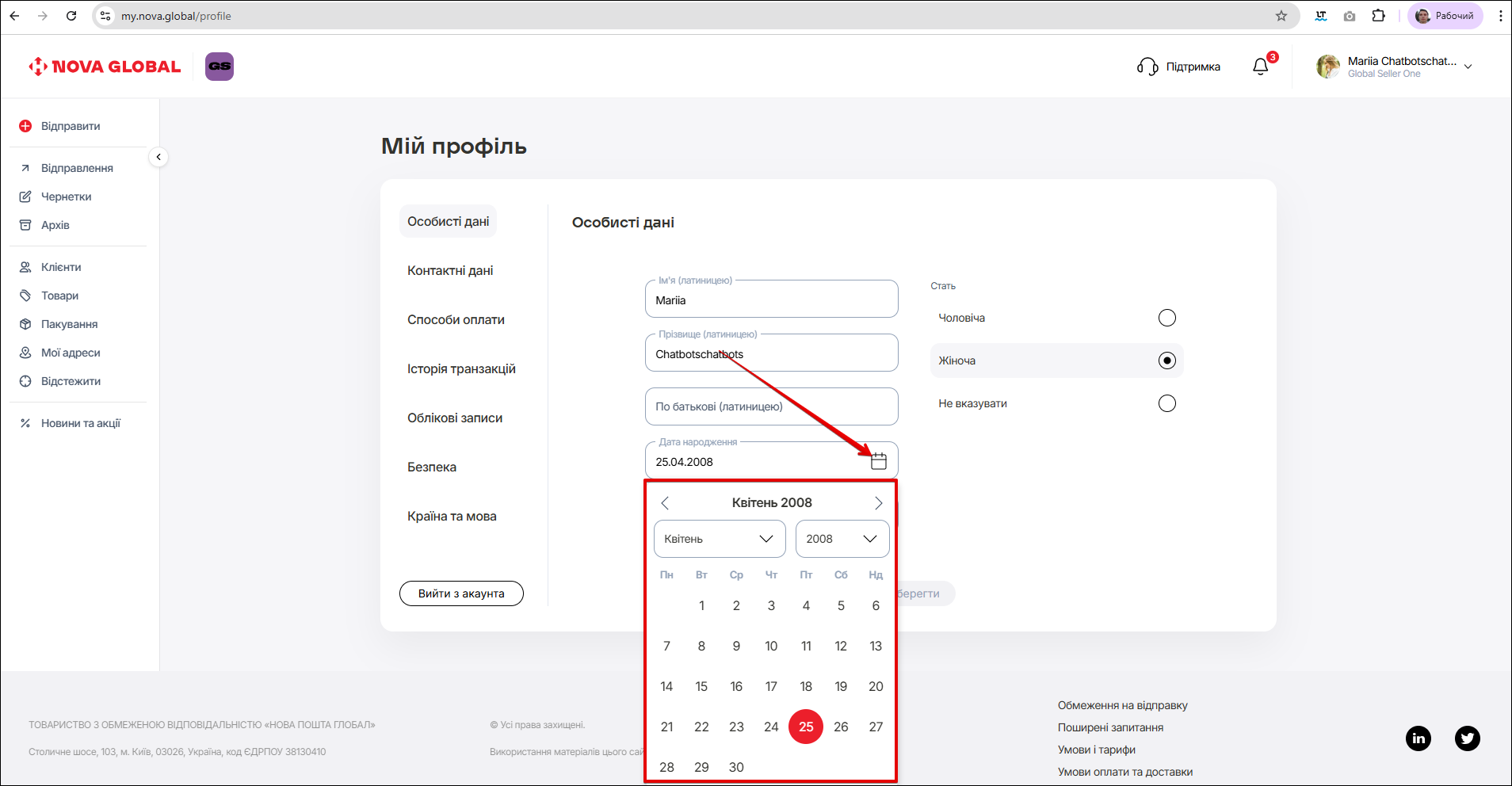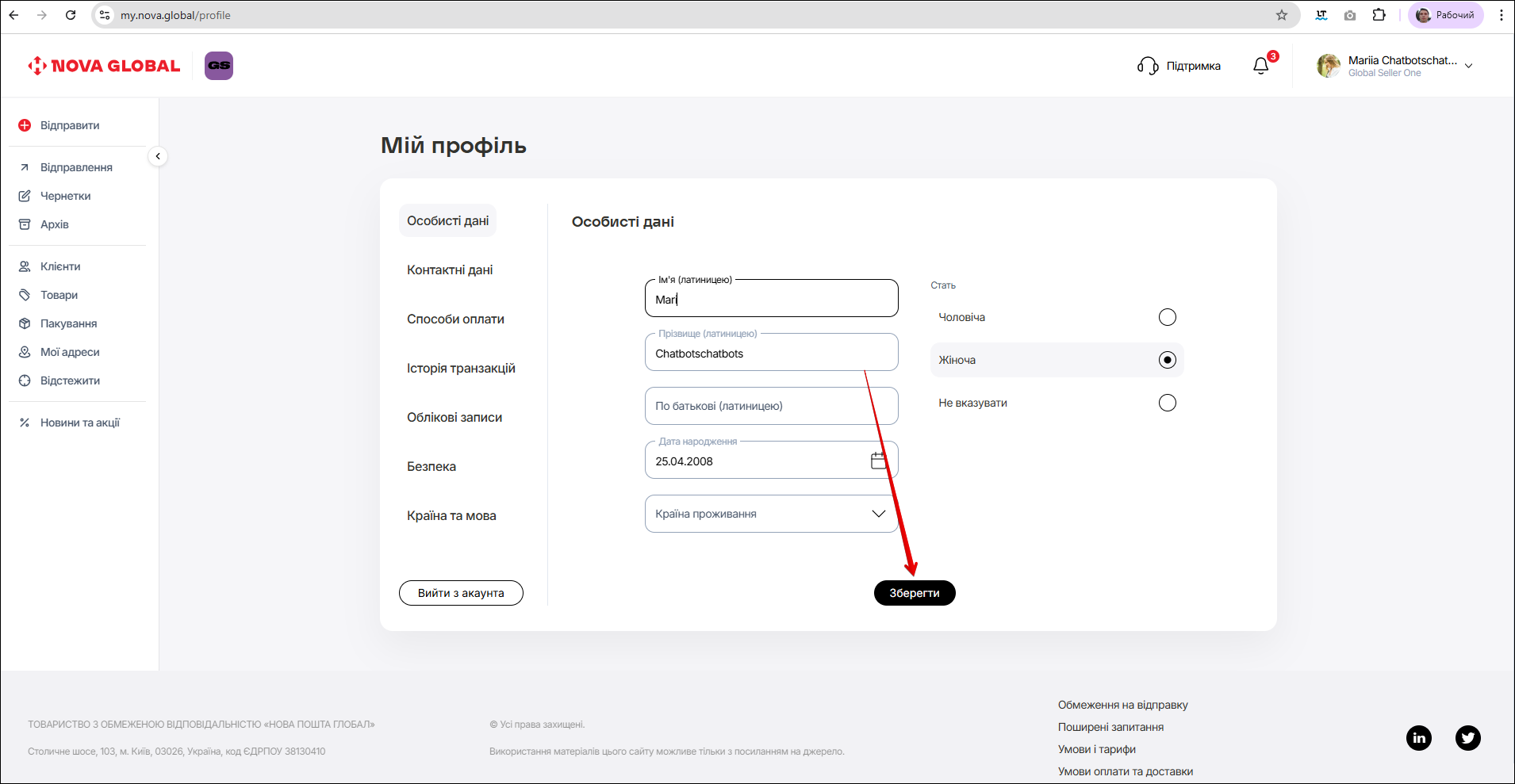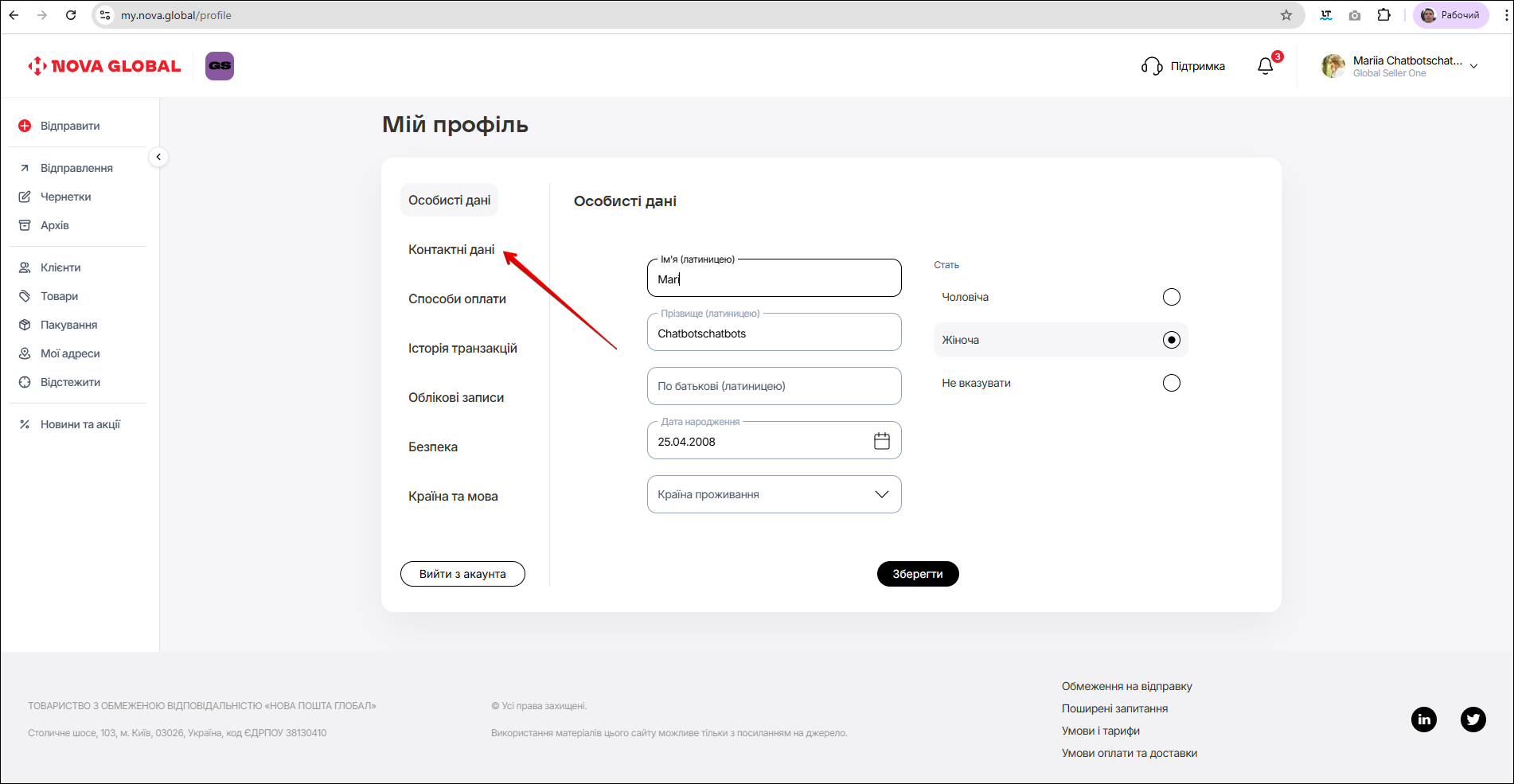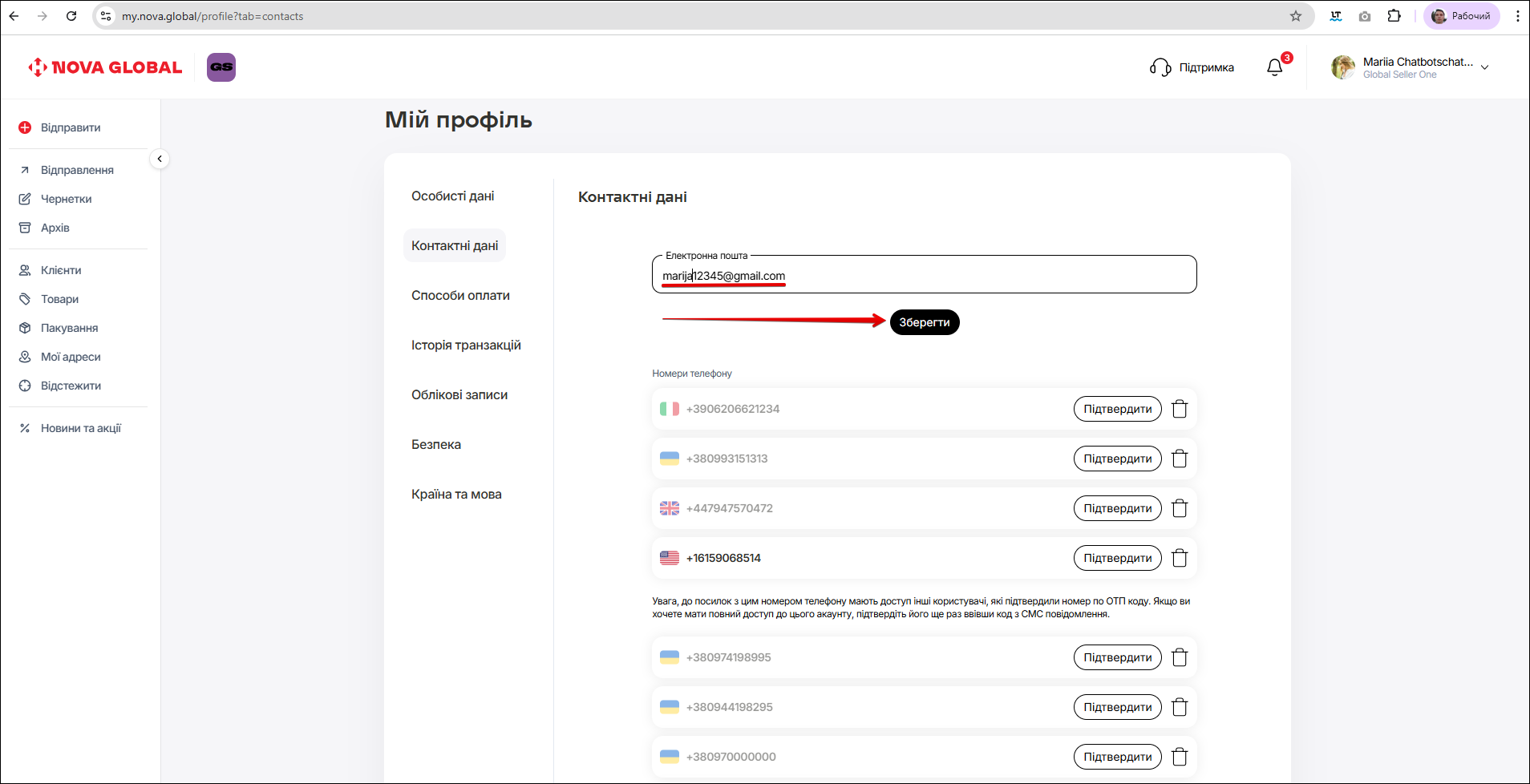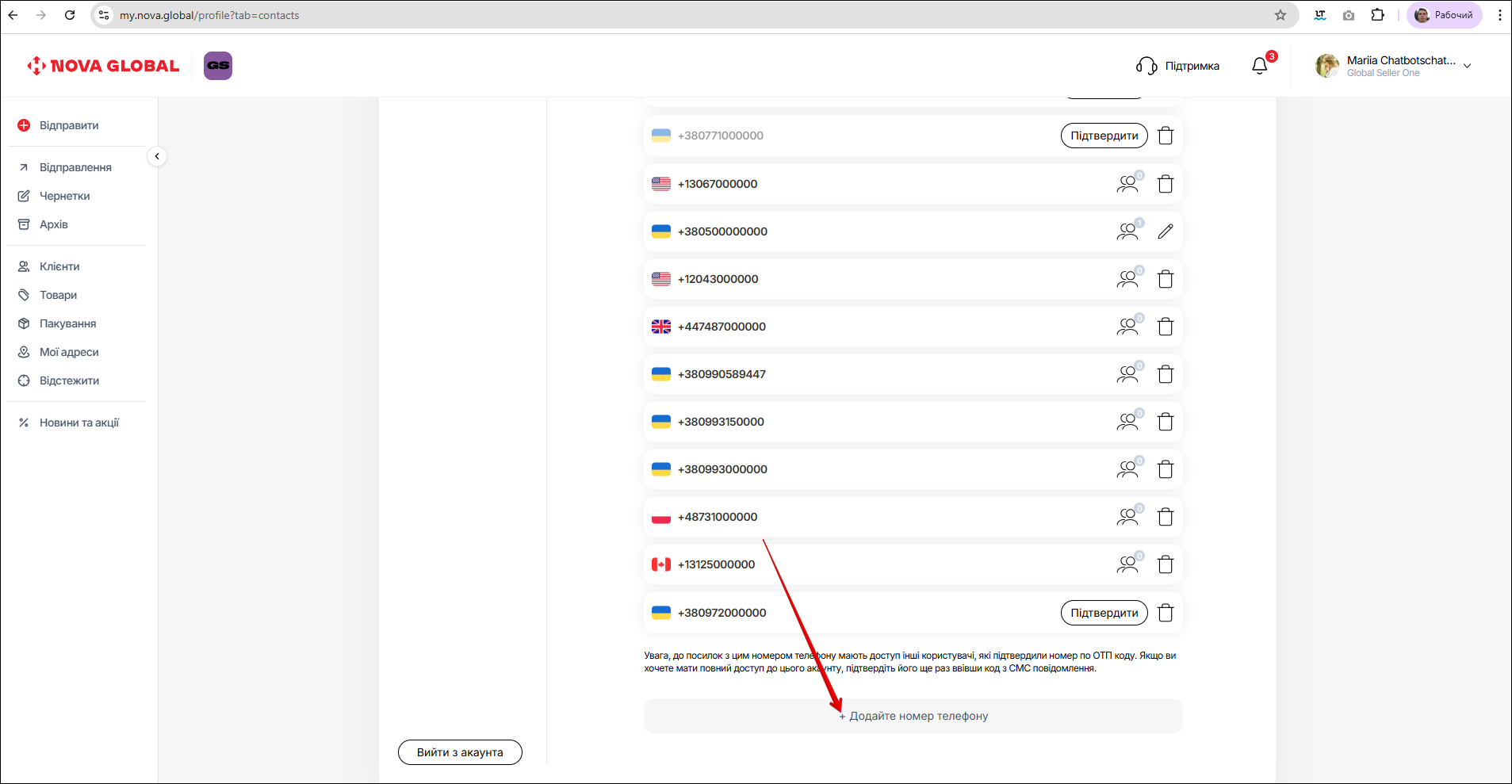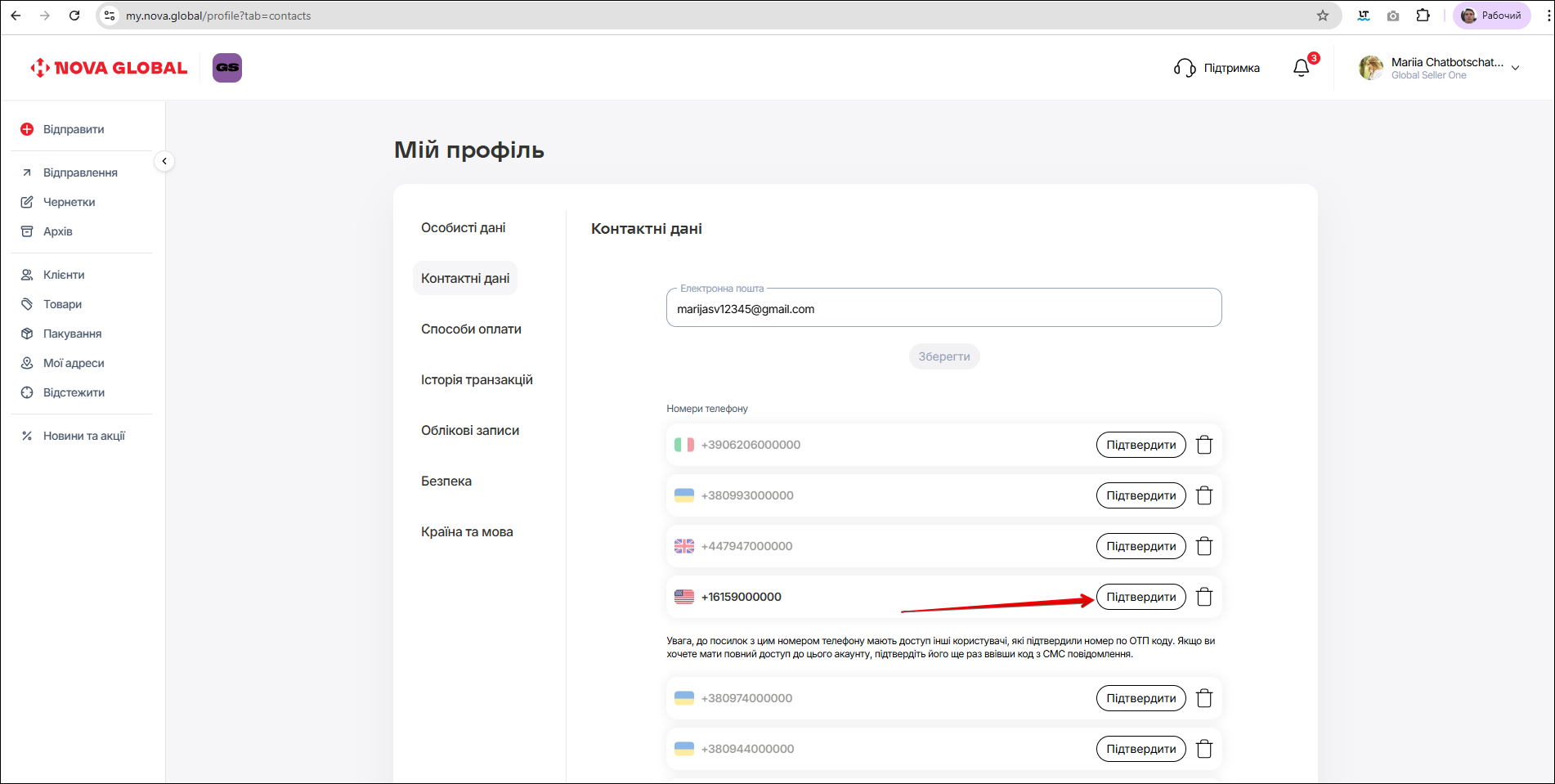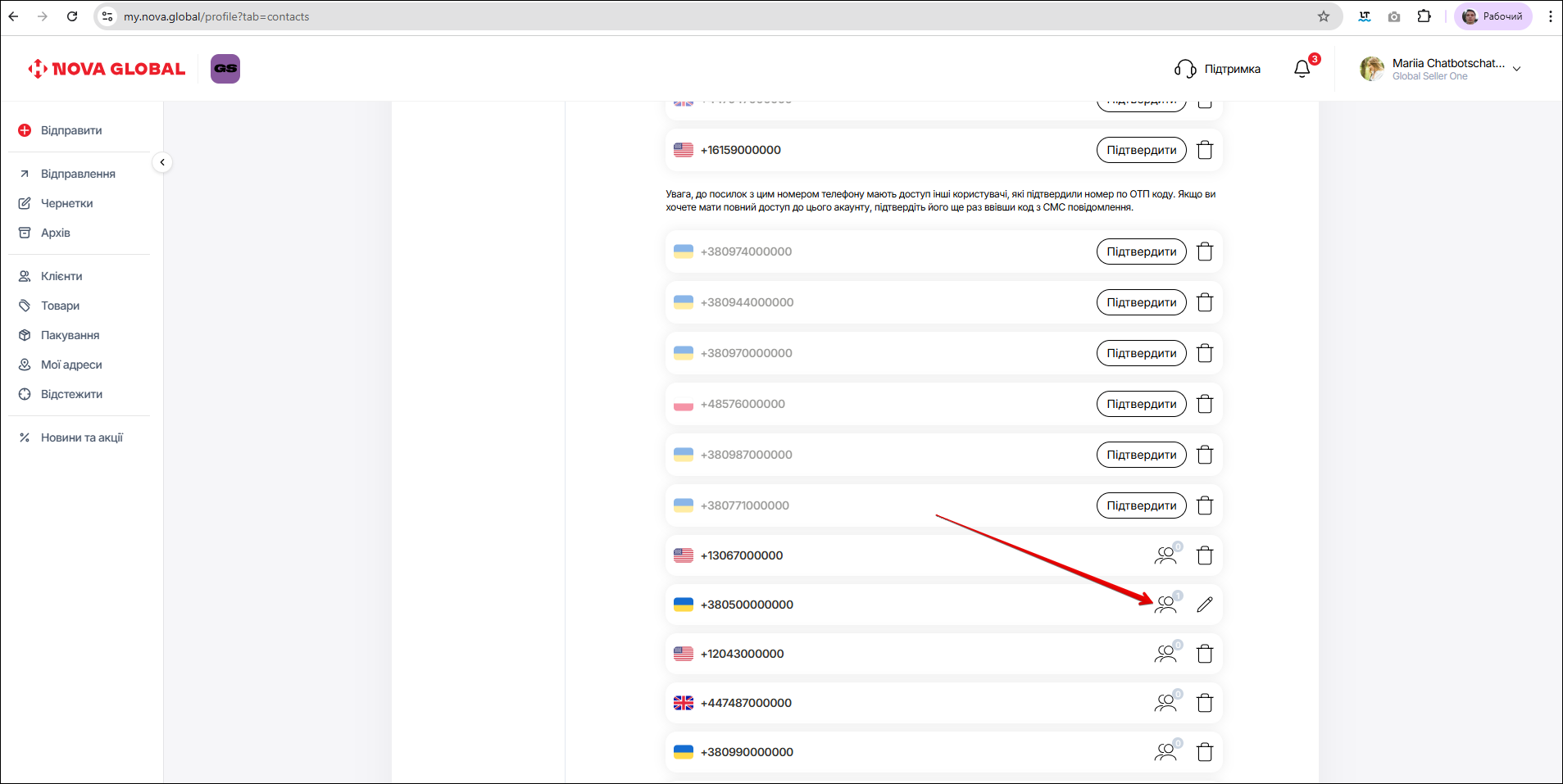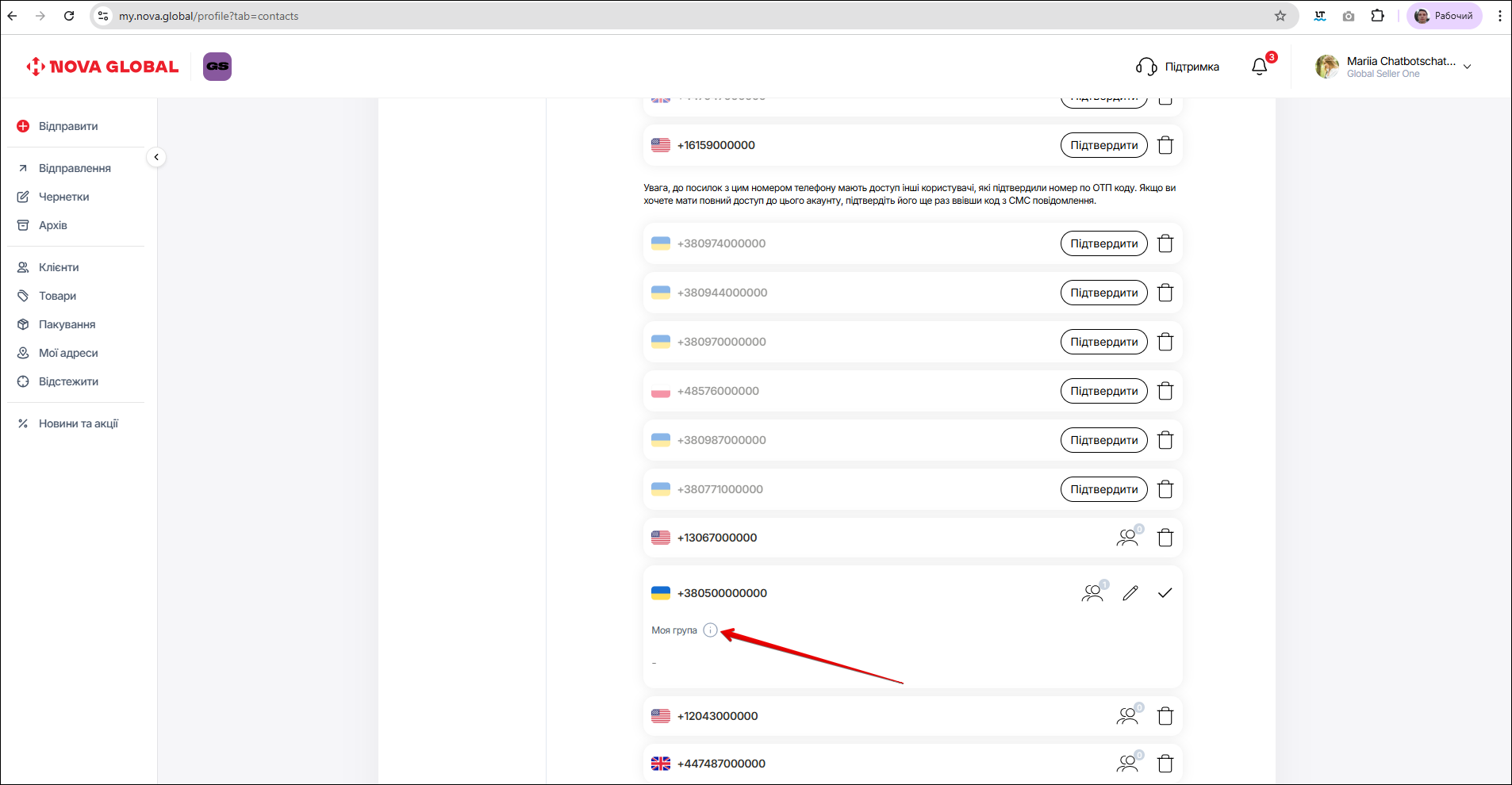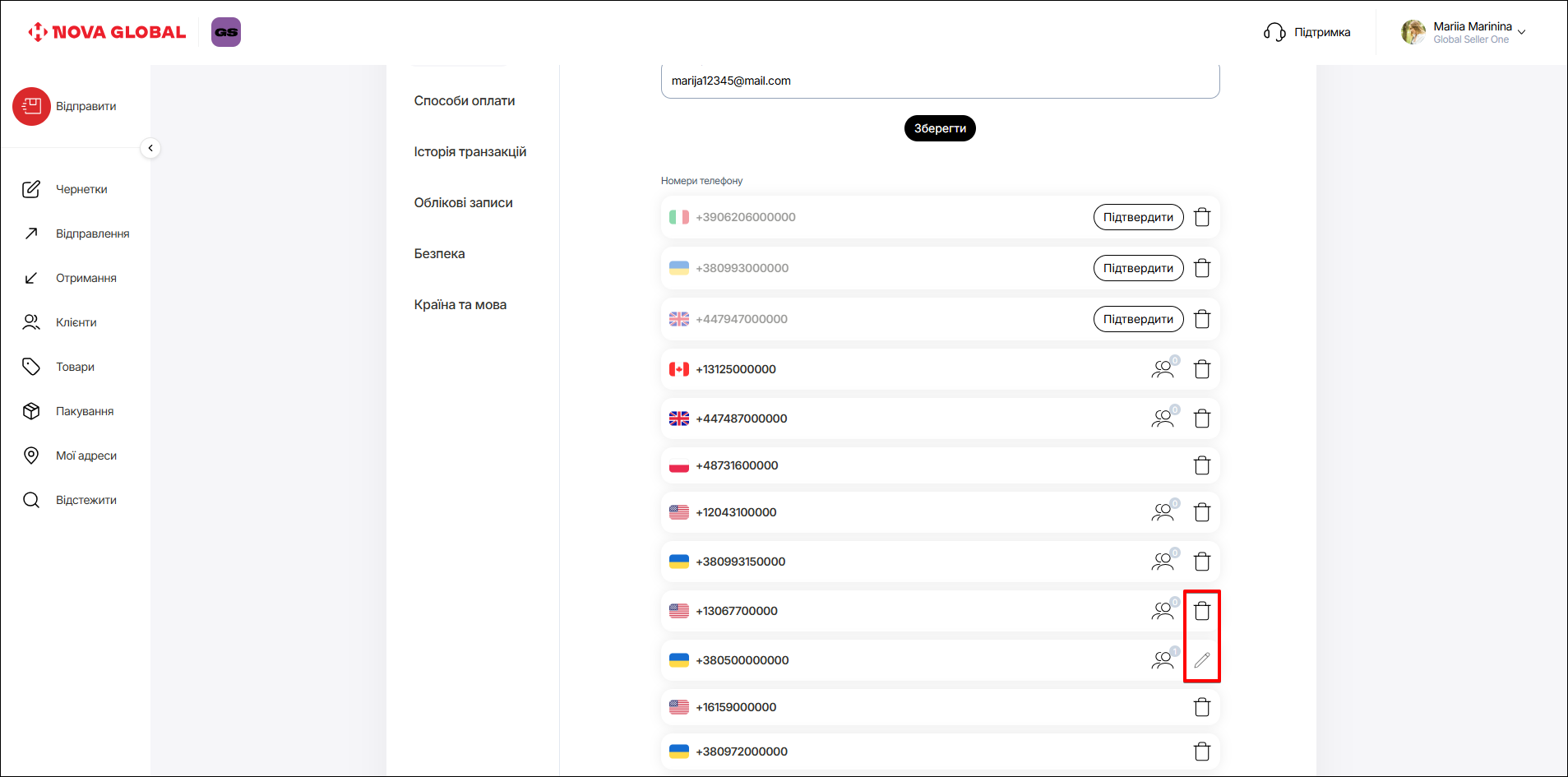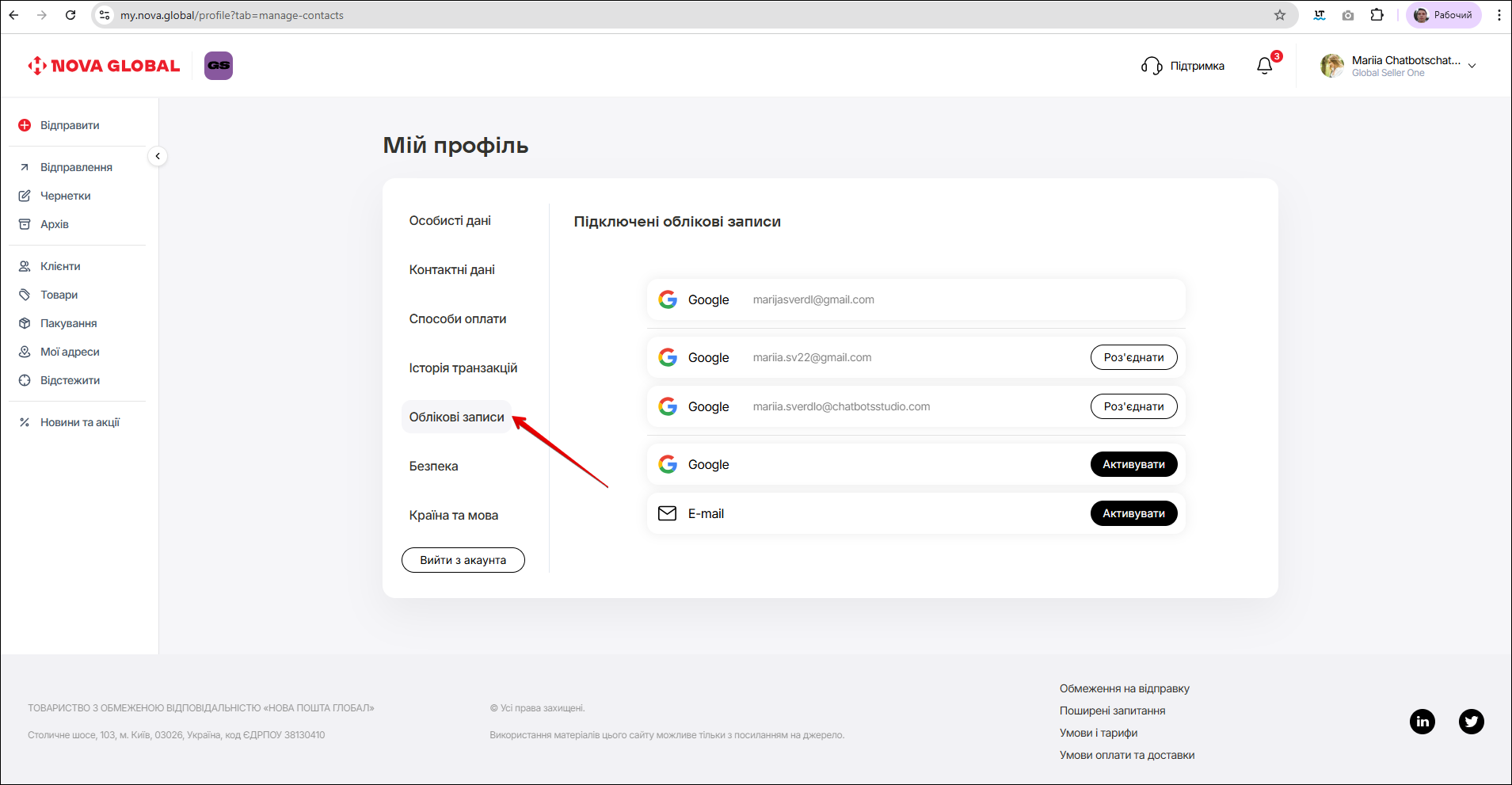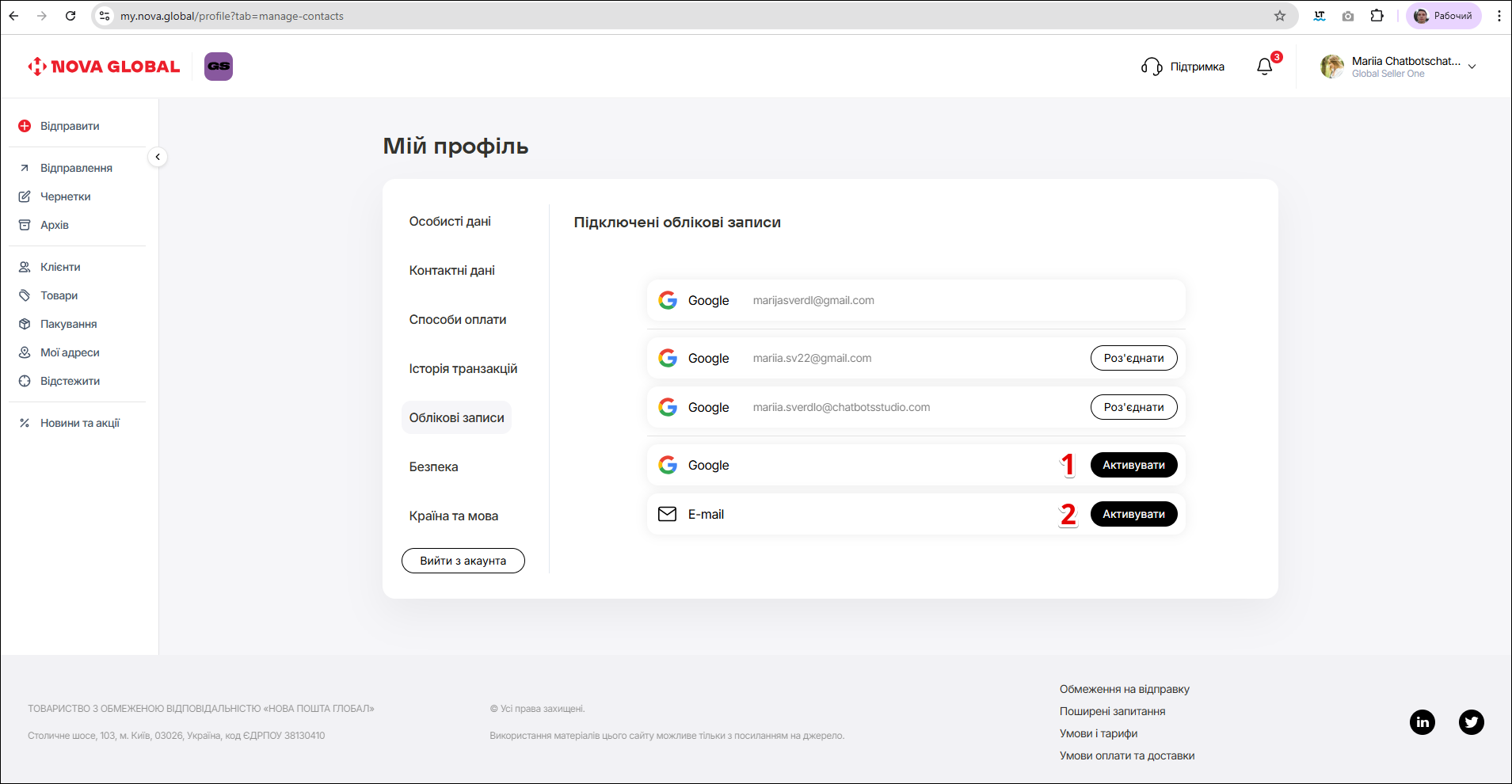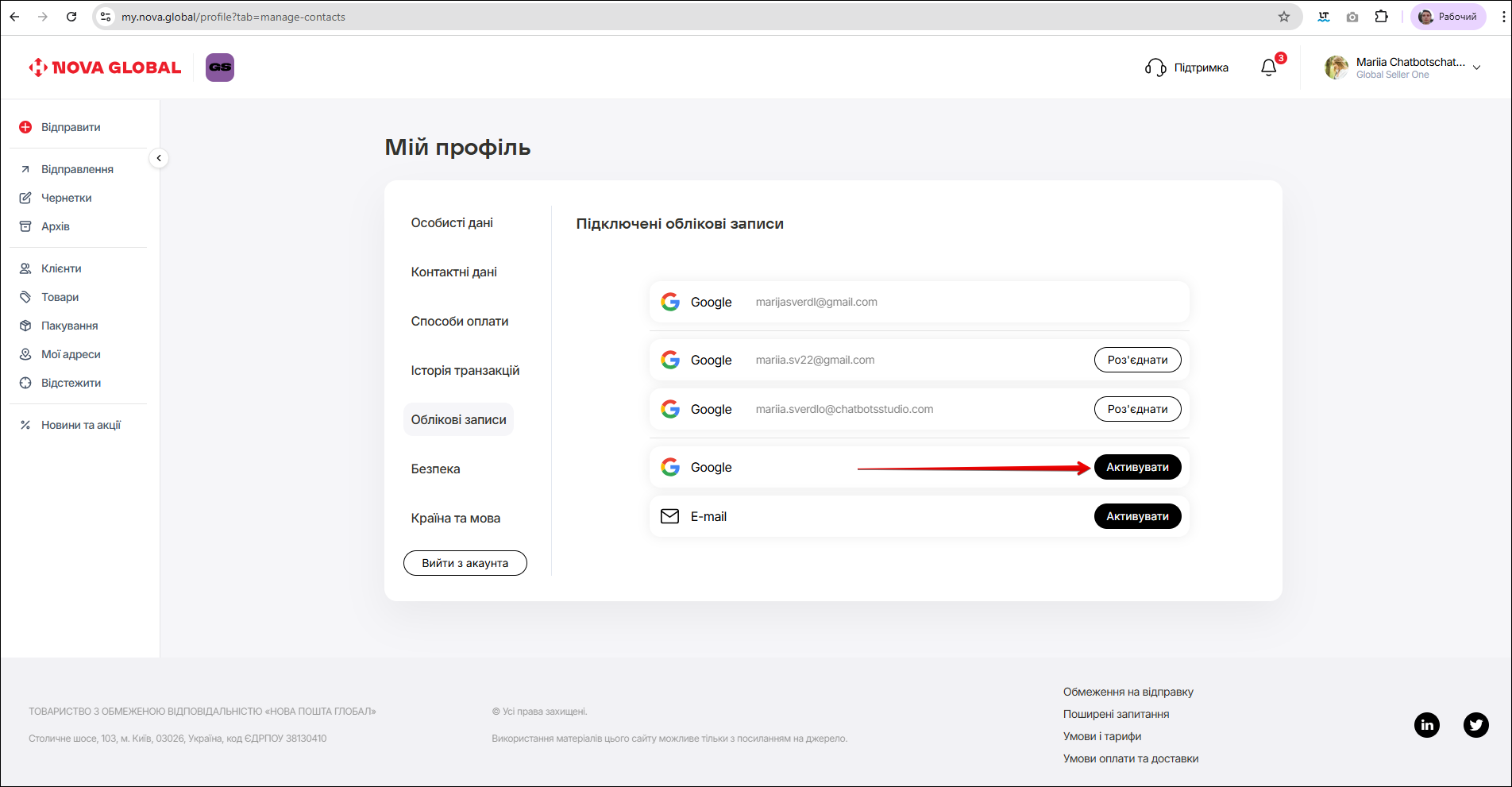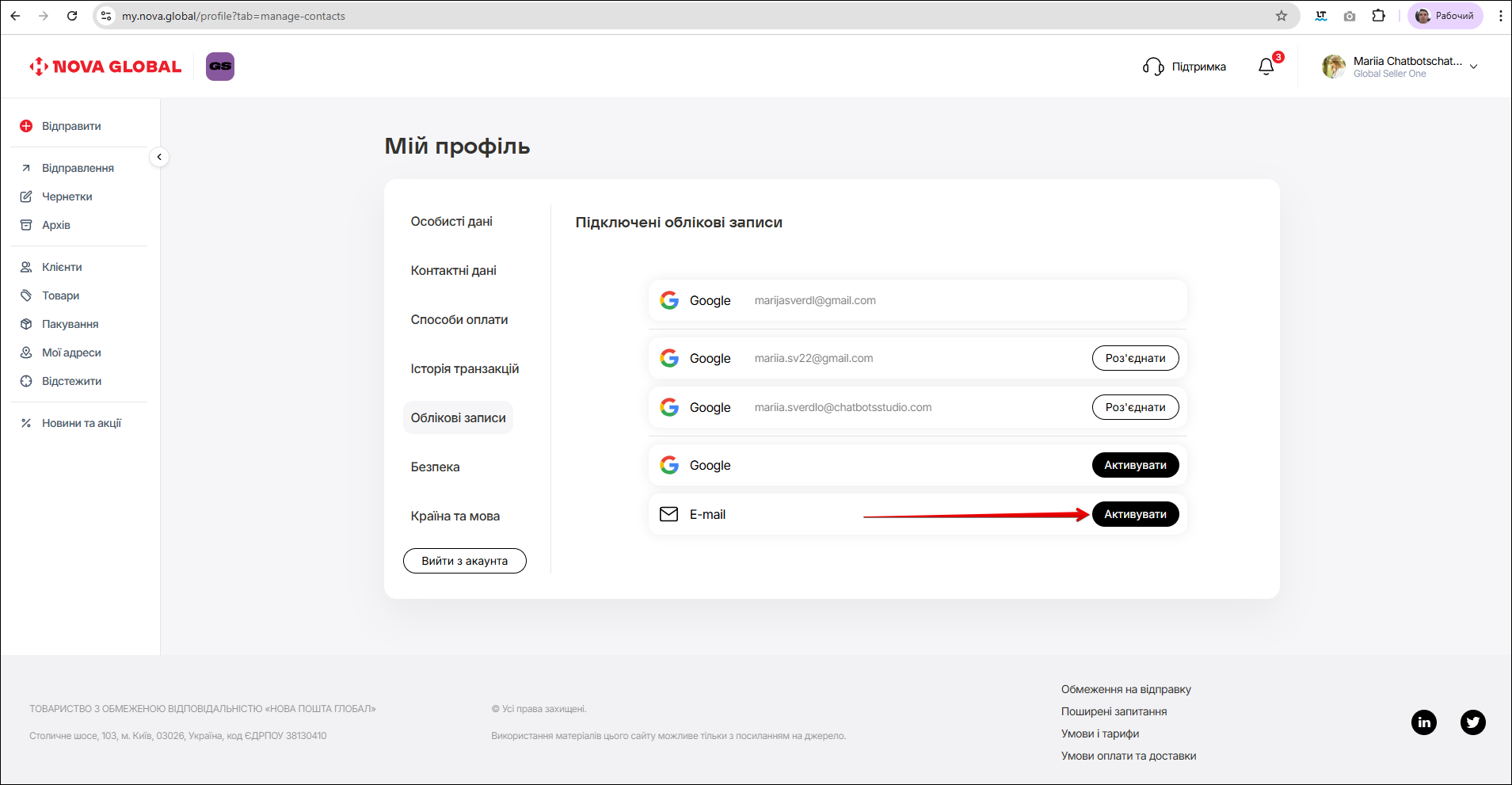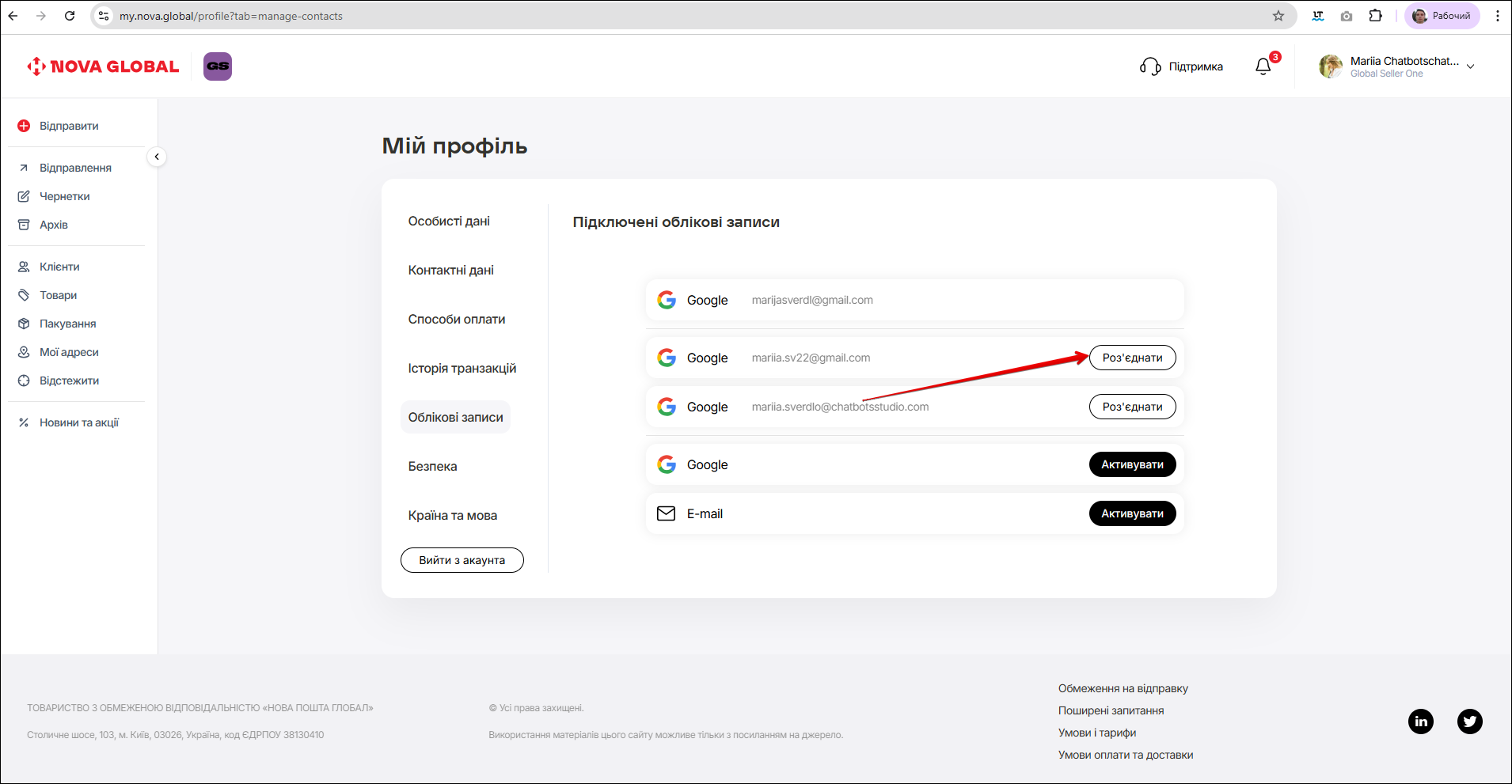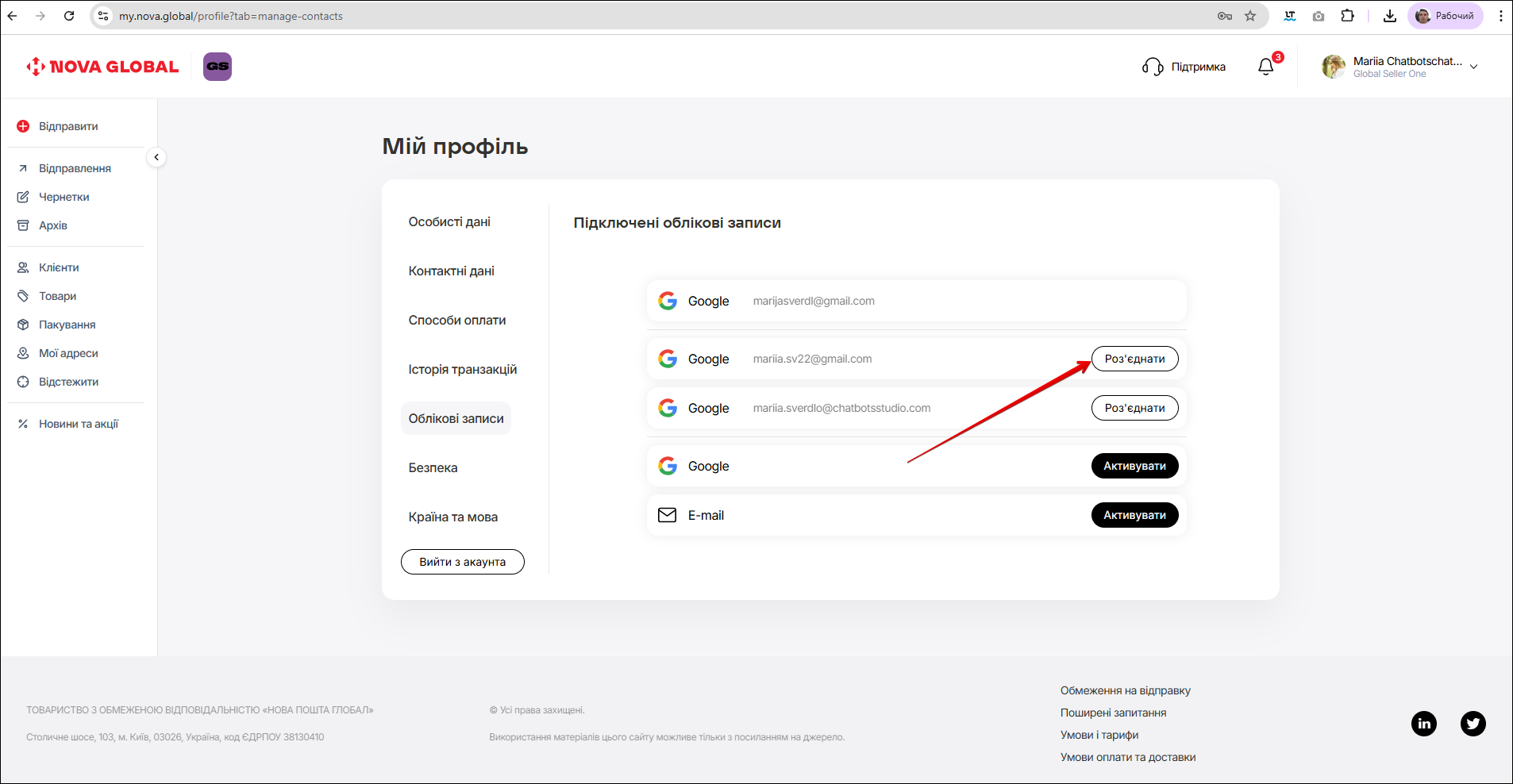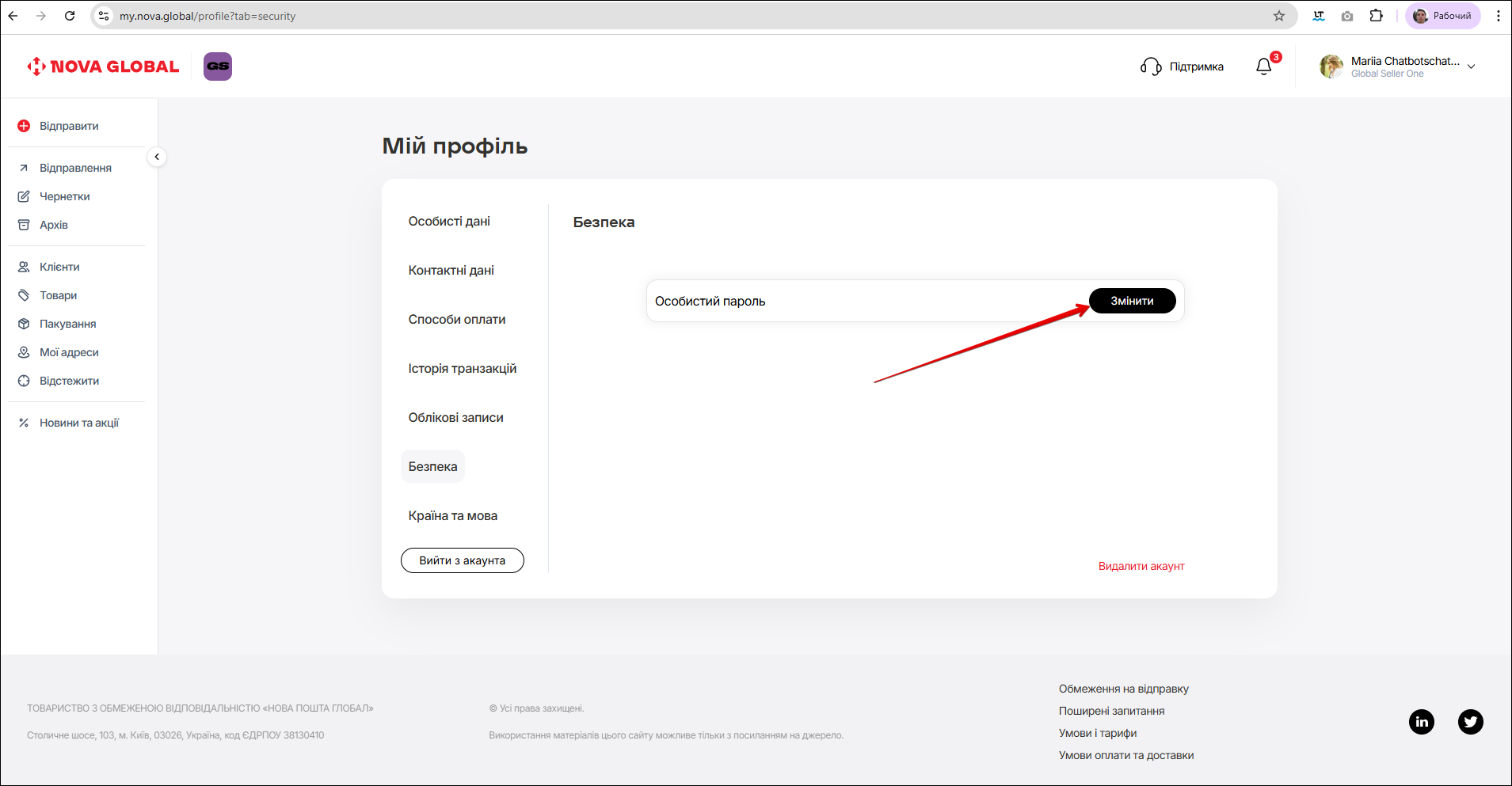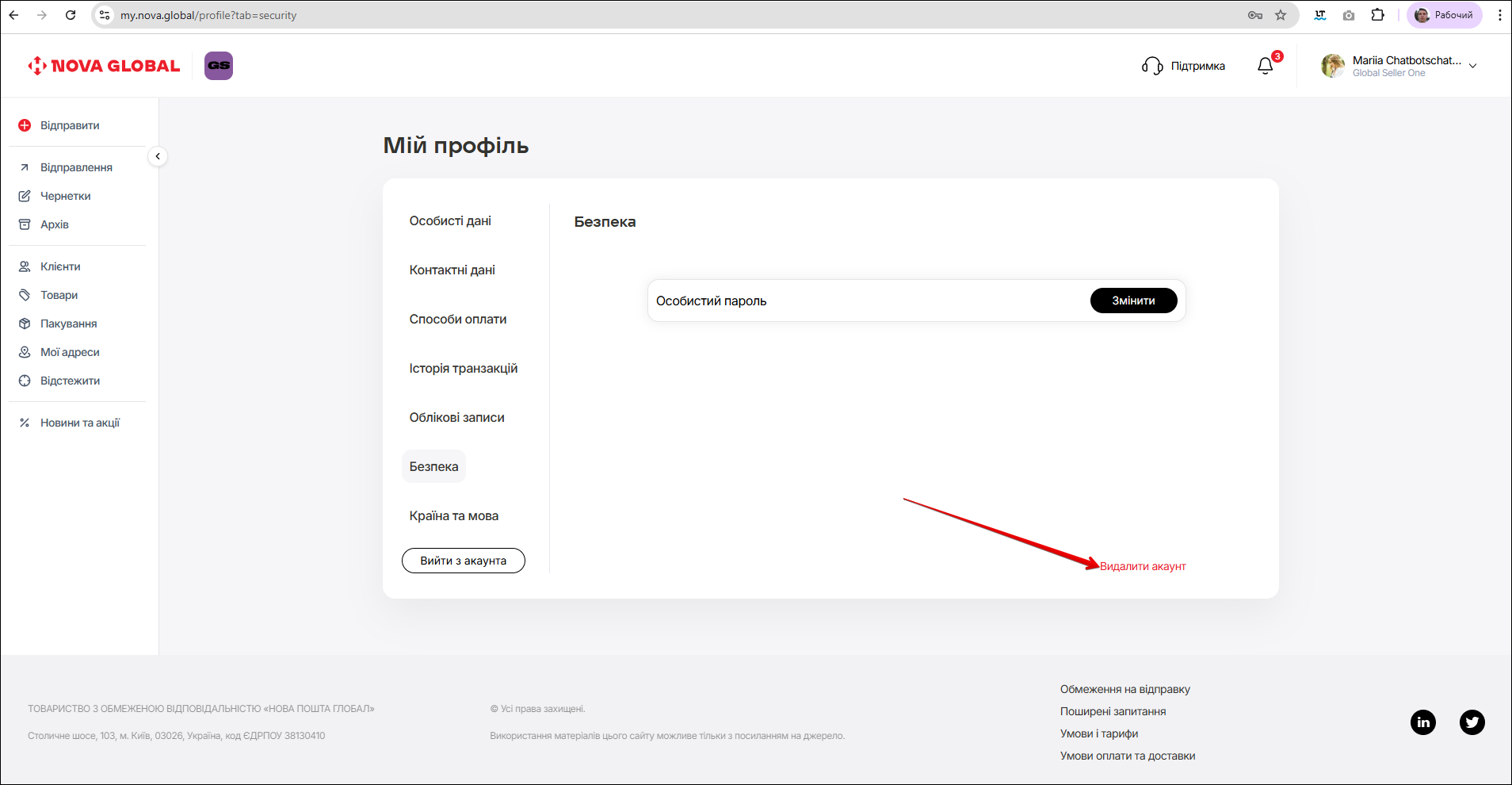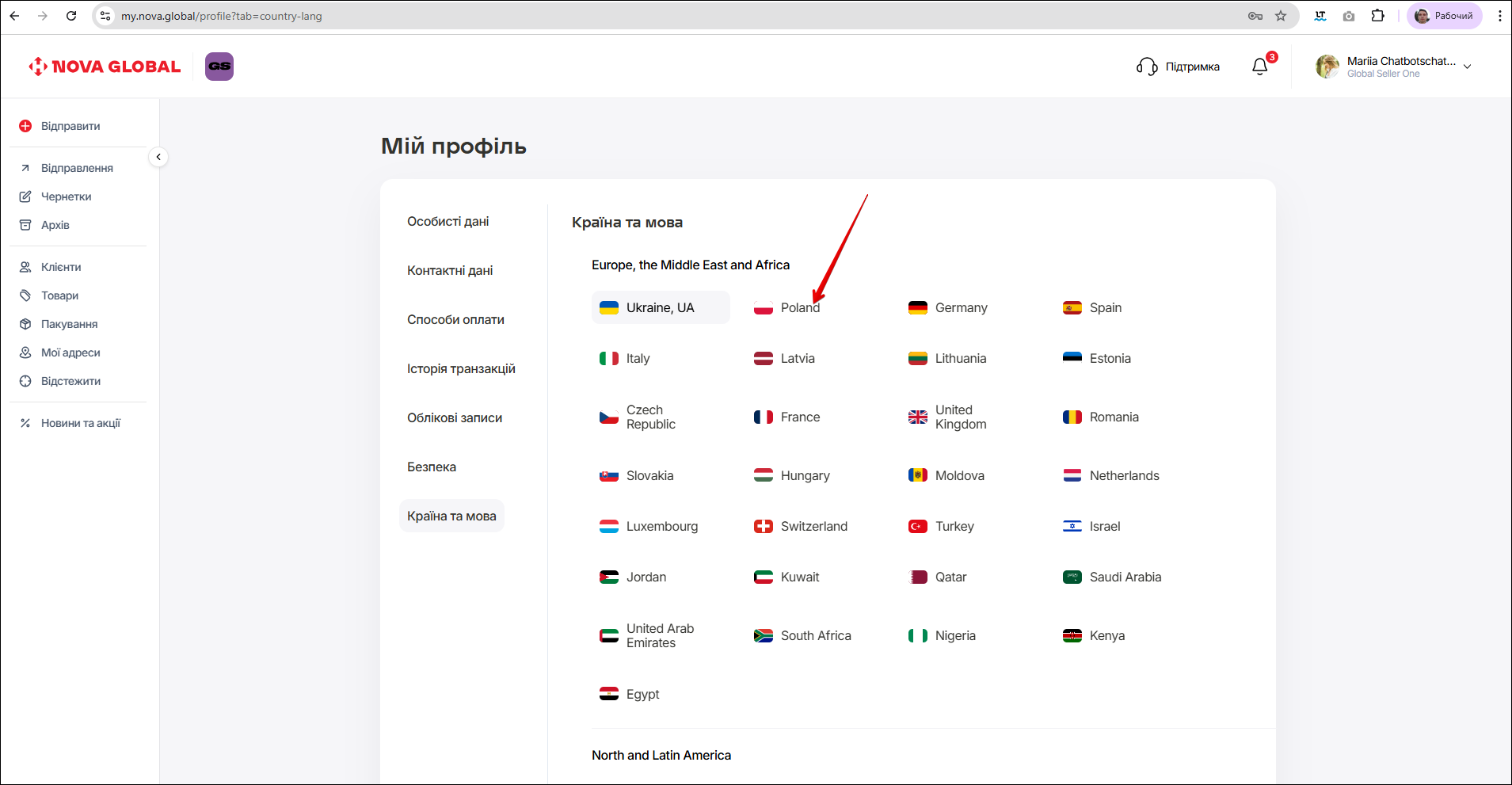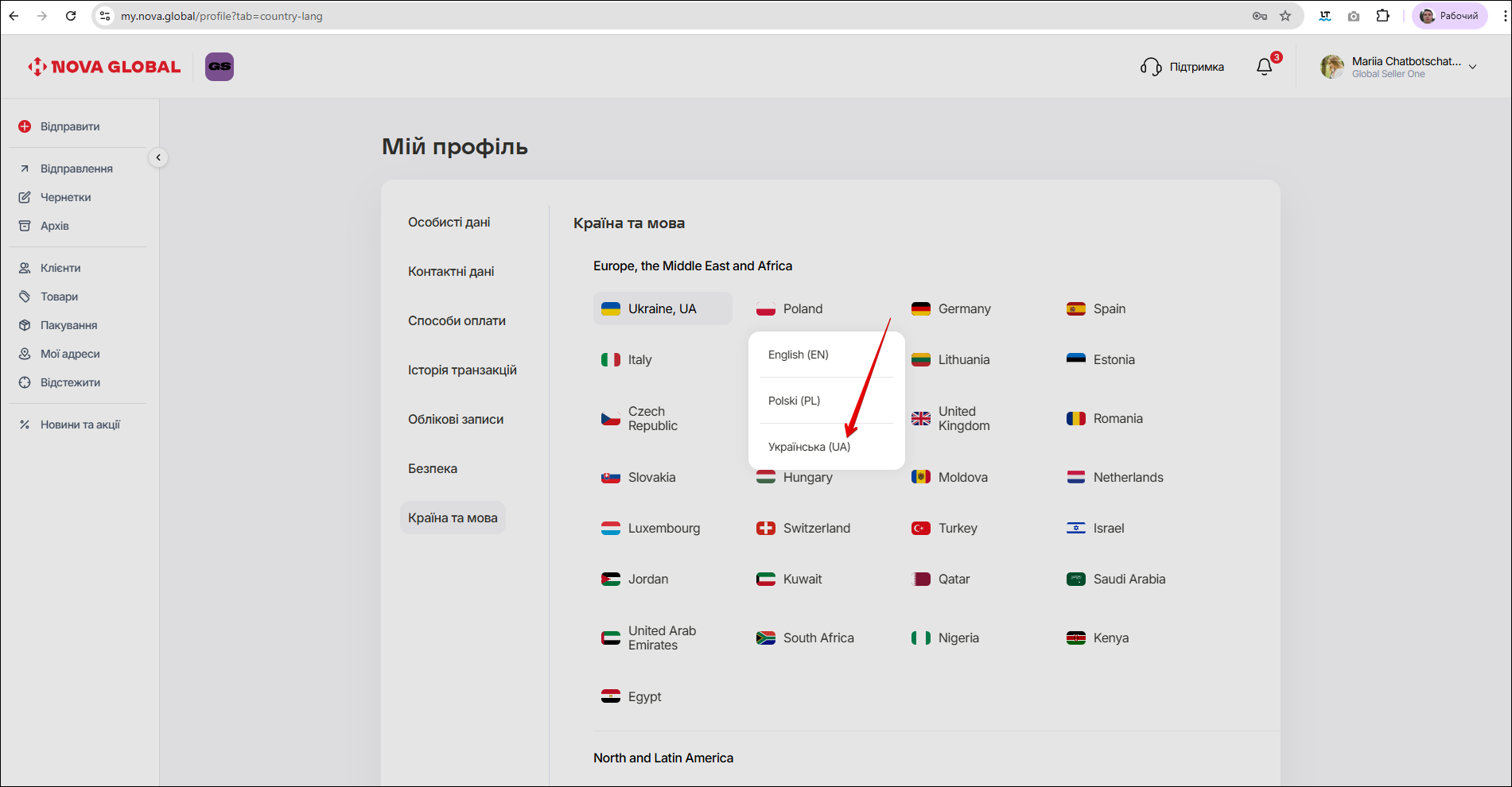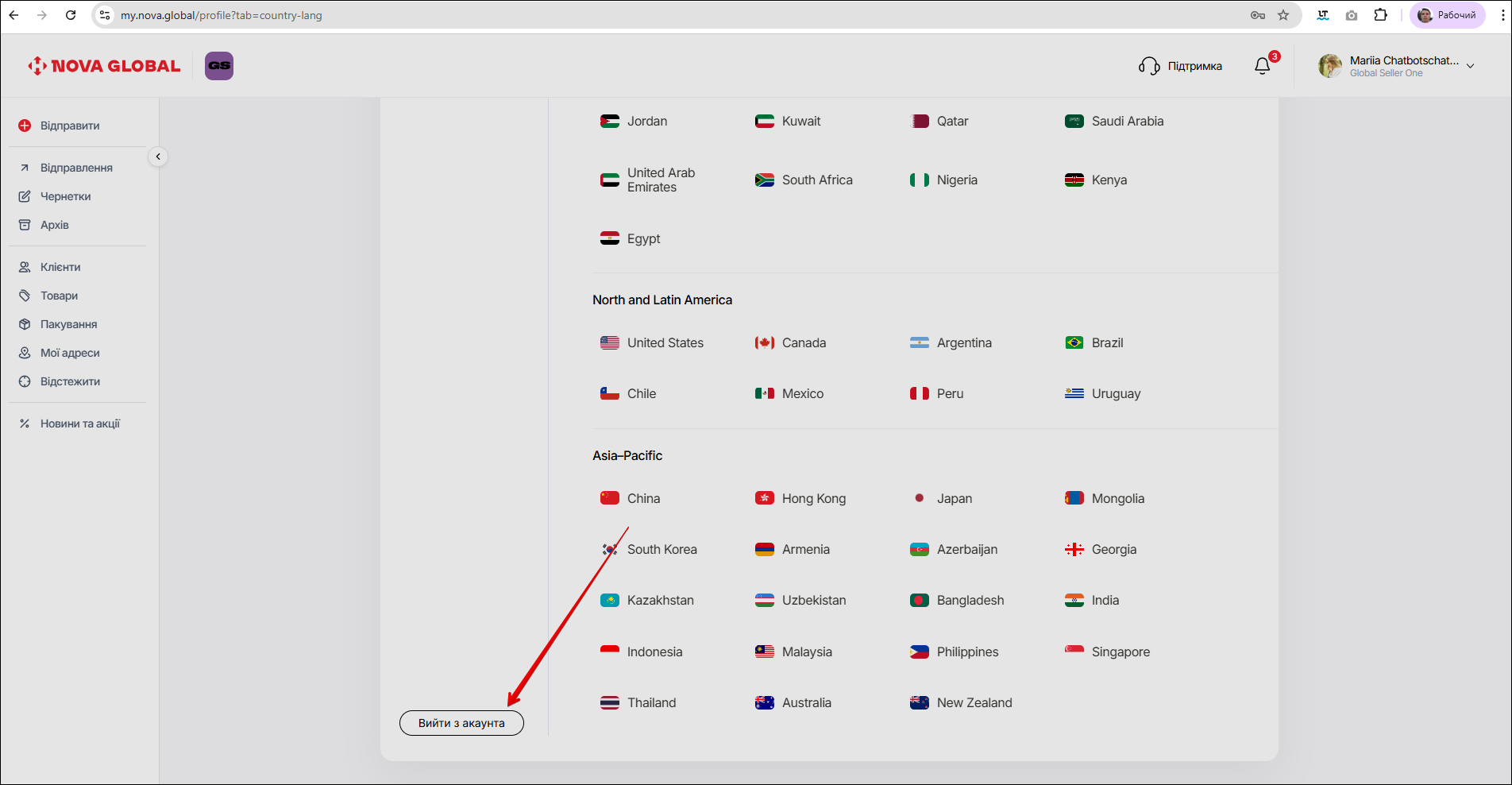Профіль
Щоб налаштувати Профіль — натисніть поле ⚙️Профыль.
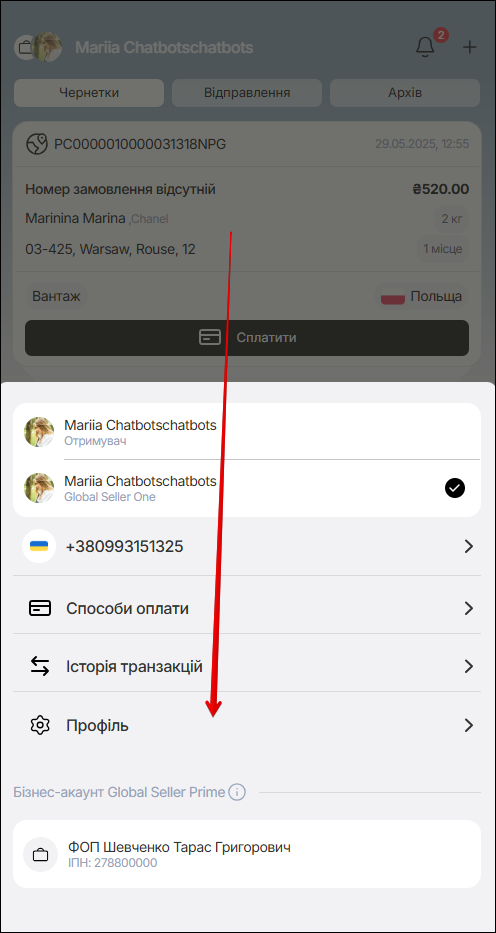
Відкриється сторінка Мій профіль, на якій можна редагувати:
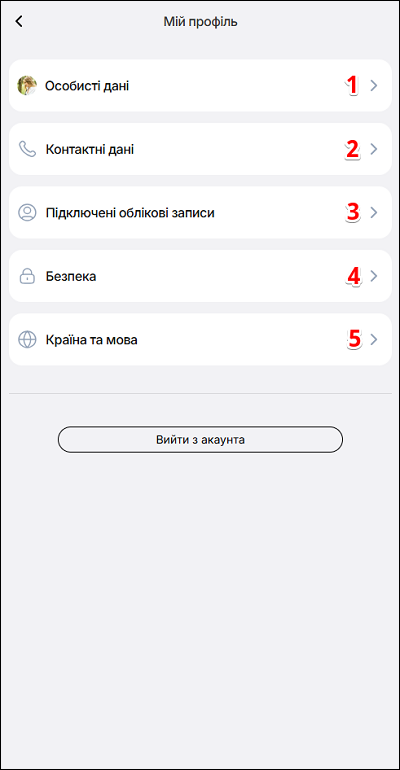
| № | Поле | Дія |
|---|---|---|
| 1 | Особисті дані | Дозволяє вносити зміни в інформацію про особисті дані |
| 2 | Контактні дані | Дозволяє налаштовувати контактні дані та додавати нові номери телефонів |
| 3 | Підключені облікові записи | Дозволяє активувати нові або роз'єднати зі вже існуючими обліковими записами |
| 4 | Безпека | Дозволяє змінити особистий пароль |
| 5 | Країна та мова | Дозволяє змінити країну відправки та мову інтерфейсу |
Десктоп версія
Щоб відкрити сторінку Профіль в десктопній версії, натисніть кнопку ⚙️.
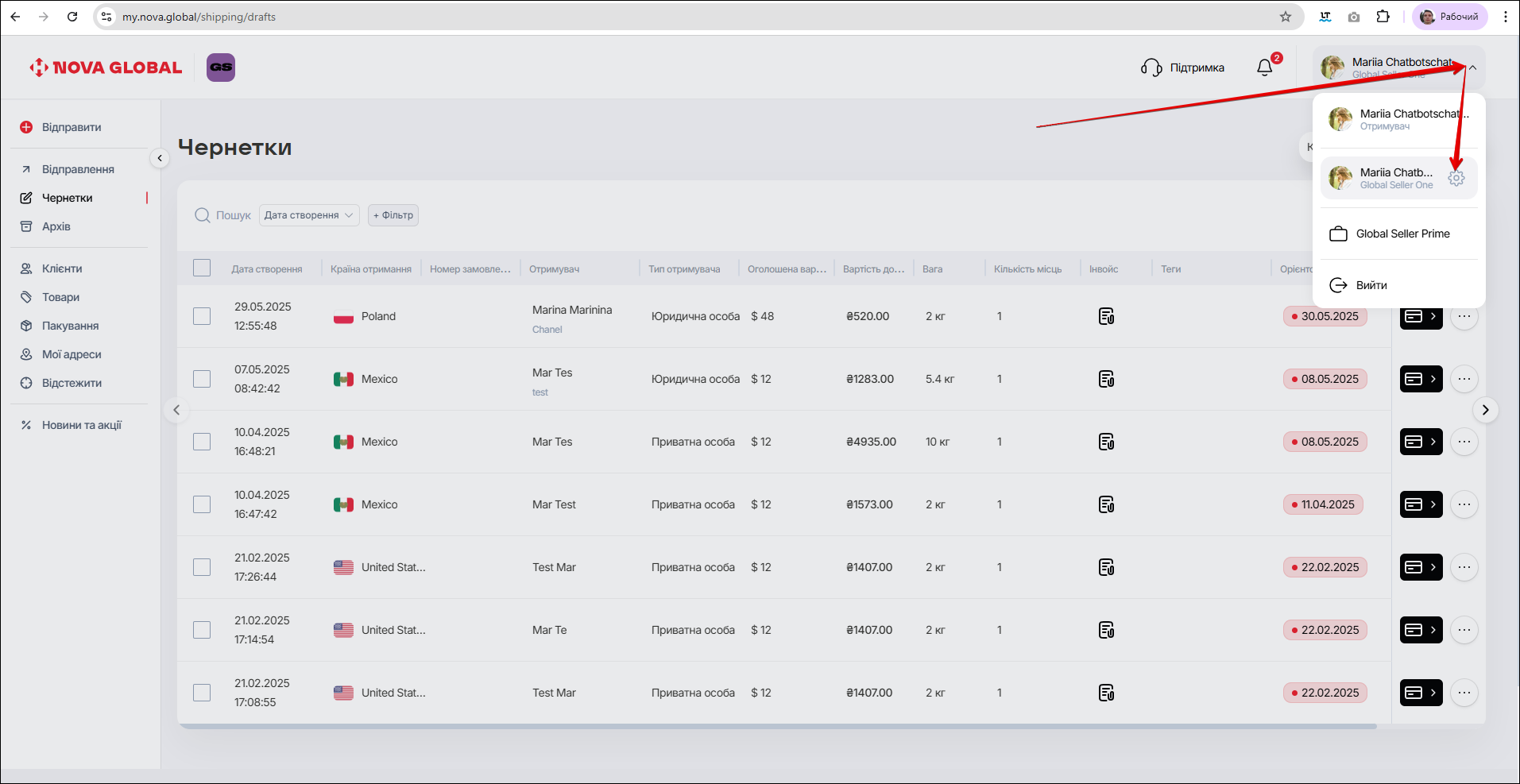
Відкриється сторінка Мій профіль, на якій можна редагувати та змінювати таку інформацію:
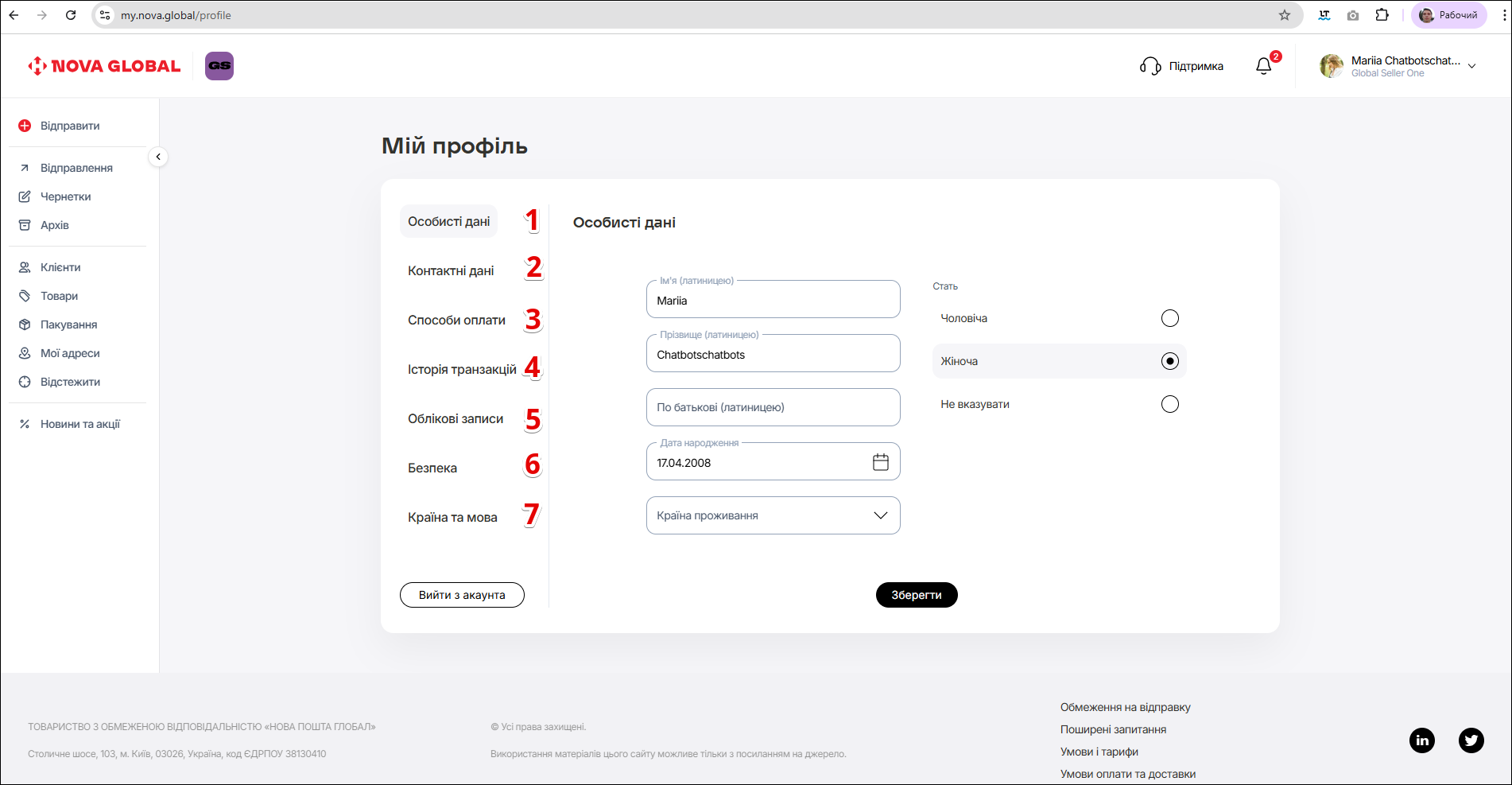
| № | Поле | Дія |
|---|---|---|
| 1 | Особисті дані | Дозволяє вносити зміни в інформацію про особисті дані |
| 2 | Контактні дані | Дозволяє налаштовувати контактні дані, та додавати нові номери телефонів |
| 3 | Способи оплати | Дозволяє перейти на сторінку інструкції Онлайн-оплата |
| 4 | Історія транзакцій | Дозволяє вести пошук за номером МЕН, та преглянути статус оплати |
| 5 | Підключені облікові записи | Дозволяє активувати нові, або роз'єднати зі вже існуючими обліковими записами |
| 6 | Безпека | Дозволяє змінити особистий пароль |
| 7 | Країна та мова | Дозволяє змінити країну відправки, та мову інтерфейсу |
Особисті дані
Щоб налаштувати особисті дані, на сторінці Мій профіль — натисніть поле О�собисті дані.
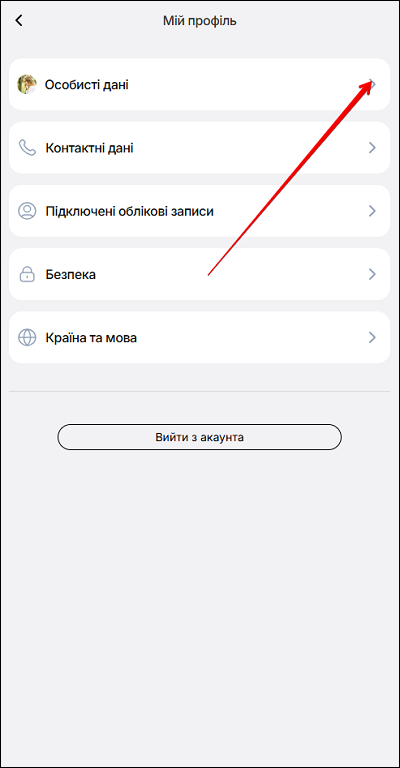
Відкриється сторінка Особисті дані, на якій можна змінити:
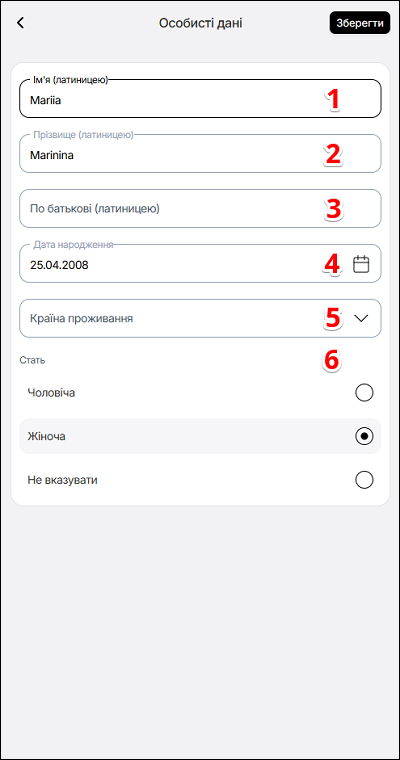
Десктоп версія
В десктопній версії відразу відкривається сторінка Особисті дані, після переходу до профілю.
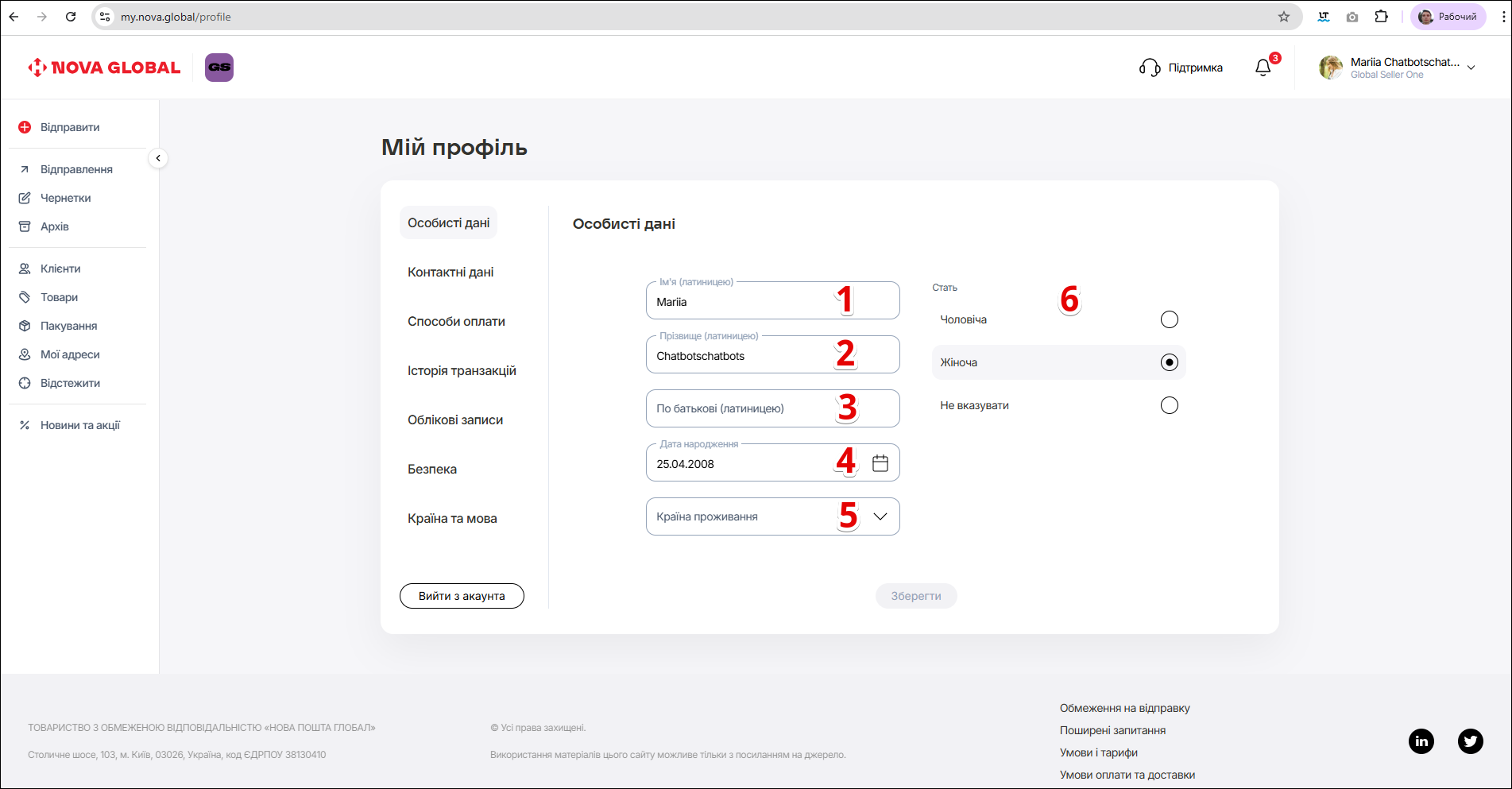
| № | Поле | Дія |
|---|---|---|
| 1 | Ім'я(латиницею) | Внесіть Ім'я (латиницею) |
| 2 | Прізвище(латиницею) | Внесіть прізвище (латиницею) |
| 3 | По батькові(латиницею) | Внесіть по батькові (латиницею) |
| 4 | Дата народження | Оберіть дату народження з випадного вікна |
| 5 | Країна проживання | Укажіть країну проживання |
| 6 | Стать | Відмітьте в чек боксі стать (не обов'язково) |
Дату народження можна обирати зі спливачого вікна. Натисніть іконку Календар, та оберіть свою дату народження.

Щоб зберегти внесені зміни в інформацію про особисті дані — натисніть кнопку Зберегти.

Контактні дані
Щоб внести зміни в інформацію про контактні дані, при налаштуванні Профілю — натисніть поле Контактні дані.
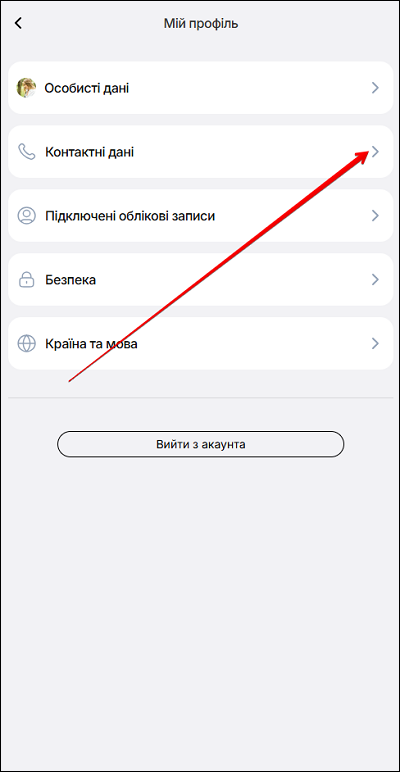
Введіть Електронну пошту користувача, та натисніть кнопку Зберегти.
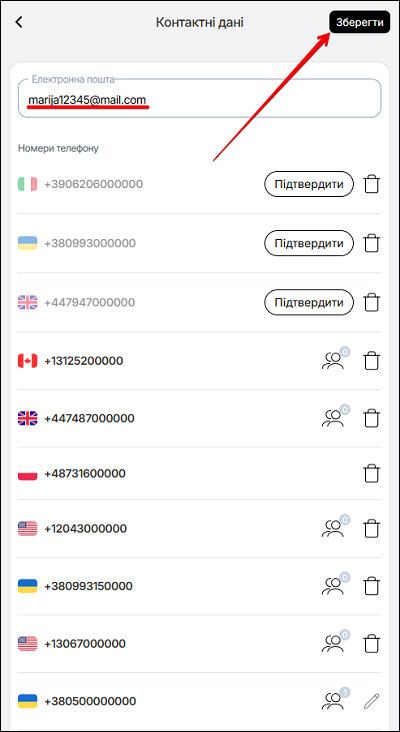
Додавання номерів
На сторінці Контактні дані можна додати номер телефону, натиснувши кнопку +Додайте номер телефона.
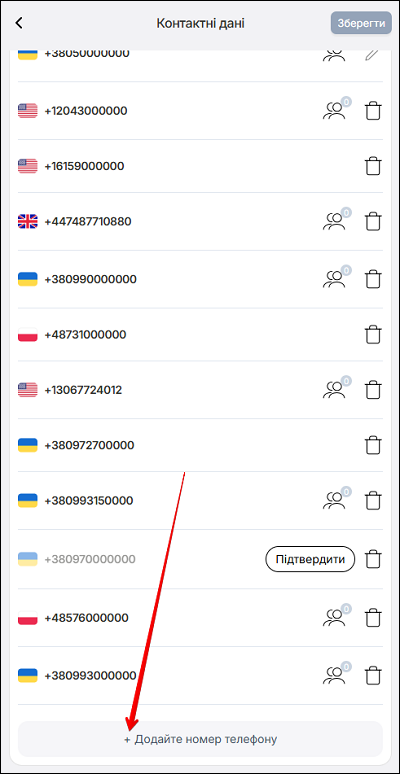
Введіть номер телефону в полі Номер телефону, та натисніть кнопку Додати.
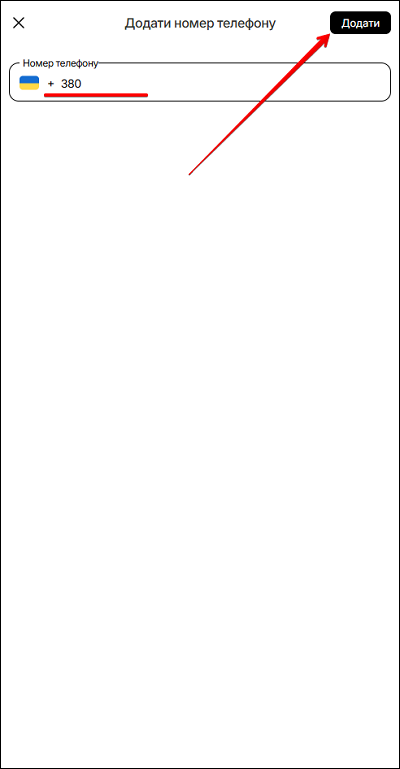
Десктоп версія
Введіть номер телефону в полі Номер телефону, та натисніть кнопку Зберегти.
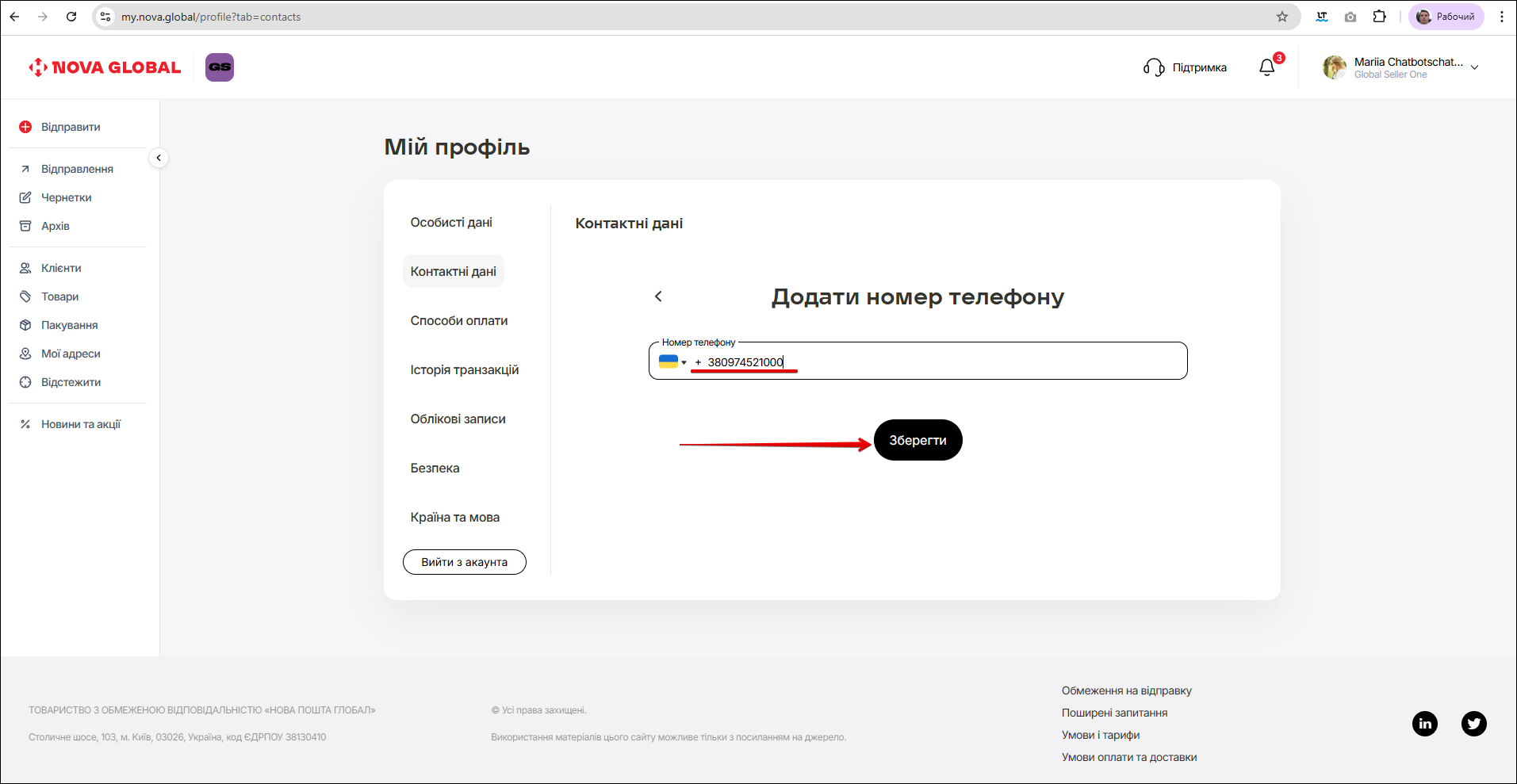
Збереження номера відбудеться після вводу персонального коду із смс
Введіть персональний код із смс, відправленного на доданий номер телефону.
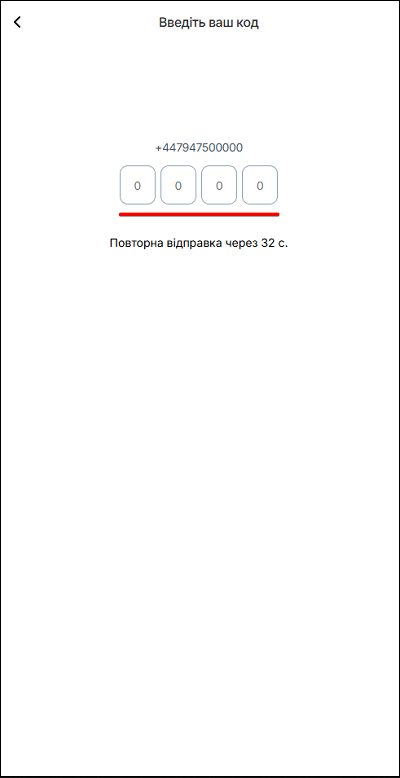
В десктопній версії також зберігається новий номер через код з смс
Підтвердження
Внесені нові контакті номери будуть збережені у списку Номери телефонів. Щоб підтвердити активацію номеру — натисніть кнопку Підтвердити.
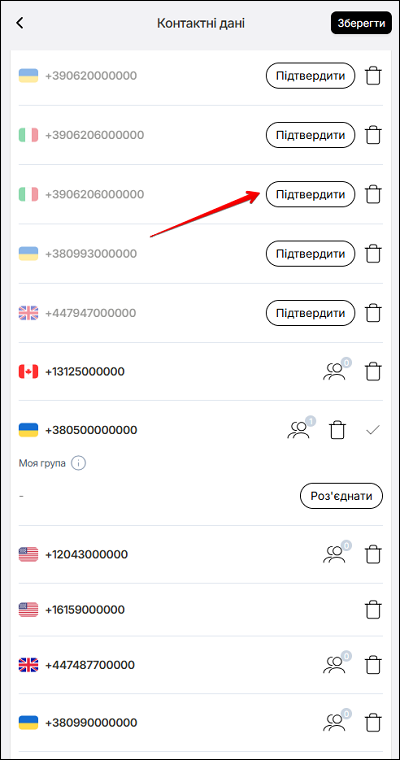
На номер телефона доданого контакту прийде смс. Введіть персональний код з цього смс.
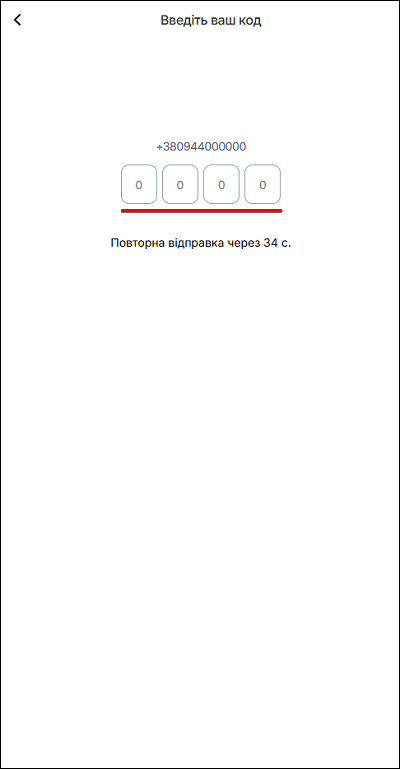
Десктоп версія
На номер телефона нового контакту прийде смс. Введіть персональний код з цього смс, та на�тисніть кнопку Далі.
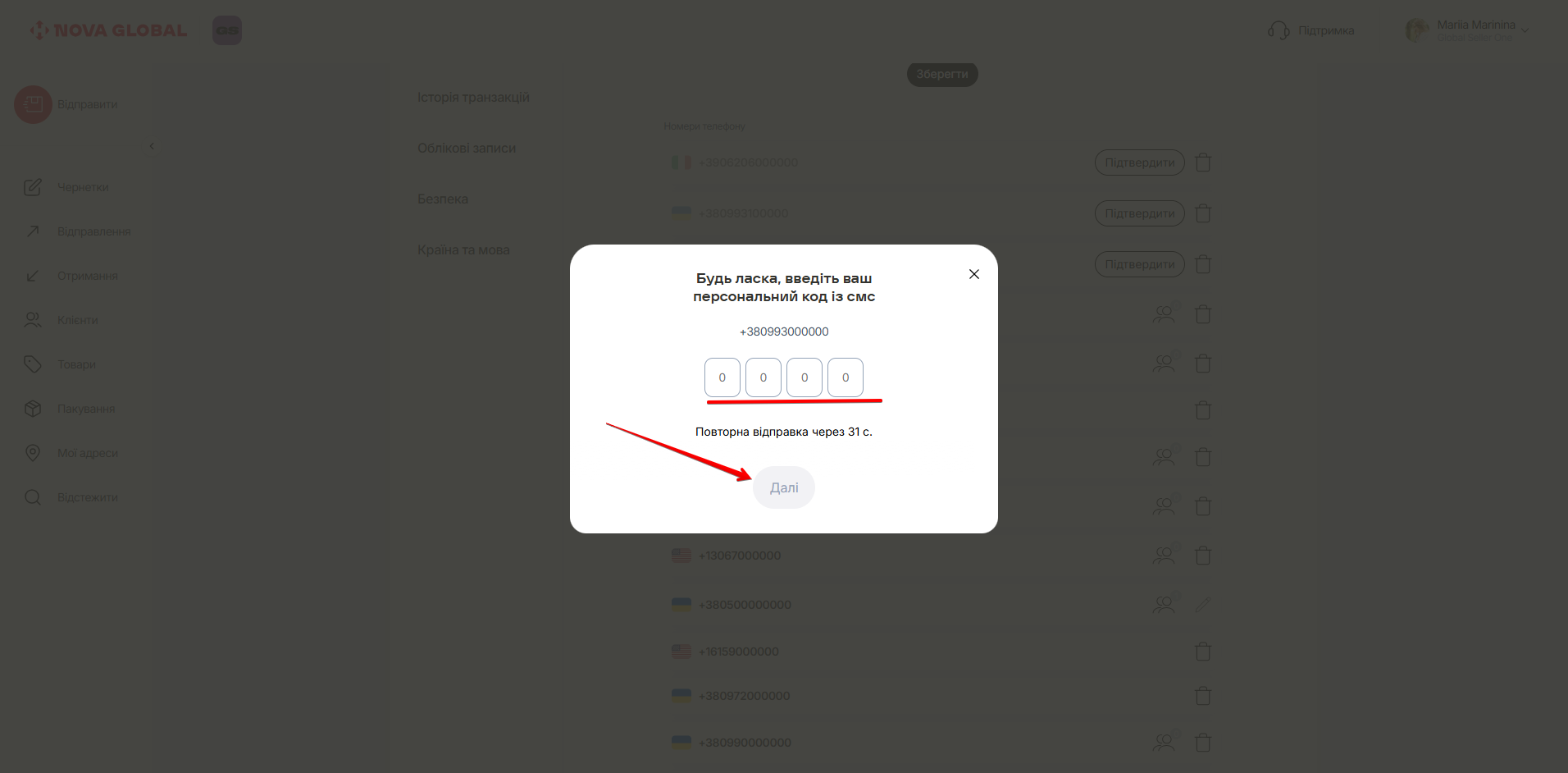
Групування
На сторінці Контактні дані можна ділитися управлінням своїх посилок з будь-ким.
Натисніть іконку Моя група з кількістю користувачів у цій групі.
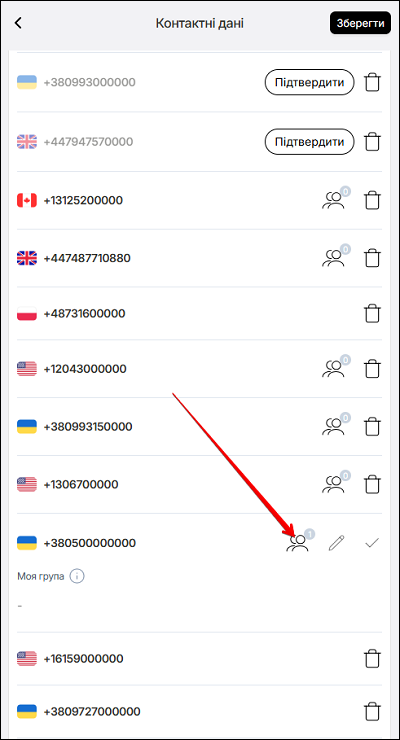
Відкриється поле Моя група. Щоб додати користувача — натисніть іконку Інформація.
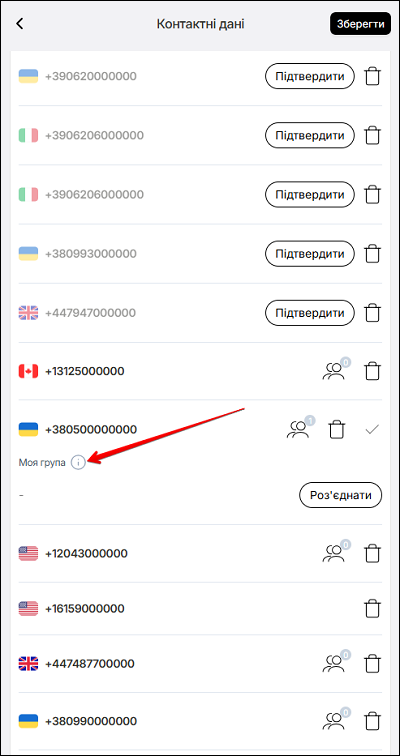
Відкриється вікно з �такими правилами:
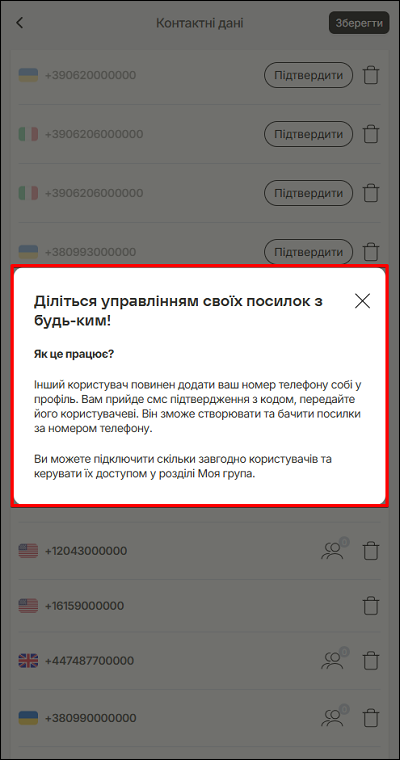
В десктопній версії відкриваються такі самі правила.
Діліться управлінням своїх посилок з будь-ким!
Як це працює:
- Інший користувач повинен додати ваш номер телефону собі у профіль.
- Прийде смс підтвердження з кодом.
- Передайте його користувачеві.
- Він зможе створювати та бачити посилки за номером телефону.
Можете підключити скільки завгодно користувачів, та керувати їх доступом у розділі Моя група
На сторінці Моя група можна роз'єднатися з обраним користувачем, та видалити групу, натиснувши іконку Редагувати.
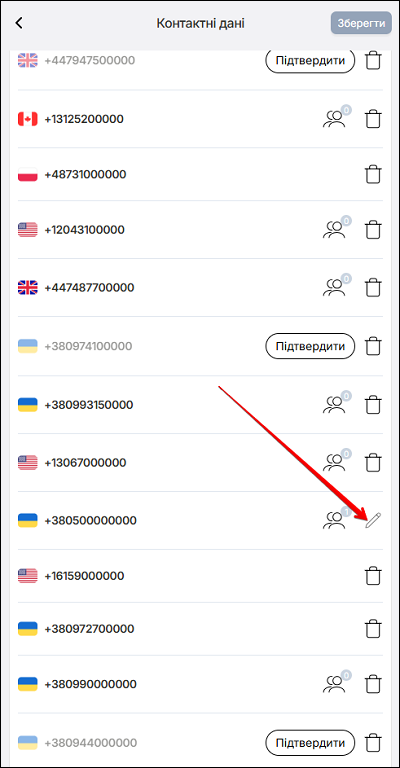
Натисніть іконку Видалити або Роз'єднати відповідно дії.
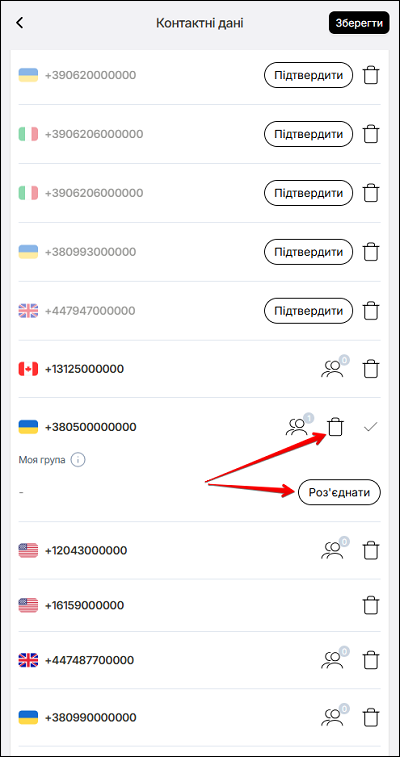
Десктоп версія
В декстопній версії на сторінці Моя група можна роз'єднатися з обраним користувачем, та видалити групу, натиснувши іконку Редагувати.
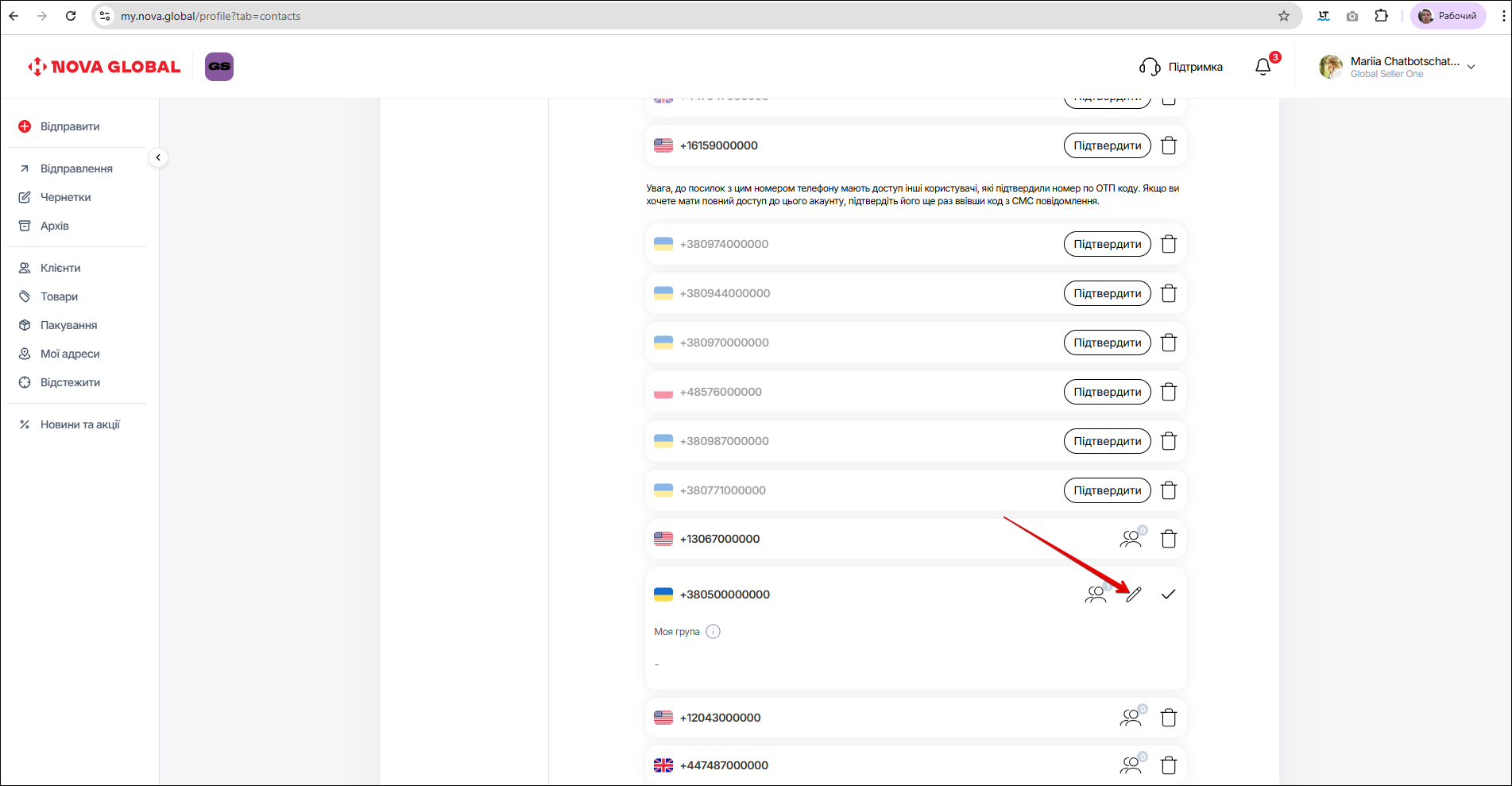
Натисніть іконку Видалити або Роз'єднати відповідно дії.
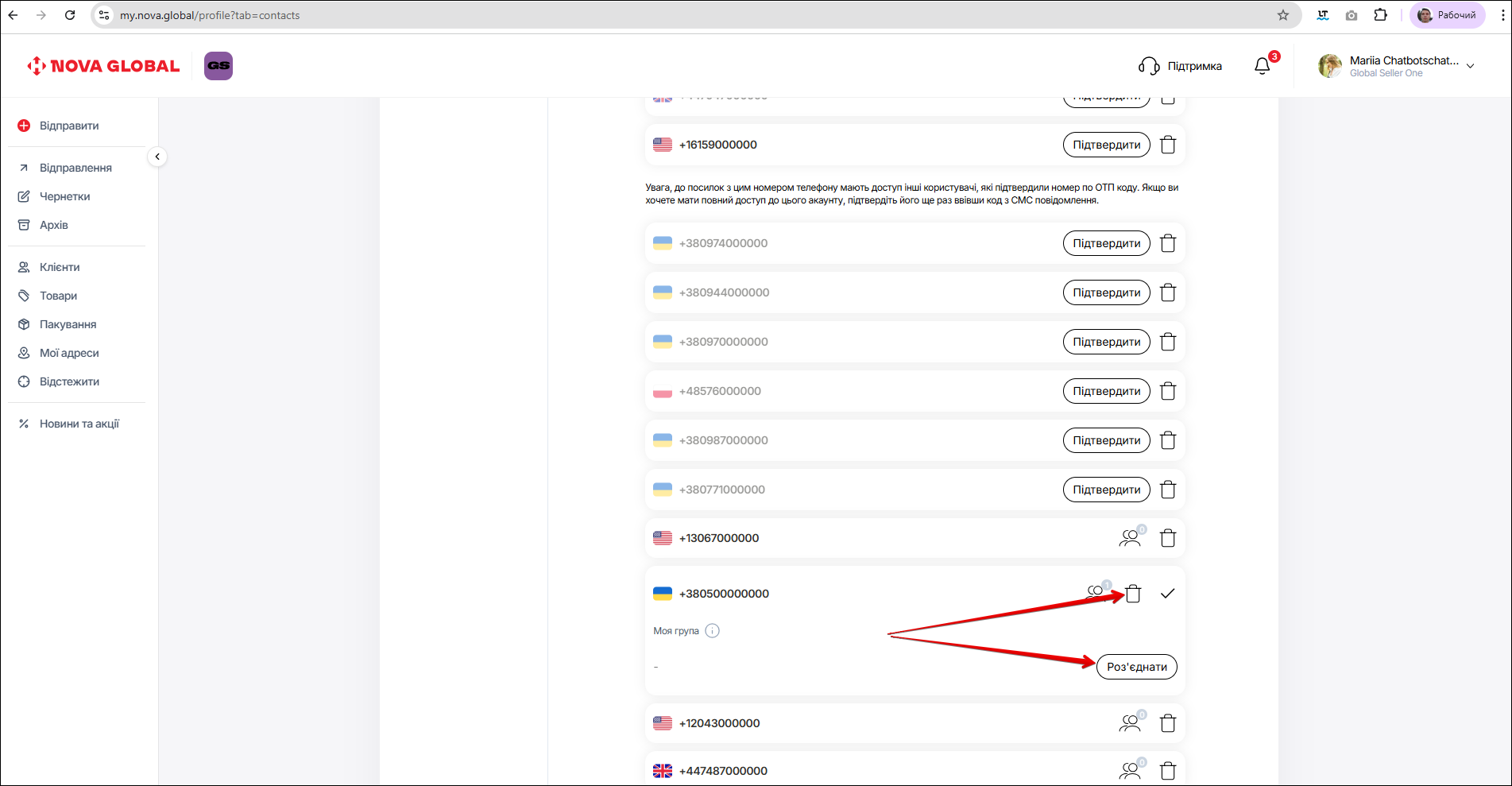
Видалення та редагування
Номери контактних телефонів можна редагувати або видаляти, натискаючи іконки Редагувати/Видалити відповідно.
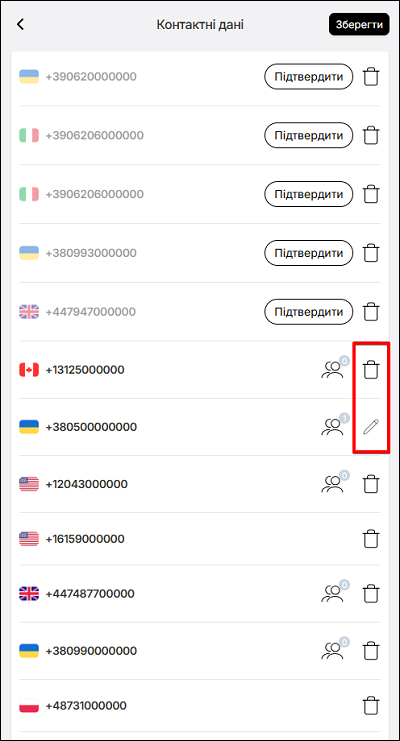
Способи оплати
Підрозділ Способи оплати, в мобільній версії, розташований у розділі Інтерфейс.
Десктопна версія
Десктоп версія
Існує два способи оплати:
- Оплата-онлайн;
- Оплата картою ( на даний момент опція не доступна).
На сторінці Способи оплати автоматично підключена опція оплата-онлайн. Система миттєвої онлайн-оплати забезпечує простий і швидкий процес оплати за кожну окрему відравку. Під час реєстрації посилки клієнт здійснює оплату в момент відправлення, використовуючи банківську картку або популярні платіжні системи, такі як Apple Pay чи Google Pay.

Щоб перейти до інструкції про оп�лату-онлайн - натисніть іконку кнопки Детальніше.
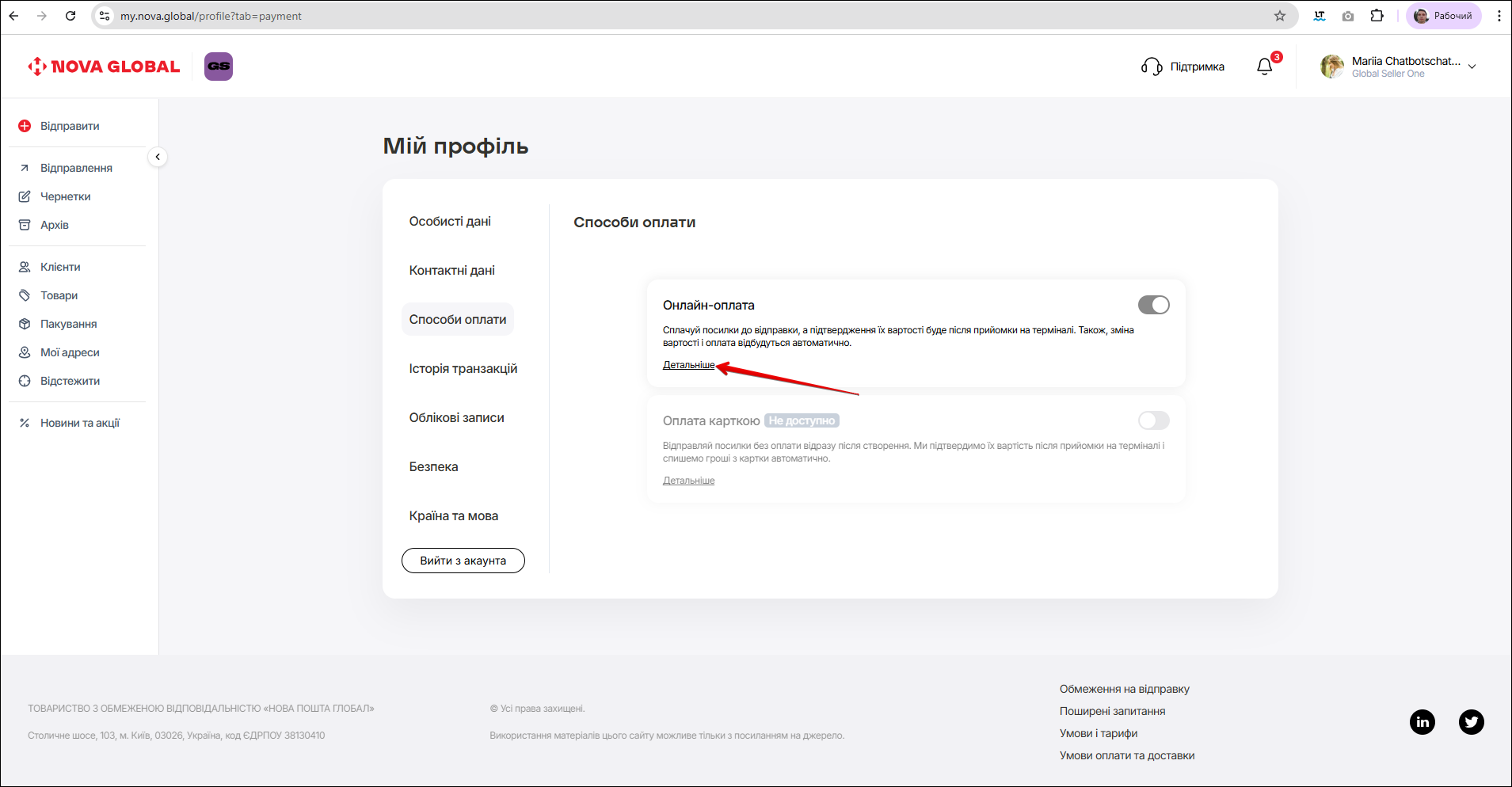
Відкриється Інструкція Онлайн-Оплата. Щоб повернутися - натисніть кнопку Зрозуміло (під інструкцієй).
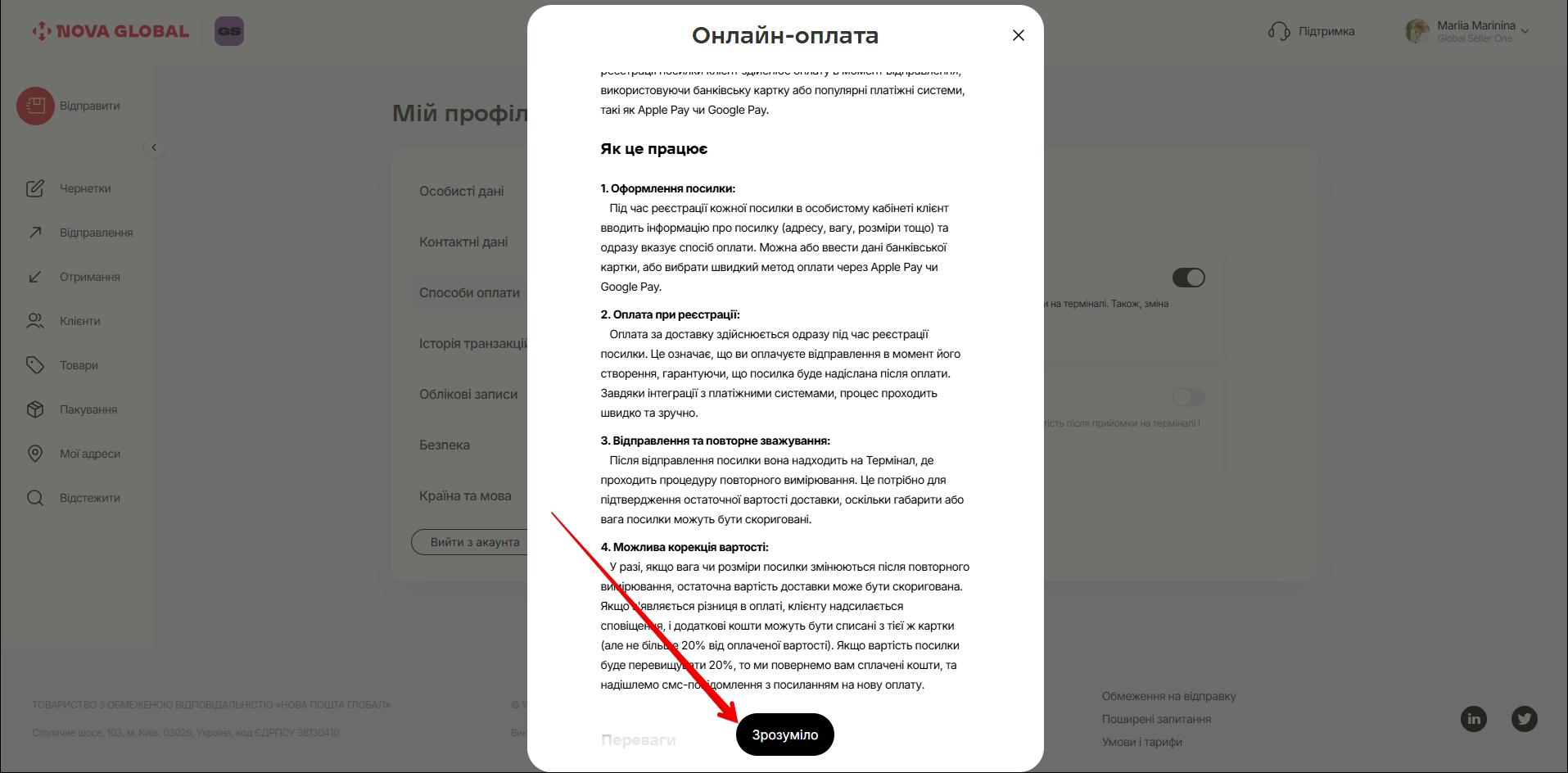
SELLER one має тільки один вид оплати — онлайн банківською картою. Посилка почне рухатися тільки після оплати
Історія транзакцій
В мобільній версії переглянути історію транзакцій можна у розділі Профілі.
Десктопна версія
Десктоп версія
На сторінці Історія транзакцій можна вести пошук за номером МЕН. У полі введіть Nомер Мен, та натисніть кнопку Пошук.
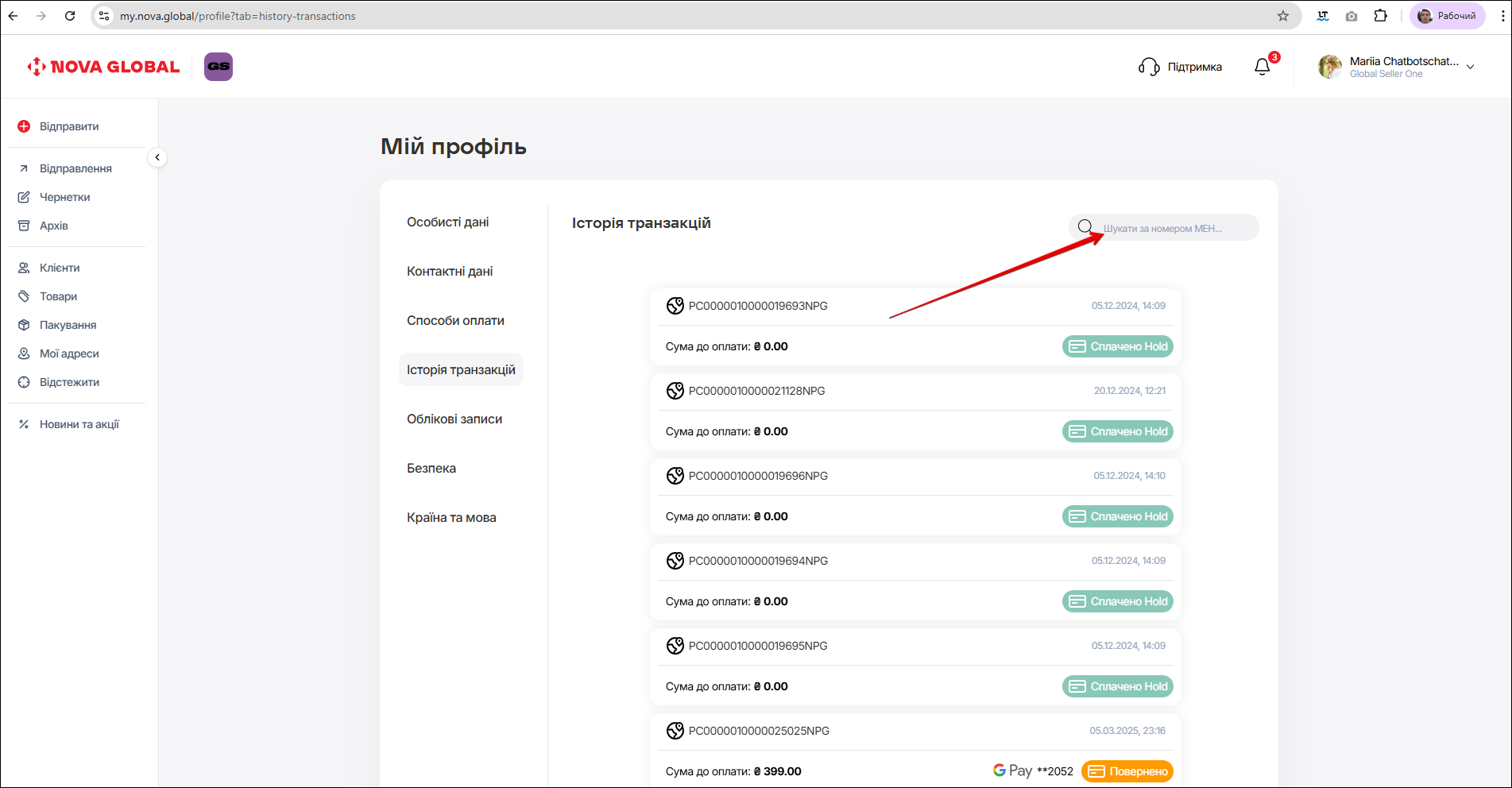
Всі проведені транзакції зберігаються у списку Історія транзакцій. Кожна транзакція висвічує інформацію про:
- Номер МЕН;
- Дата та час створення відправлення;
- Сумма до сплати;
- Статус відправлення маркіровані різними кольорами (червоні — помилка при оплаті, жовті — повернено, зелені — сплачено).
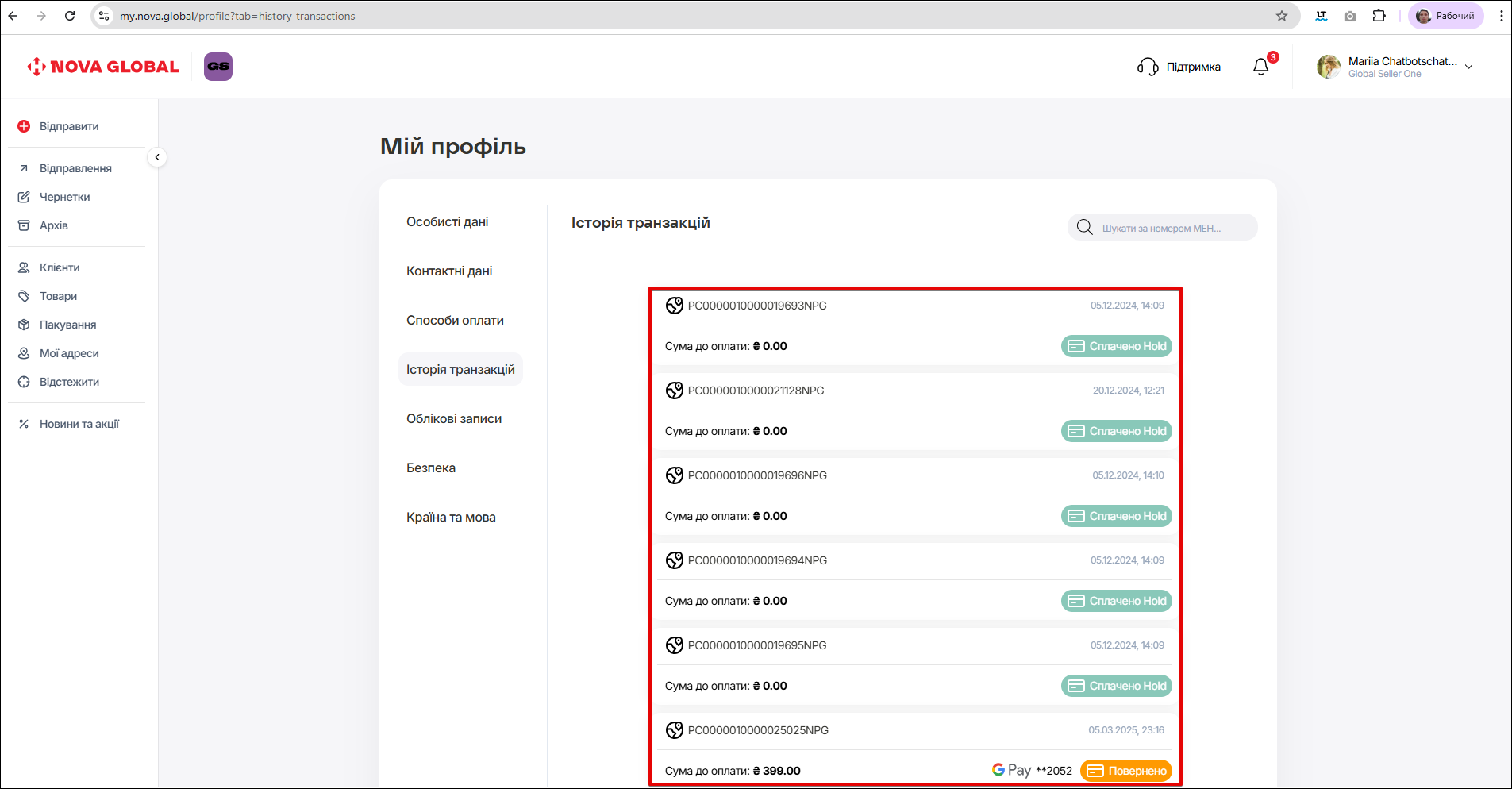
При статусі відправлення Повернено встановлено термін повернення коштів.
Термін повернення до 3-х робочих днів
Зверніть увагу! Термін повернення коштів за операціями ПриватБанку може скласти до 10 календарних днів
Для карт іноземних банків умови та строки повернення можуть бути індивідуальними, та вимагати додакового контакту з банком або нашою Службою турботи.
Облікові записи
На сторінці Підключені облікові записи відображаються всі підключені до акаунту облікові записи.
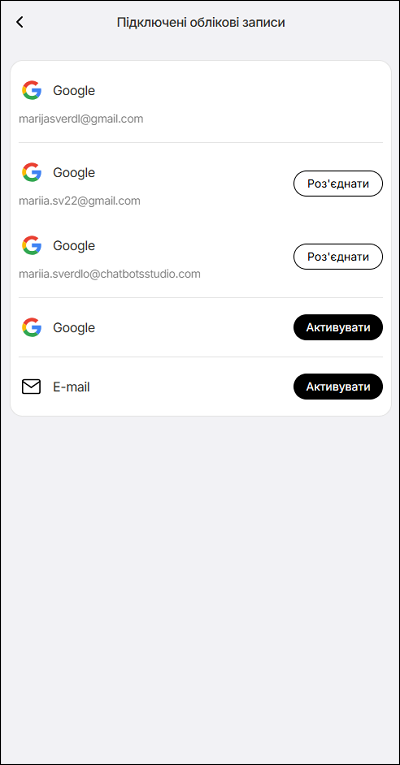
Можна підключити додаткові облікові записи використовуючи:
- 1 Google
- 2 E-mail.
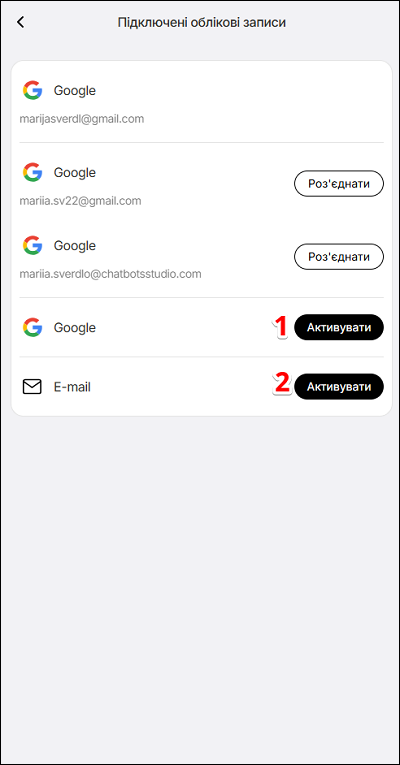
Щоб активувати інший обліковий запис через Google — натисніть кнопку Активувати.
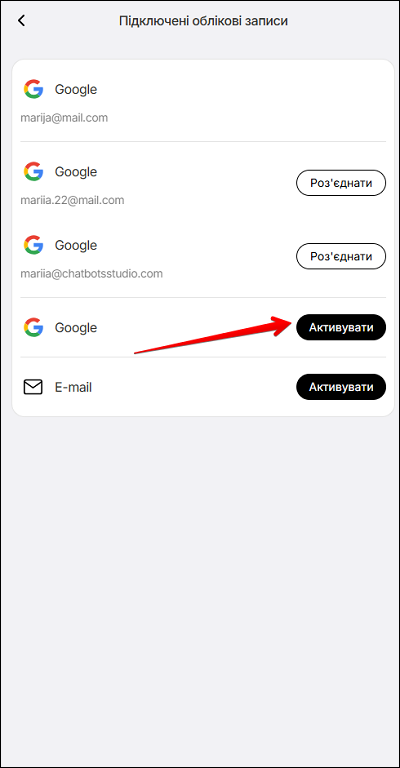
У випадаючому вікні оберіть потрібний акаунт. Вибір акаунту в обох версія однаковий.
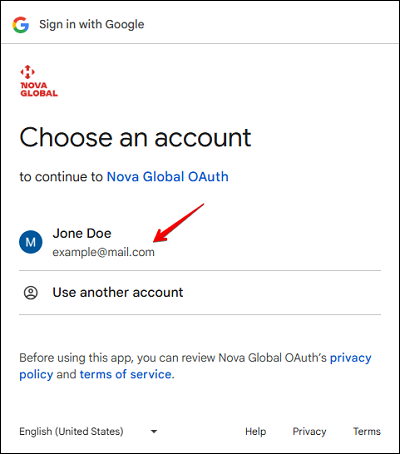
Щоб внести інший обліковий запис через E-mail — натисніть кнопку Активувати.
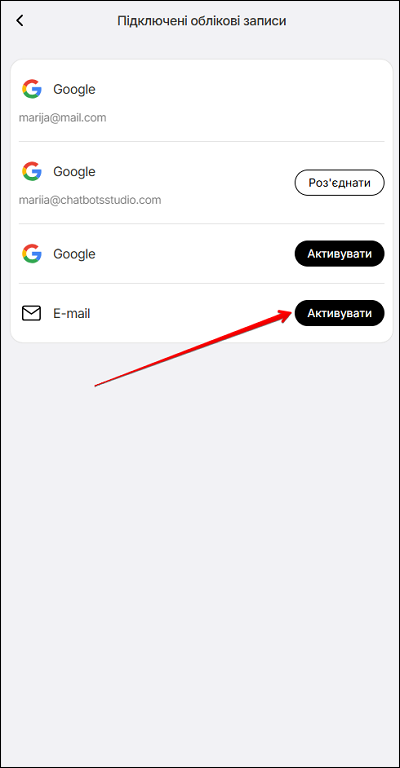
У випадаючому вікні укажіть електронну пошту, та натисніть кнопку Продовжити.
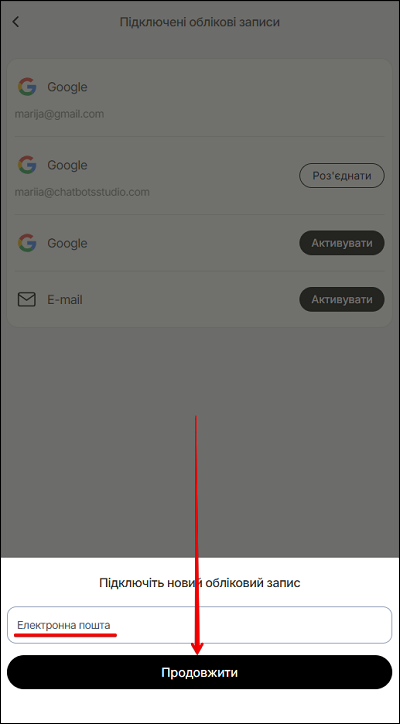
Щоб відключити обліковий запис — натисніть кнопку Роз'єднати. У спливаючому вікні підтвердіть свій вибір (Так/Ні).
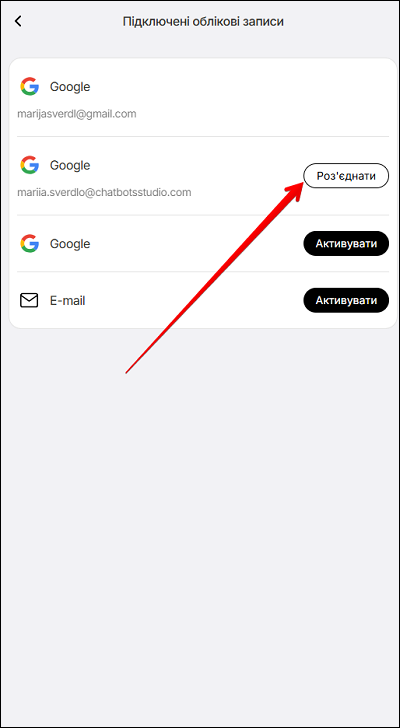
Безпека
На сторінці Безпека можна змінити Особистий пароль. Щоб внести зміни — натисніть кнопку Змінити.
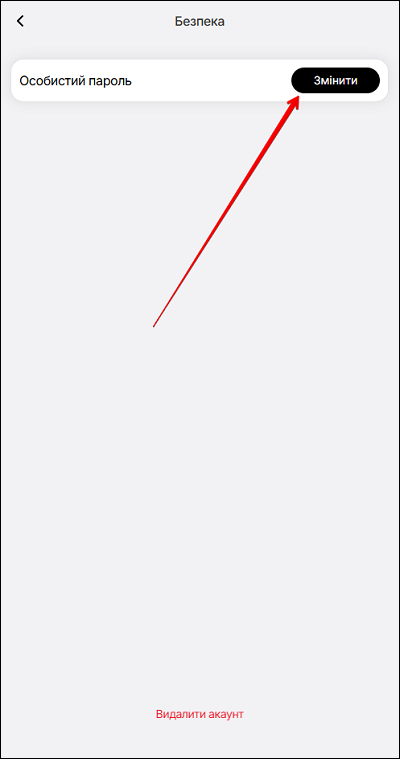
Введіть новий особистий пароль, та натисніть кнопку Змінити пароль.
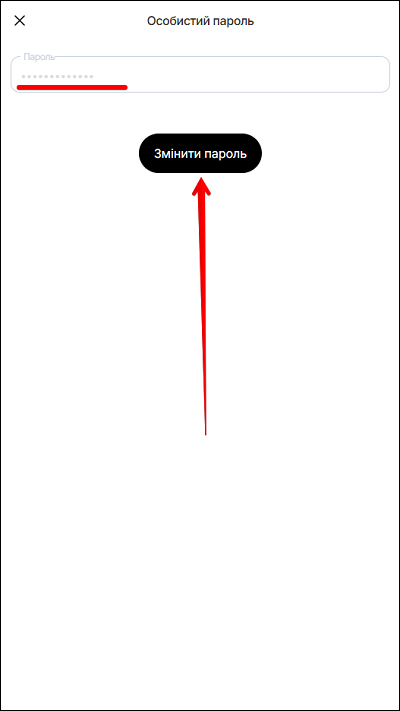
На цій сторінці можна видалити акаунт, натиснувши кнопку Видалити акаунт.
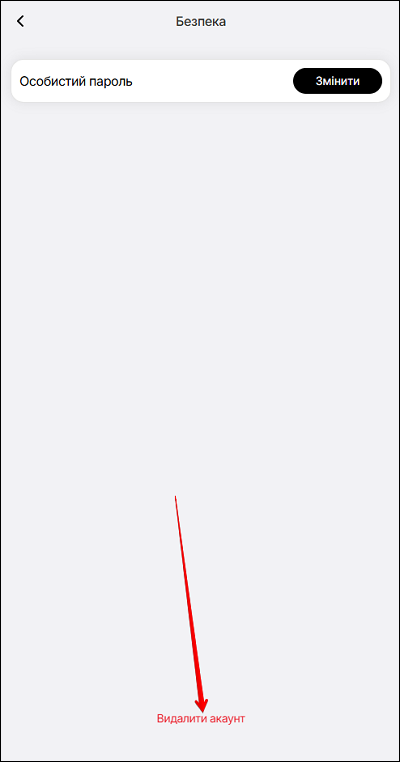
Країна та мова
На сторінці Країна та мова можна змінити мову для країн, які виведені у списку країн.
Натисніть на обрану зі списку Країну.
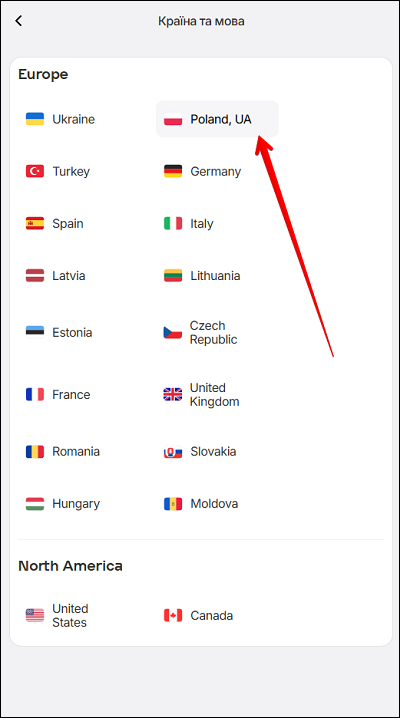
Оберіть мову у спливаючому вікні.
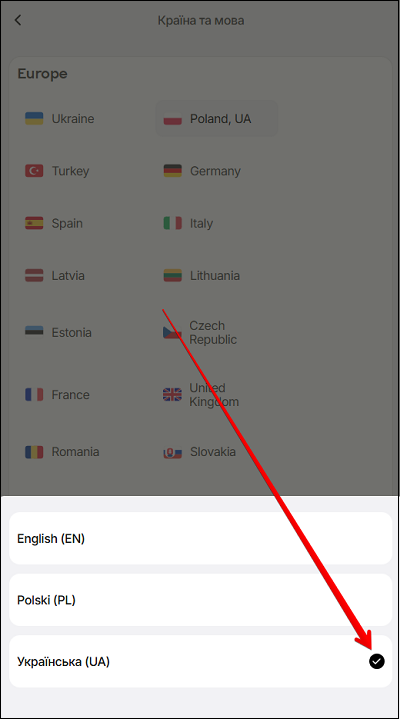
Вихід з облікового запису
Щоб вийти з облікового запису — натисніть кнопку Вийти з акаунту.