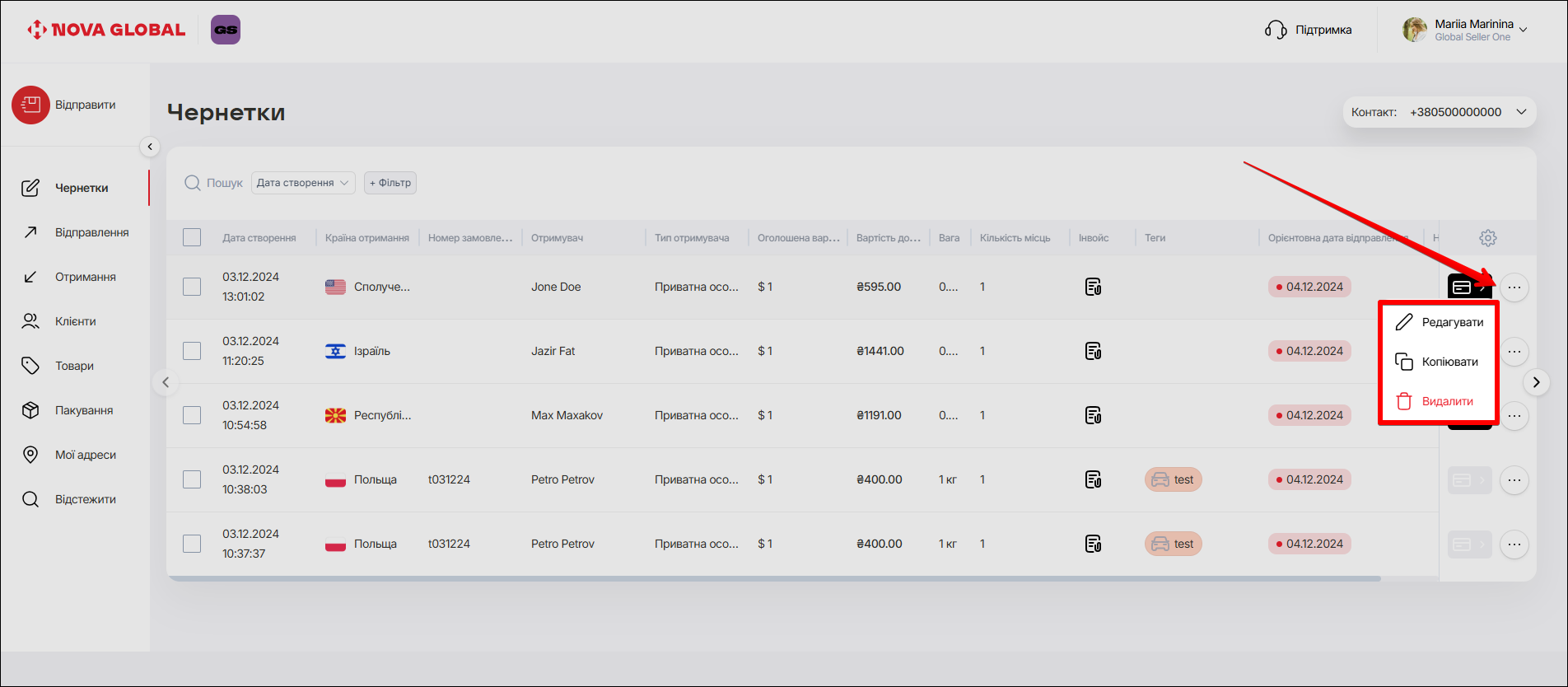Чернетки
Якщо нове відправлення Зберегти, воно потрапляє до Чернетки.

В мобільній версії можна переглянути всі чернетки. Натисніть кнопку Усі чернетки.
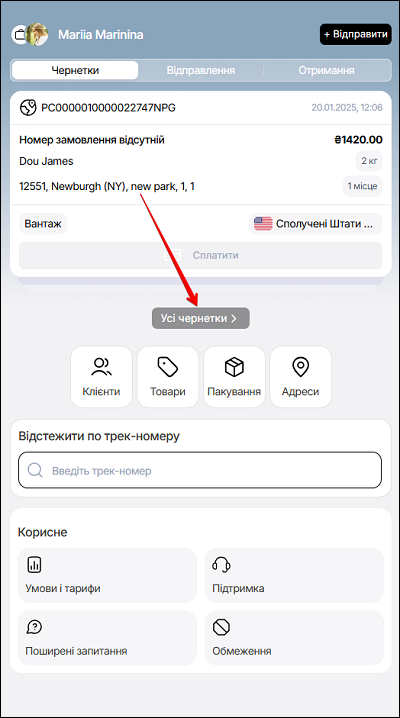
На сторінці Мої замовлення відкриються всі створені замовлення.
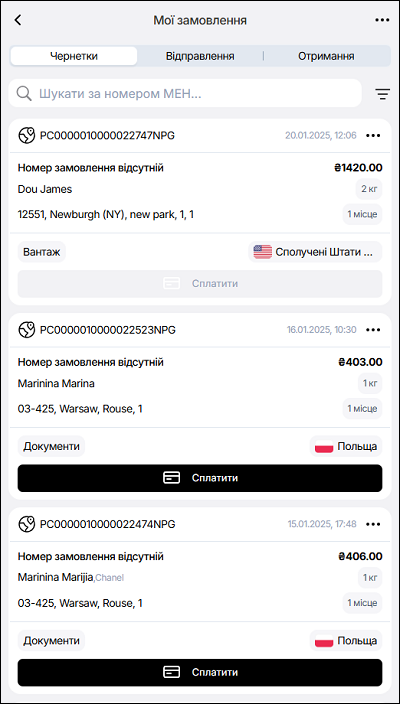
Відправлення в статусі Чернетка можна:
- копіювати,
- редагувати,
- видалити з переліку. Натисніть три крапки в кінці рядка та оберіть функцію.
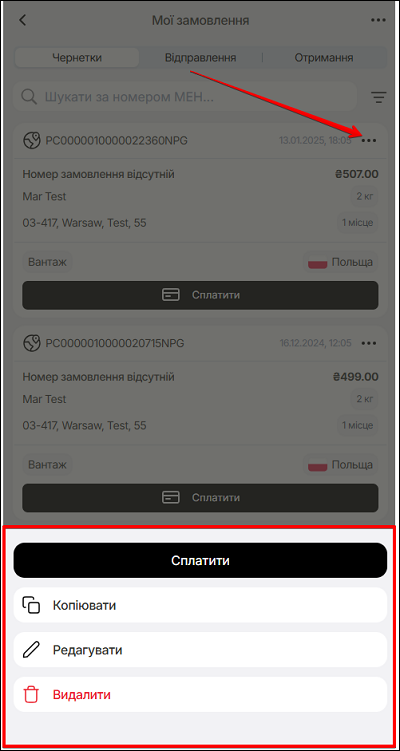
В мобільній версії доступна функція Сплатити. Щоб зробити оплату відправлення — натисніть кнопку Сплатити.
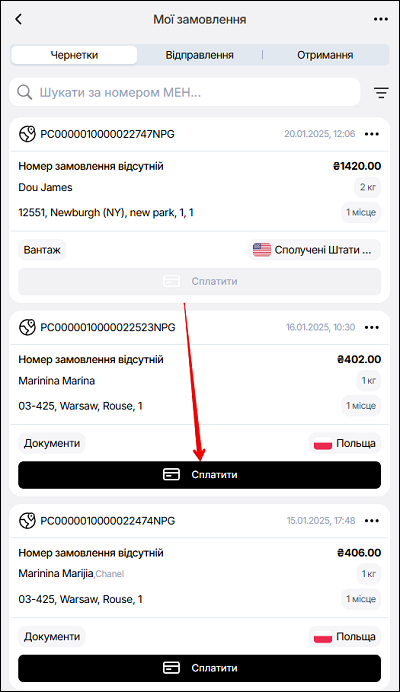
Подальші дії описані у розділі Відправити.
Також доступна функція пошуку за номером МЕН. У полі Шукати за номером МЕН введі�ть номер експрес накладної. Щоб видалити пошук — натисніть іконку ✖️.

Десктоп версія
В десктопній версії функція пошуку за номером віправленя доступна на сторінці Чернетки. Введіть номер замовлення в поле Пошук за номером замовлення. Щоб відмінити пошук — натисніть кнопку Скасувати.
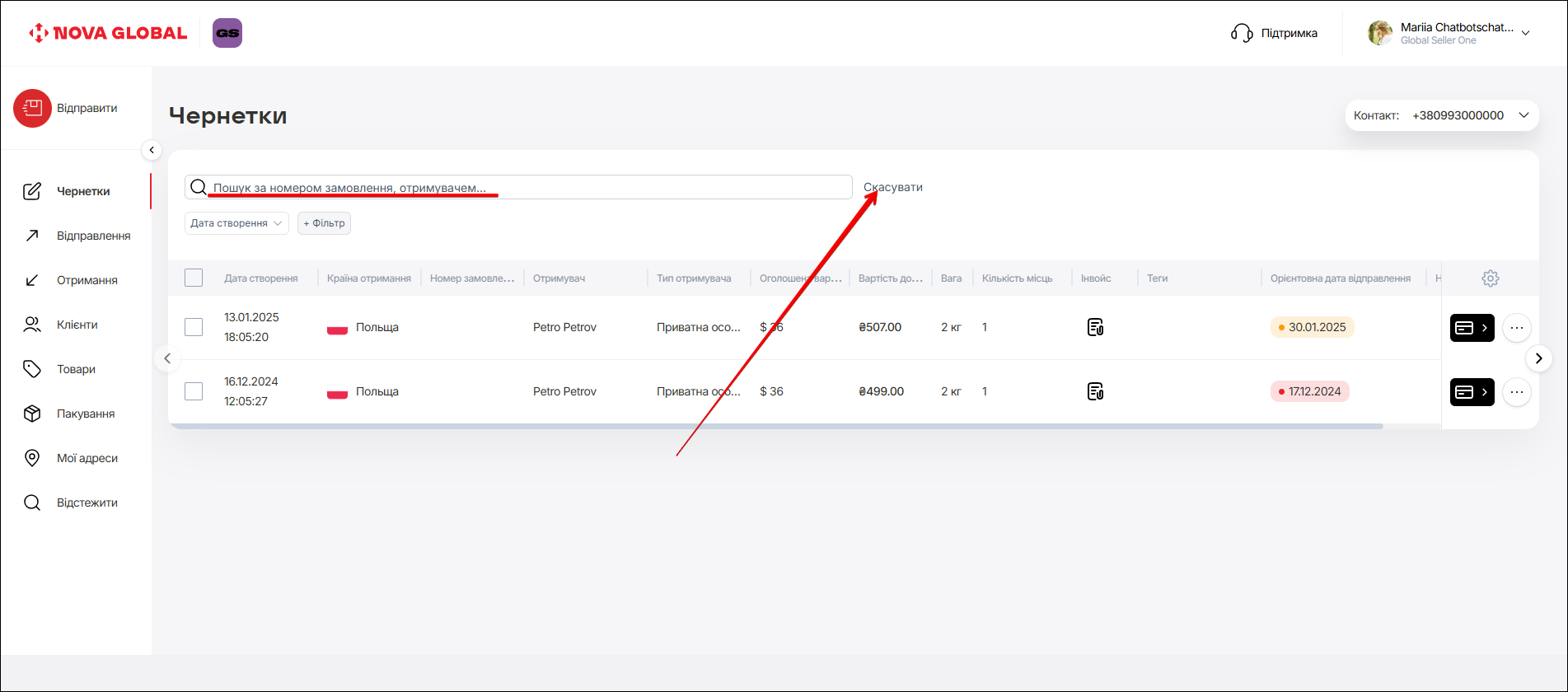
Якщо чернетку з введеним номером МЕН не знайдено — змініть параметри фільтру або пошуку для відображення посилок
Відправлення можна сортувати за датою створення, відправлення, тегами, налаштовувати фільтри.
В мобільній версії, щоб перейти до фільтрів — натисніть іконку Фільтри.
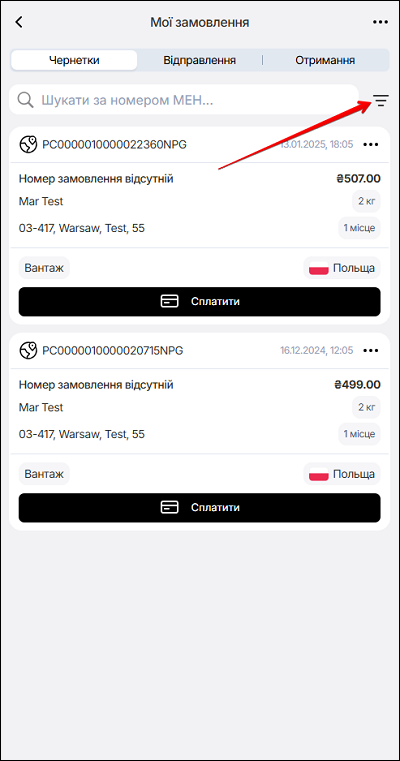
Щоб переглянути чернетки за певний період — натисніть поле Дата створення.
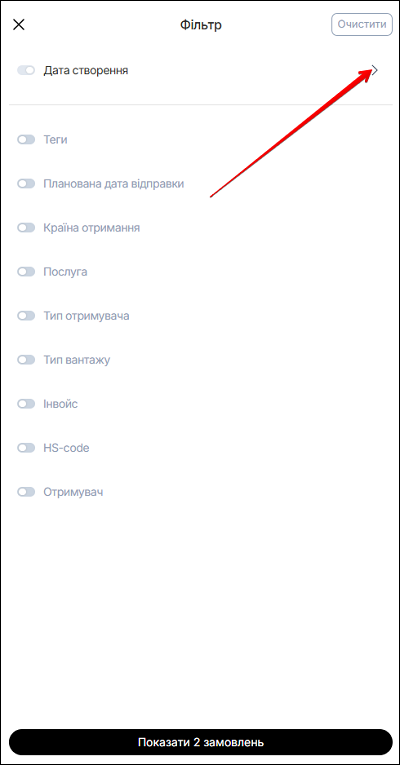
Оберіть, проставляючи позначку в чек боксі, один із запропонованих варіантів періоду. Доступні наступні варіанти:
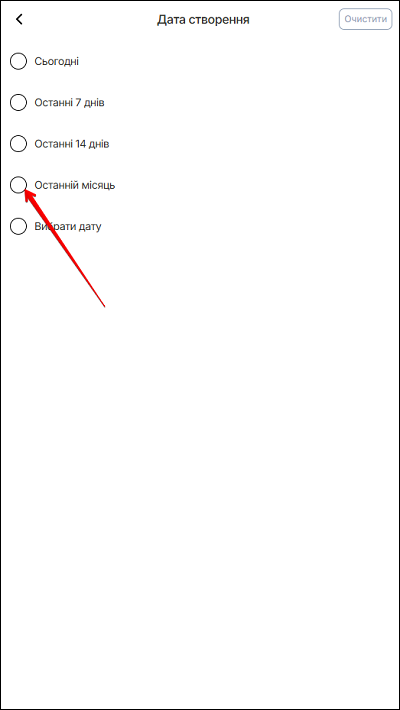
Десктоп версія
Щоб переглянути чернетки за певний період в десктопній версії — натисніть кнопку Дата створення. В спливаючому вікні стануть доступними:
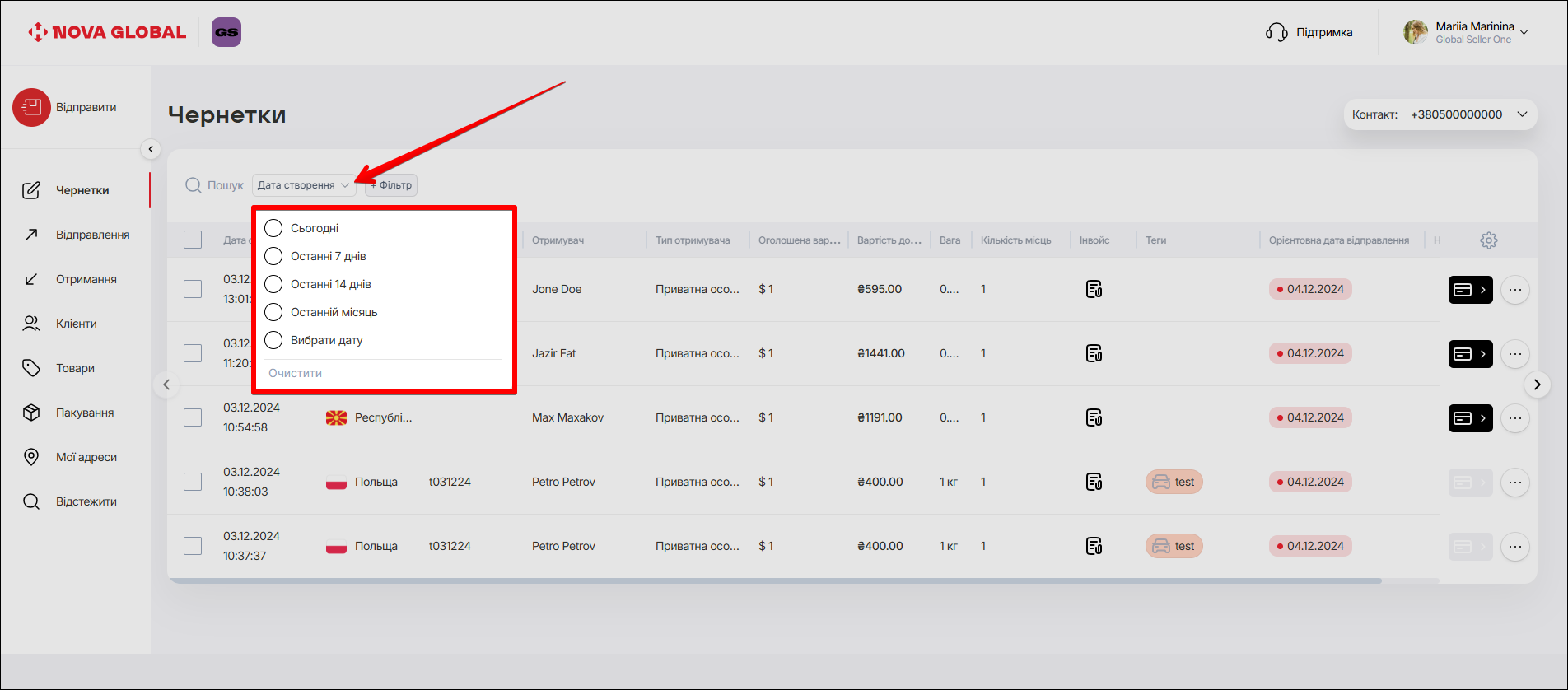
| № | Варіант періоду | Опис |
|---|---|---|
| 1 | Сьогодні | Відобразити відправлення за сьогоднішній день |
| 2 | Останні 7 днів | Відобразити відправлення за останні 7 днів |
| 3 | Останні 14 днів | Відобразити відправлення за останні 14 днів |
| 4 | Останній місяць | Відобразити відправлення за останній місяць |
| 5 | Вибрати дату | Відобразити відправлення за довільний період |
Щоб налаштувати фільтри в мобільній версії — активуйте, за допомогою перемикача, необхідні фільтри з переліку:
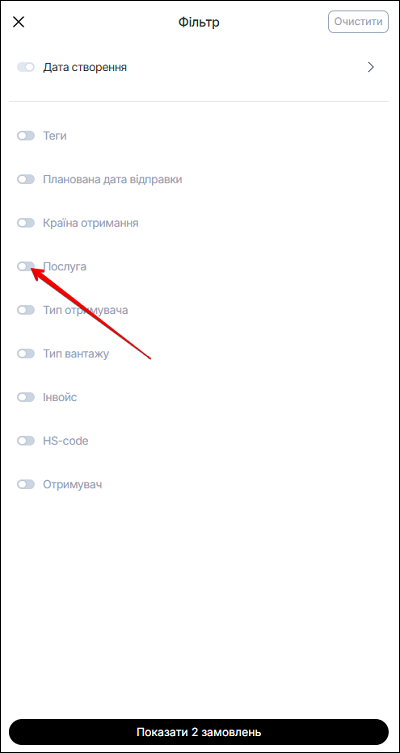
Десктоп версія
Щоб додати додаткові фільтри — натисніть кнопку +Фільтр, та активуйте, за допомогою перемикача, необхідні фільтри з переліку:
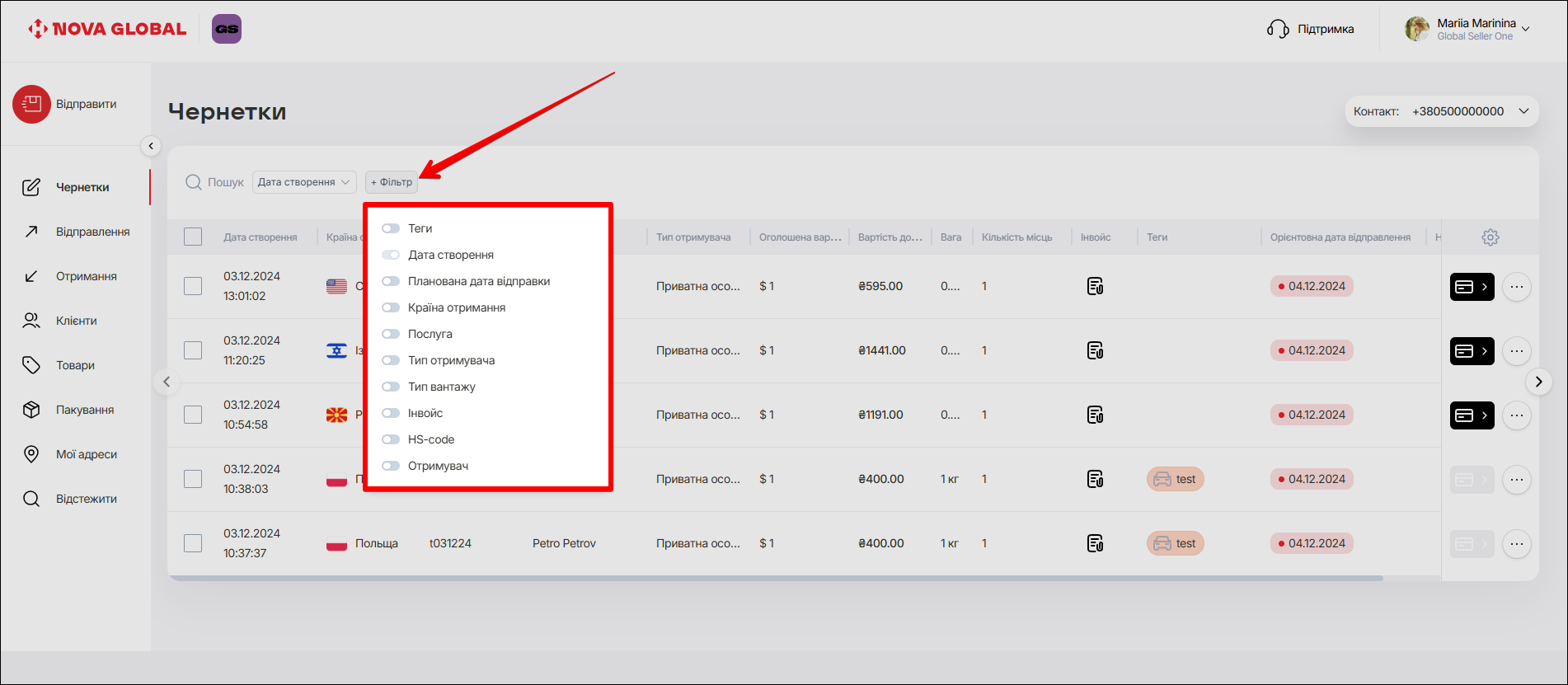
| № | Фільтр | Опис |
|---|---|---|
| 1 | Теги | Відобразити в таблиці чернетки з певними тегами |
| 2 | Дата створення | Обрано за замовчуванням, вибрати не можна |
| 3 | Планова дата відправки | Відобразити в таблиці чернетки з плановою датою відправки |
| 4 | Країна отримання | Відобразити в таблиці чернетки з країною отримувача |
| 5 | Послуга | Відобразити в таблиці чернетки з послугою |
| 6 | Тип отримувача | Відобразити в таблиці чернетки з типом отримувача |
| 7 | Тип вантажу | Відобразити в таблиці чернетки з типом вантажу |
| 8 | Інвойс | Відобразити в таблиці чернетки з інвойсом |
| 9 | HS-code | Відобразити в таблиці чернетки з HS-code |
| 10 | Отримувач | Відобразити в таблиці чернетки з отримувачем |
Натисніть іконку Розгорнути біля потрібного фільтра.
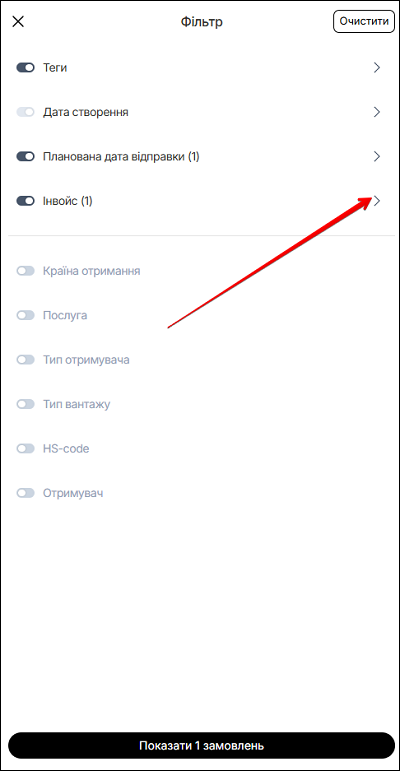
На сторінці обраного фільтру поставьте позначку в чек боксі шаблону товару (раніше внесені в інвойсі). Щоб очистити пошук за цим фільтром — натисніть кнопку Очистити.
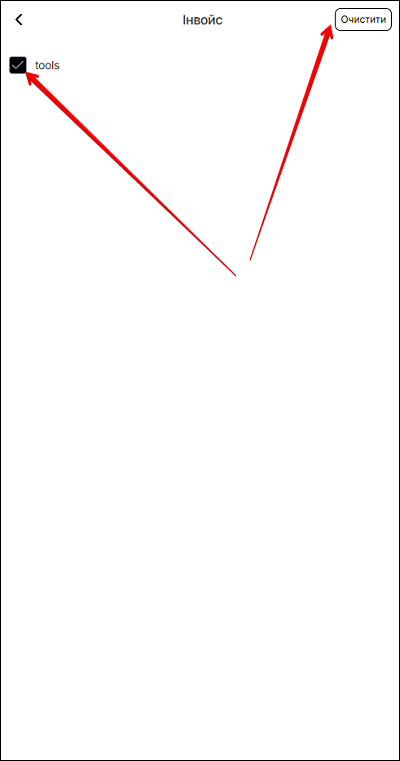
Щоб переглянути чернетки з обраними фільтрами — натисніть Показати замовлення (вказана кількість замовлень за данними фільтрами).
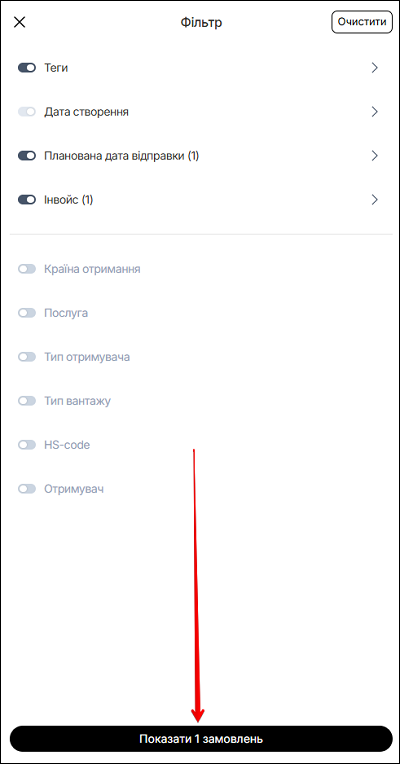
На сторінці Чернетки з'явиться замовлення, відтворене за обраними фільртами. Також на цій сторінці стане доступною опція сплатити. Натисніть кнопку Сплатити. Подальші дії описані в розділі Відправити.
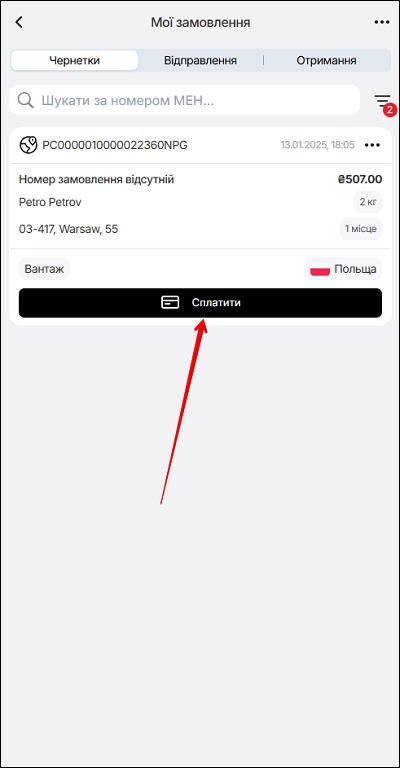
В колонці Орієнтовна дата відправлення підсвічуються:
- червоним кольором - протерміновані посилки,
- зеленим — ті, що потрібно відправити сьогодні,
- жовтим — з запланованою датою.
Десктоп версія
В колонці Орієнтовна дата відправлення підсвічуються:
- червоним кольором - протерміновані посилки,
- зеленим — ті, що потрібно відправити сьогодні,
- жовтим — з запланованою датою.
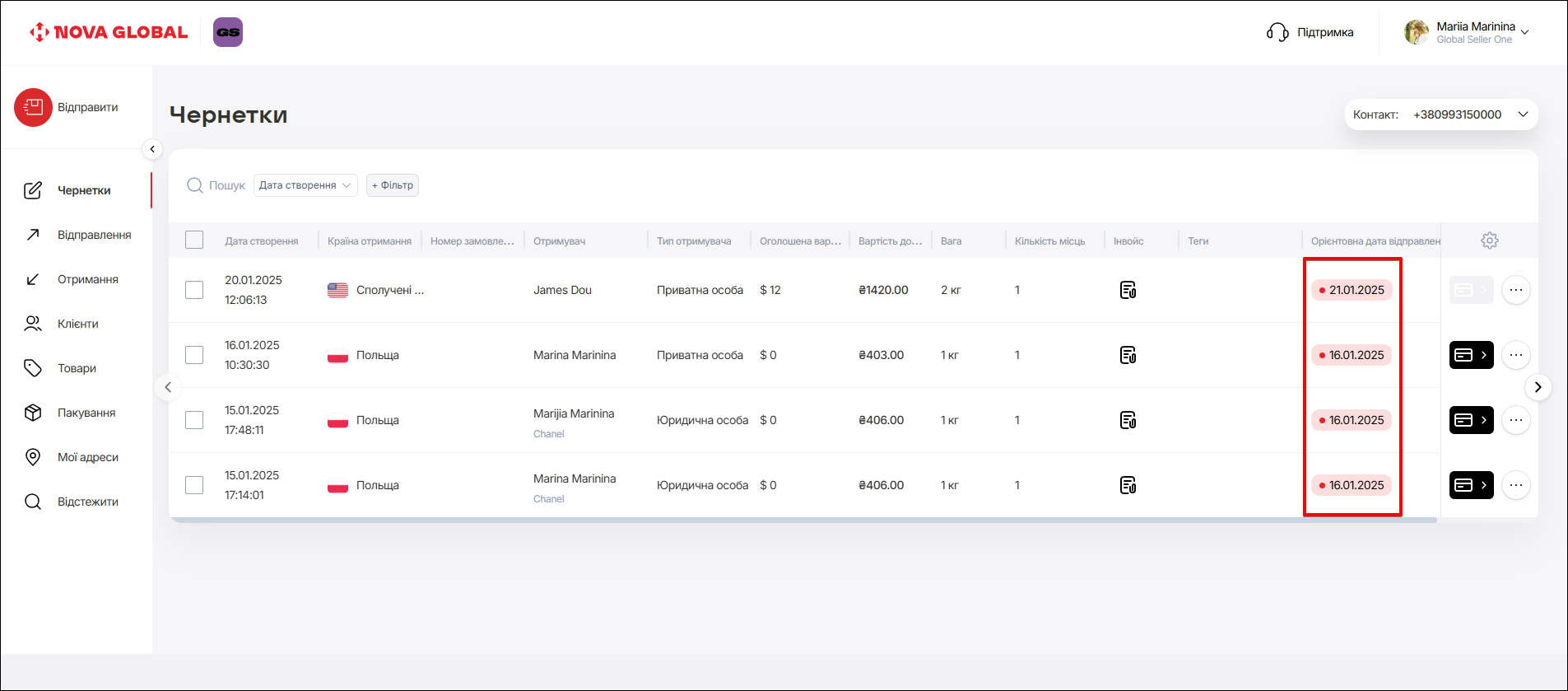
На цій сторінці стане доступною опція сплатити. Натисніть іконку Сплатити. Подальші дії описані в розділі Відправити
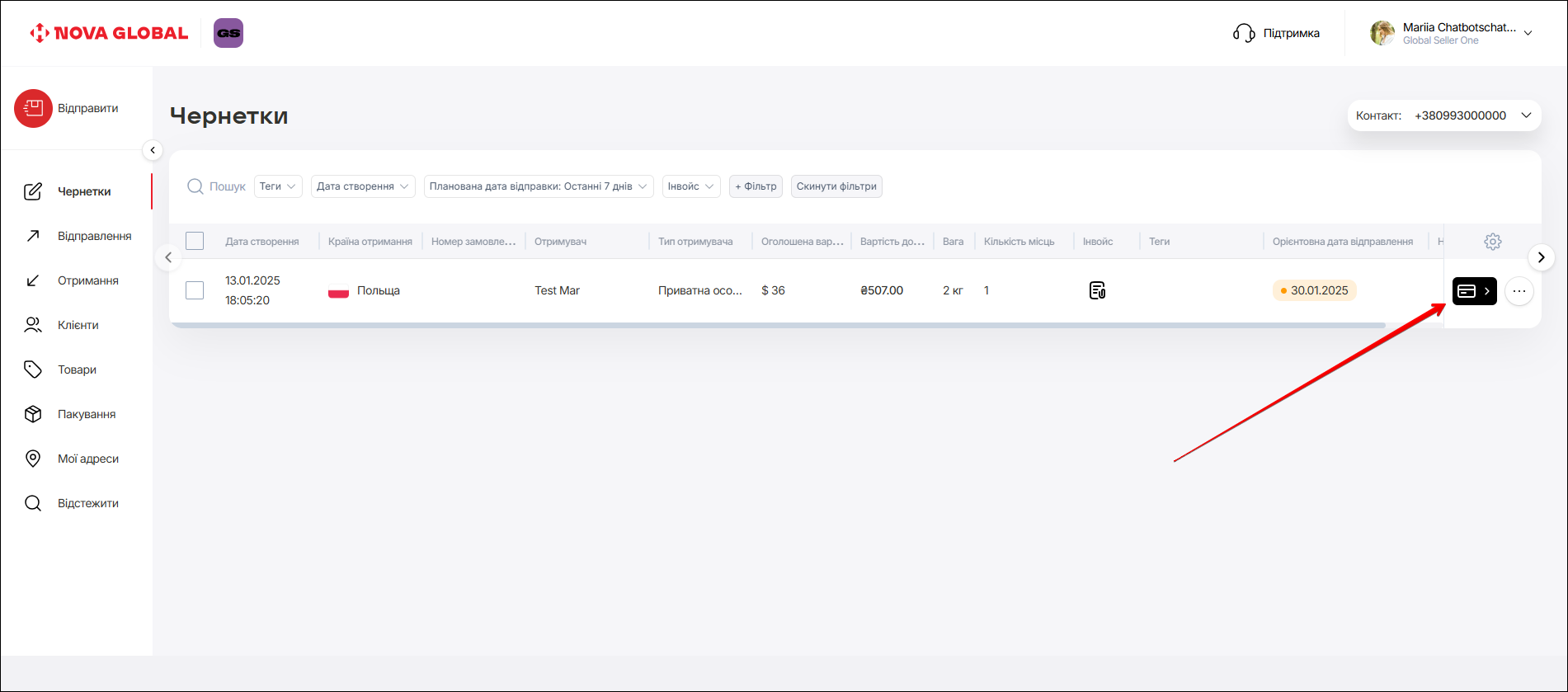
Щоб відтворити кількість стовпчиків в таблиці з записами — натисніть кнопку сховати поля, та активуйте, за допомогою перемикача, необхідні колонки з переліку. Доступні наступні фільтри:
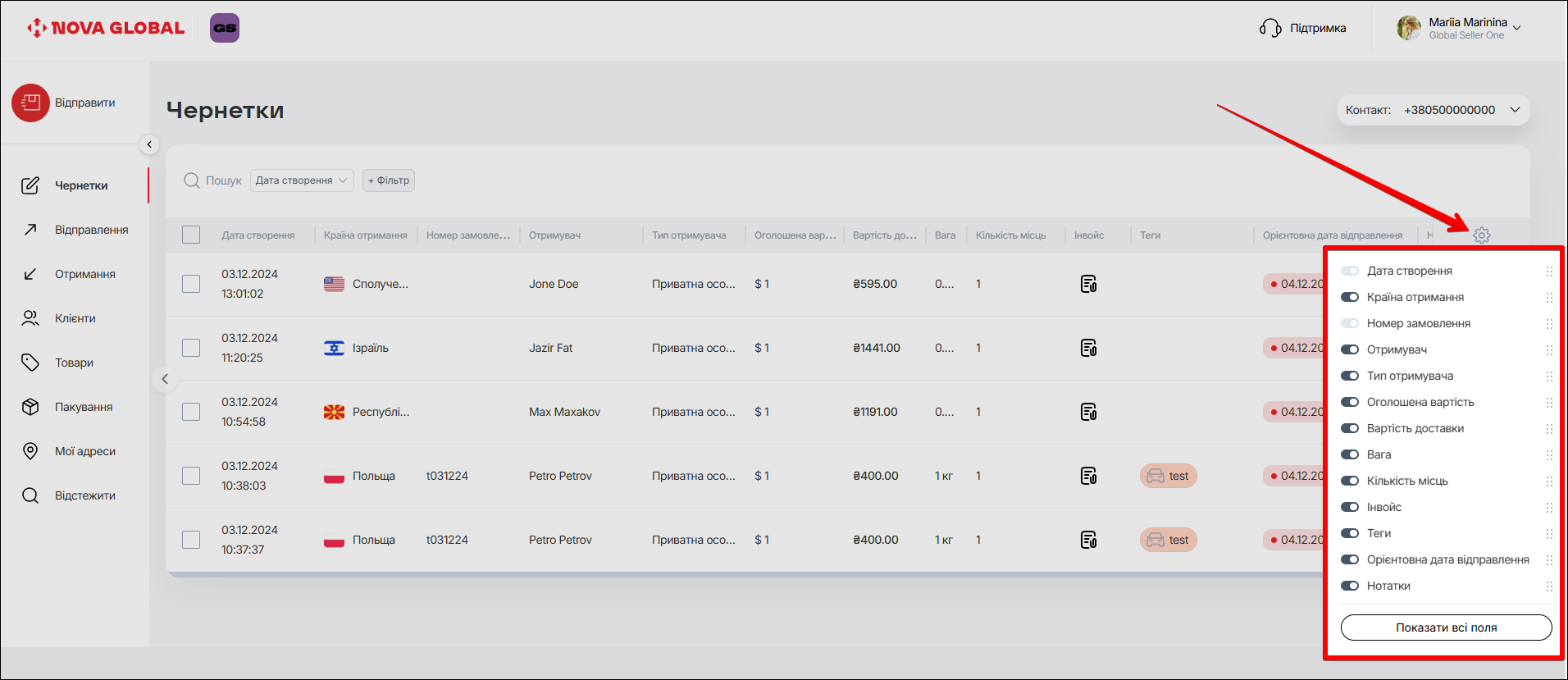
| № | Фільтр | Опис |
|---|---|---|
| 1 | Дата створення | Обрано за замовчуванням, вибрати не можна |
| 2 | Країна отримання | В таблиці з'явиться колонка з країною отримання |
| 4 | Номер замовлення | Обрано за замовчуванням, вибрати не можна |
| 5 | Отримувач | В таблиці з'явиться колонка з даними отримувача |
| 6 | Тип отримувача | В таблиці з'явиться колонка з типом отримувача |
| 7 | Оголошена вартість | В таблиці з'явиться колонка з оголошеною вартістю |
| 8 | Вага | В таблиці з'явиться колонка з вказаною вагою відправлення |
| 9 | Кількість місць | В таблиці з'явиться колонка з вказаною кількістю місць |
| 10 | Інвойс | В таблиці з'явиться колонка з інвойсом |
| 11 | Тег | В таблиці з'явиться колонка з тегами |
| 12 | Орієнтовна дата відправлення | В таблиці з'явиться колонка з плановою датою відправлення |
| 13 | Нотатки | В таблиці з'явиться колонка з нотатками |
На сторінці доступне Меню додаткових дій з чернетками.
Натисніть на потрібну чернетку. Відкриється сторінка чернетки з інформацією про замовлення. Натисніть на три крапки, щоб відкрити меню додаткових дій.
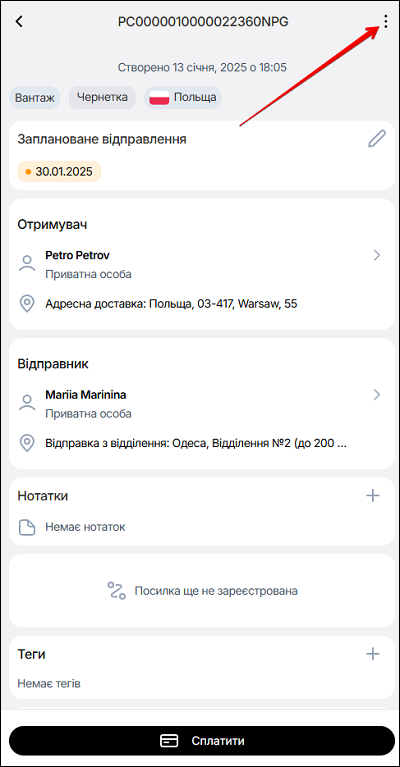
Меню додаткових дій містить наступні пункти:
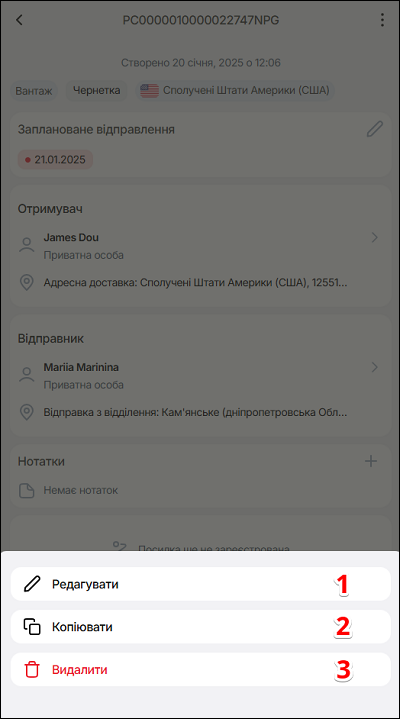
| № | Поле | Опис |
|---|---|---|
| 1 | Редагувати | Дозволяє редагувати інфрмацію про замовлення |
| 2 | Копіювати | копіювати інфрмацію про замовлення, що дозволяє швидко створити нову посилку, змінивши лише необхідну інформацію |
| 3 | Видалити | Дозволяє видалити чернетку зі сторінки замовлень |
Десктоп версія
Для �того, щоб відкрити меню додаткових дій в десктопній версії, оберіть одну або декілька чернеток в таблиці, проставляючи помітку в чек боксах. Відкриється меню додаткових дій, яке містить наступні пункти:
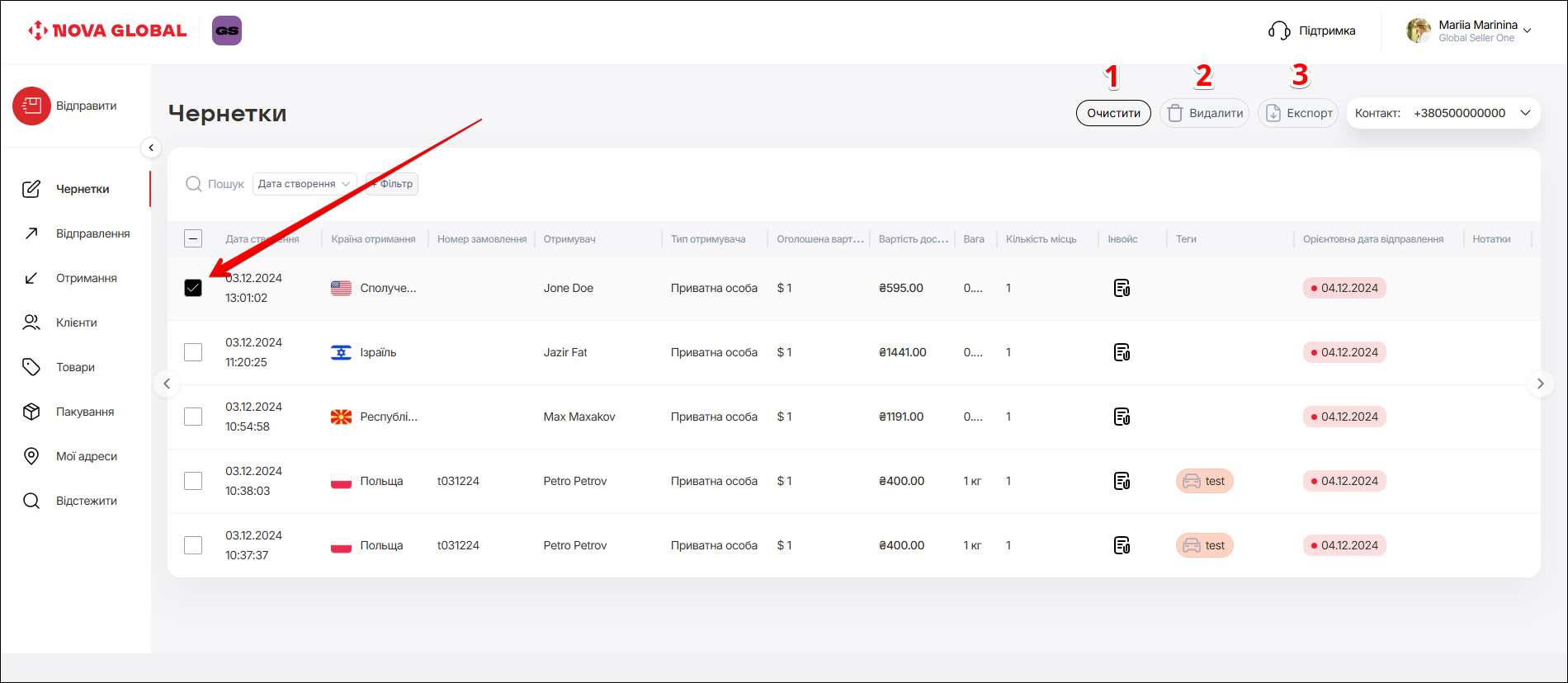
| № | Кнопка | Опис |
|---|---|---|
| 1 | Очистити | Скинути вибір чернеток в таблиці |
| 2 | Видалити | Видалити чернетку |
| 3 | Експорт | Експортувати інформацію про посилки в файлі формату .XLSX або .CSV |