Інтерфейс
Сторінка візуально розділена на такі блоки:
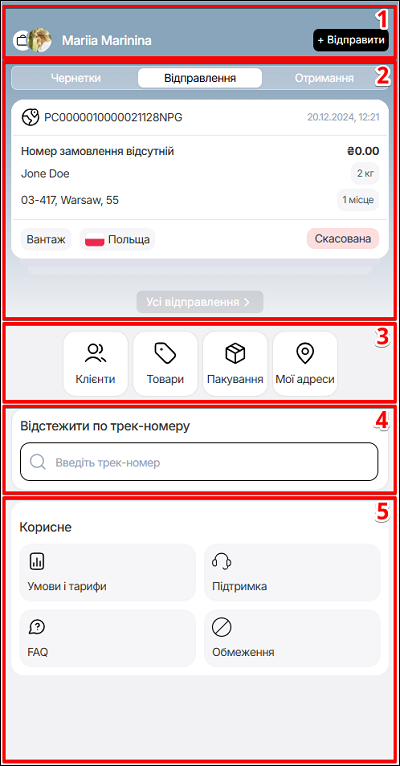
| № | Назва | Опис |
|---|---|---|
| 1 | Профіль | Дозволяє переходити до інших акаунтів бізнес-потреб, переглядати сповіщення та створювати нове відправлення |
| 2 | Меню відправлень | Дозоляє переходити на сторінки: |
| 3 | Довідники | Дозоляє переходити на сторінки довідників: |
| 4 | Поле пошуку | Дозоляє відстежити посилку по трек-номеру |
| 5 | Корисне | Містить інформацію про: |
Десктоп версія
В десктопній версії сторінка візуально розділена на такі блоки:
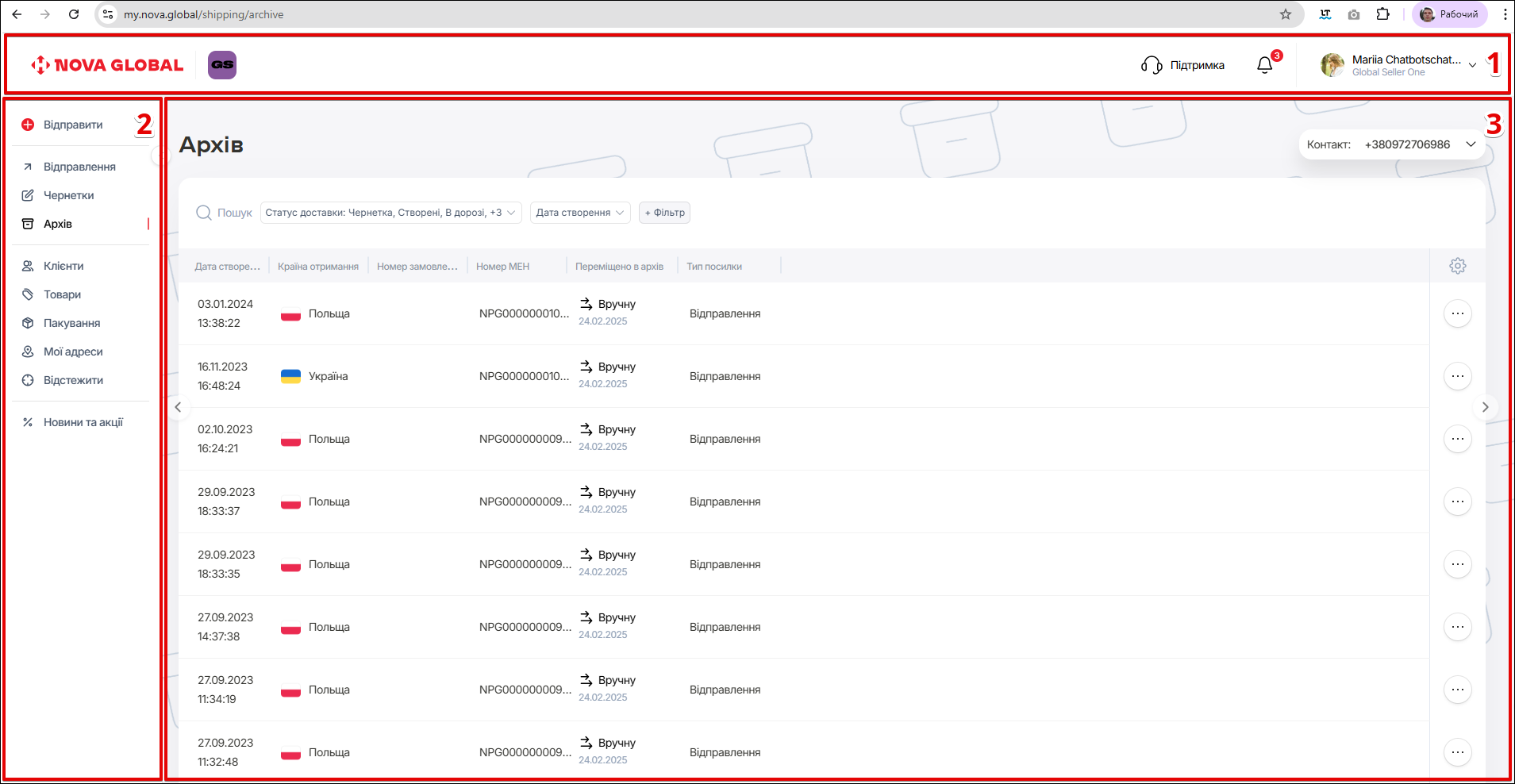
| № | Назва | Опис |
|---|---|---|
| 1 | Хедер | Дозволяє переходити до інших акаунтів бізнес-потреб та вийти з облікового запису |
| 2 | Бокове меню | Дозоляє створити нове відправлення, переходити на сторінки: |
| 3 | Інформаційне поле | Містить інформацію про Замовлення |
Бокове меню згортається, внаслідок чого розширюється інформаційне поле. Щоб згорнути бокове вікно меню — натисніть іконку Згорнути.
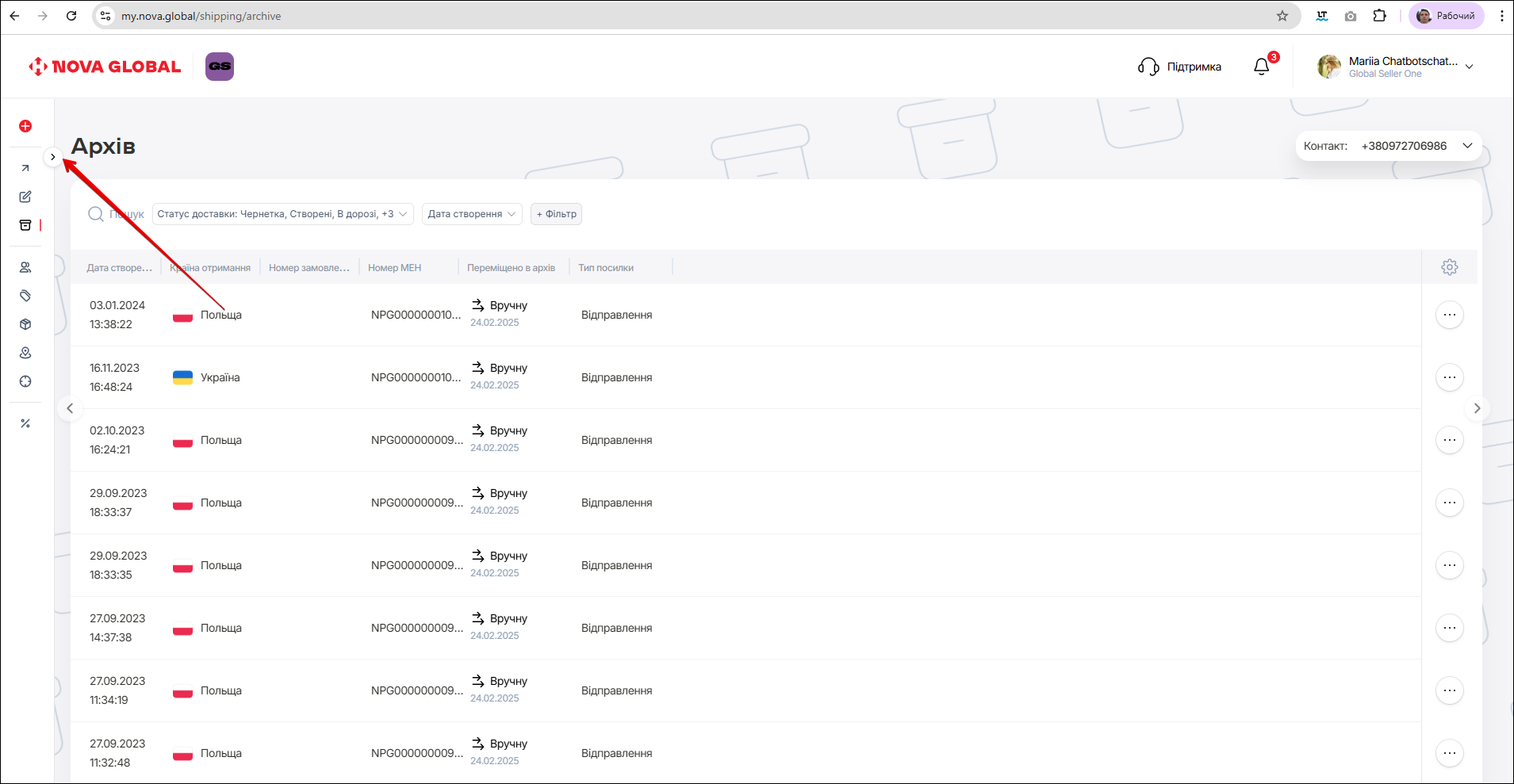
Профіль
На сторінці акаунту Global Seller One можна створити Нове відправлення.
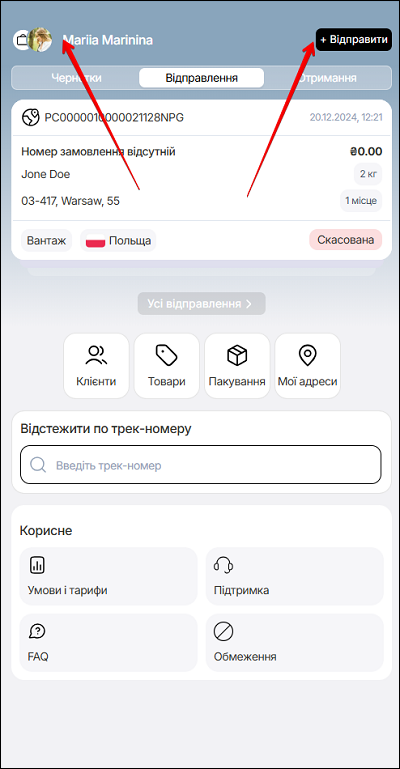
Десктоп версія
В десктопній версії хедер складається з таких елементів:
- Логотип Nova Global;
- Кнопка Підтримка (перехід до спілкування з чат-ботом, або з'єднання з оператором служби підтримки);
- Іконка Оповіщення;
- Кнопка Профіль.
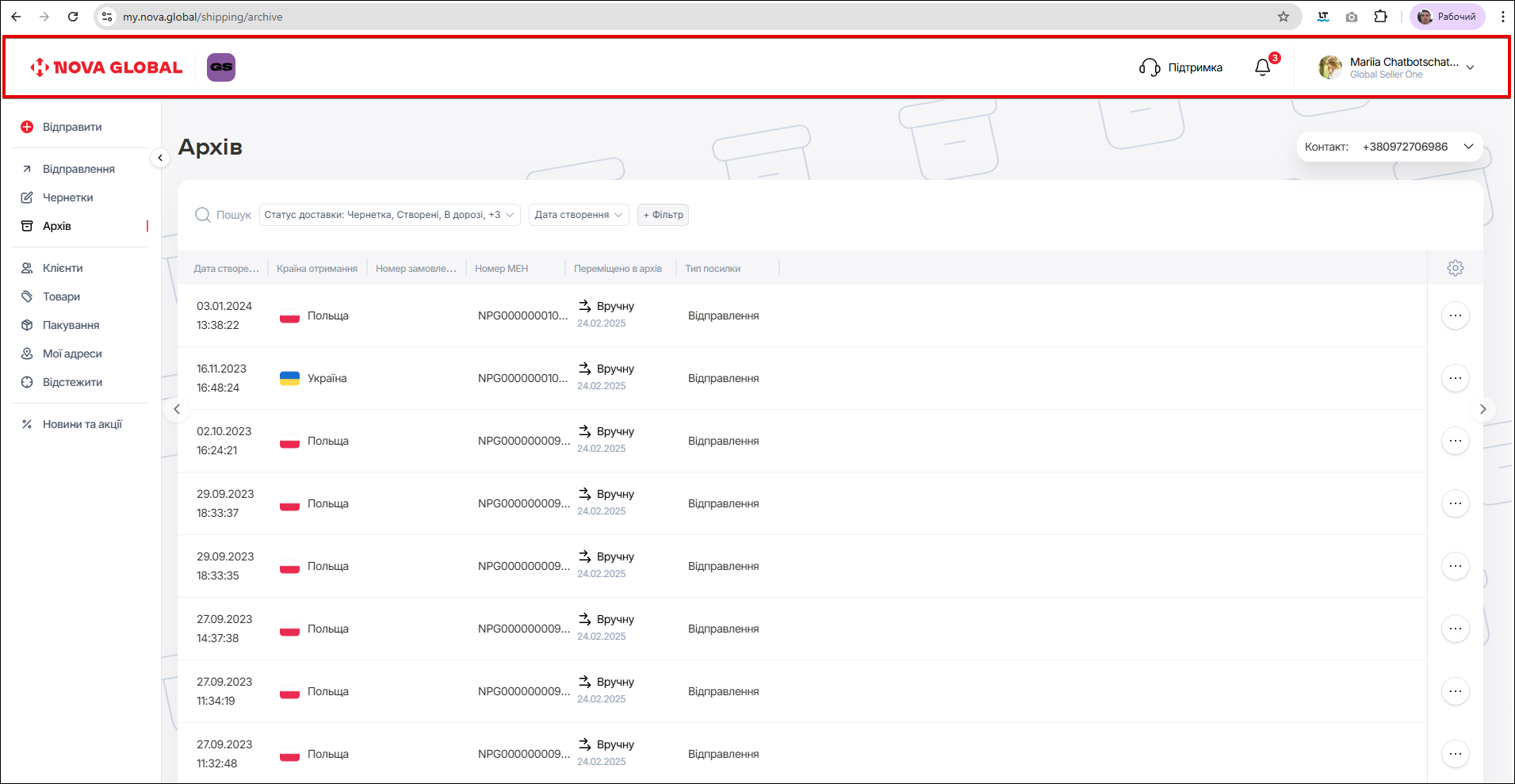
Детальна інформація про спілкування зі Службою Підтримки описана у розділі Загальна інформація
Якщо натиснути кнопку Профіль — відкривається вікно, яке дозволяє:
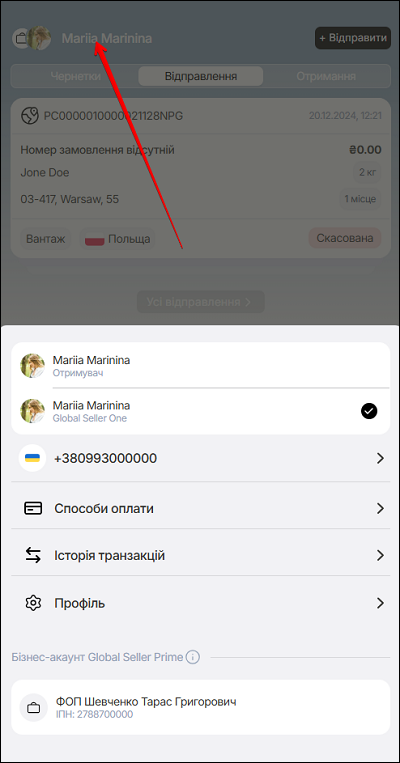
- Перейти до інших акаунтів;
- Змінити контактний телефон;
- Перейти на сторінку Способи оплати;
- Перейти на сторінку Історія транзакцій;
- Налаштувати профіль.
Десктоп версія
В десктопній версії, натиснувши кнопку Профіль — відкриється вікно, яке дозволяє:
- Налаштувати профіль обраного акаунт
- Перейти до інших акаунтів
- Вийти з облікового запису
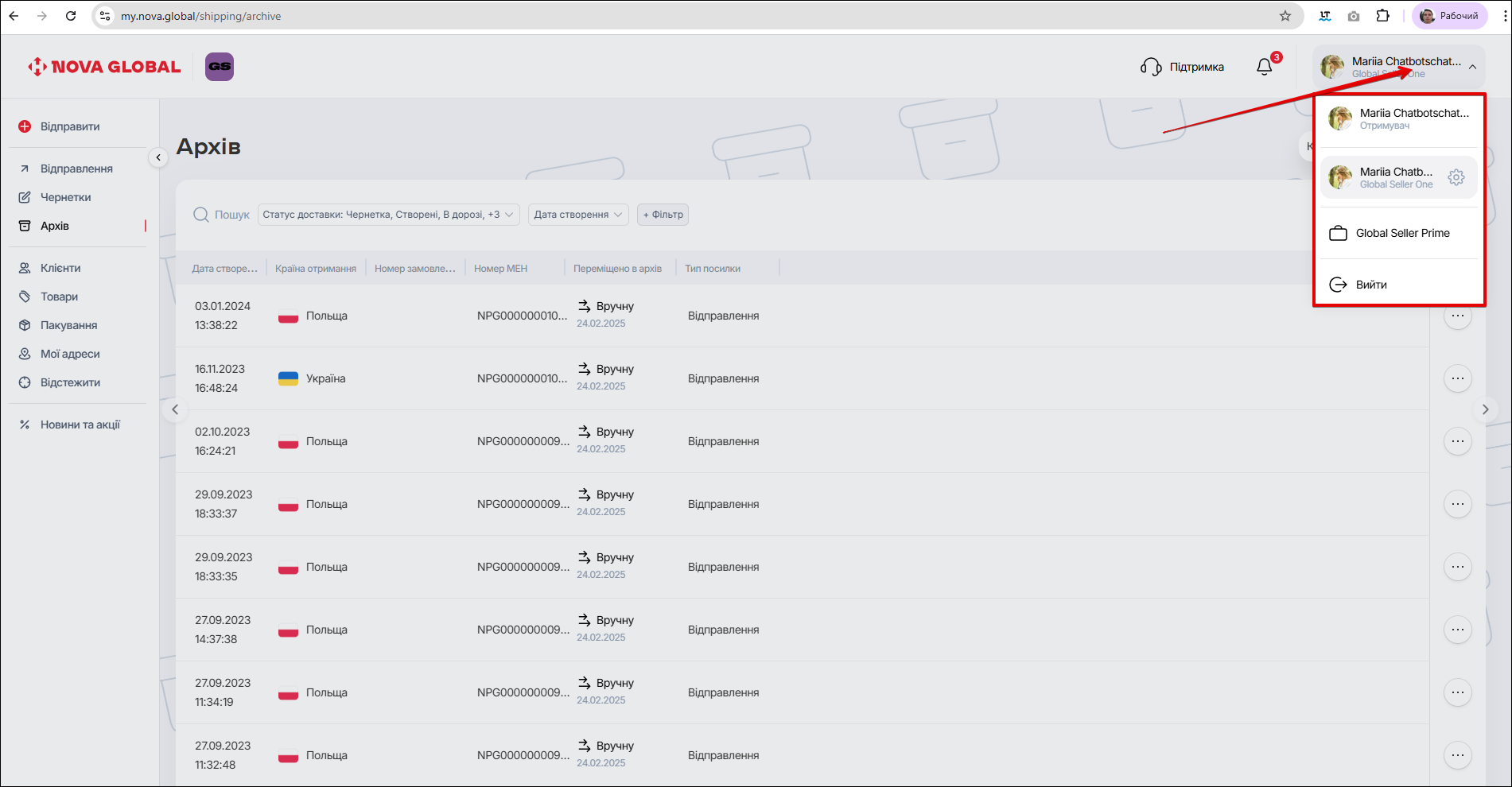
Контактні дані
В мобільній версії можна:
- передивится інформацію про контактні дані;
- змінити контактиний телефон.
Щоб змінити контактний телефон — натисніть іконку Розгорнути.
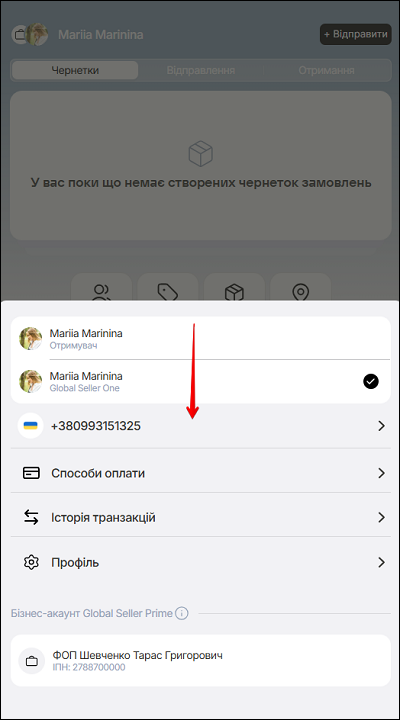
Відкриється сторінка Підключений телефон. Зі списку оберіть номер телефону, та натисніть поле з потрібним номером.
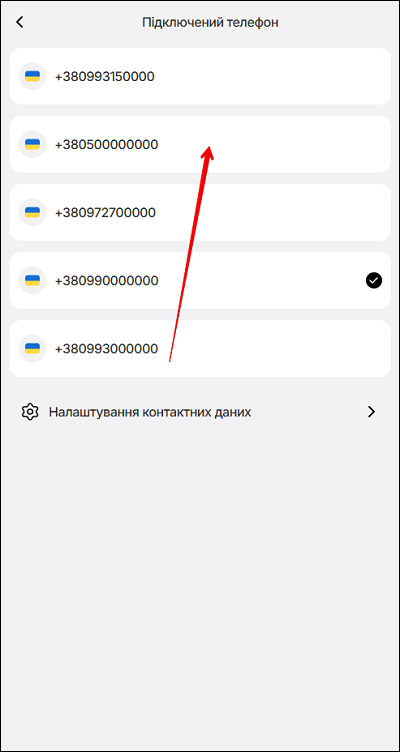
На сторінці зі списком контактних телефонів можна перейти на сторінку Налаштування контактних даних. Щоб перейти на цю сторінку — натисніть іконку Розгорнут�и.
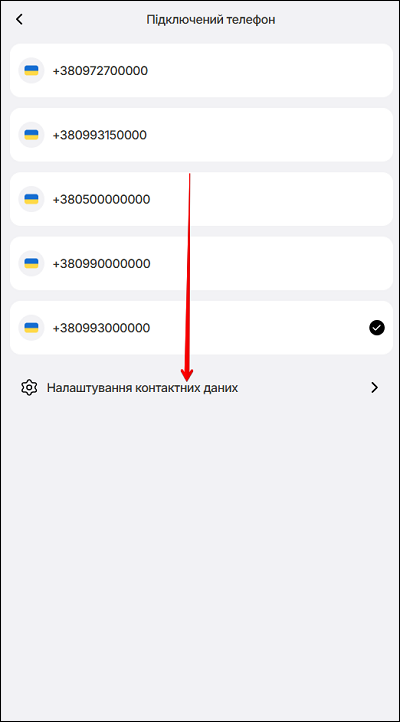
Подальше налаштування данних детально описано у розділі Профіль.
Десктоп версія
У десктопній версії змінити контактний телефон можна через іконку «Розгорнути».
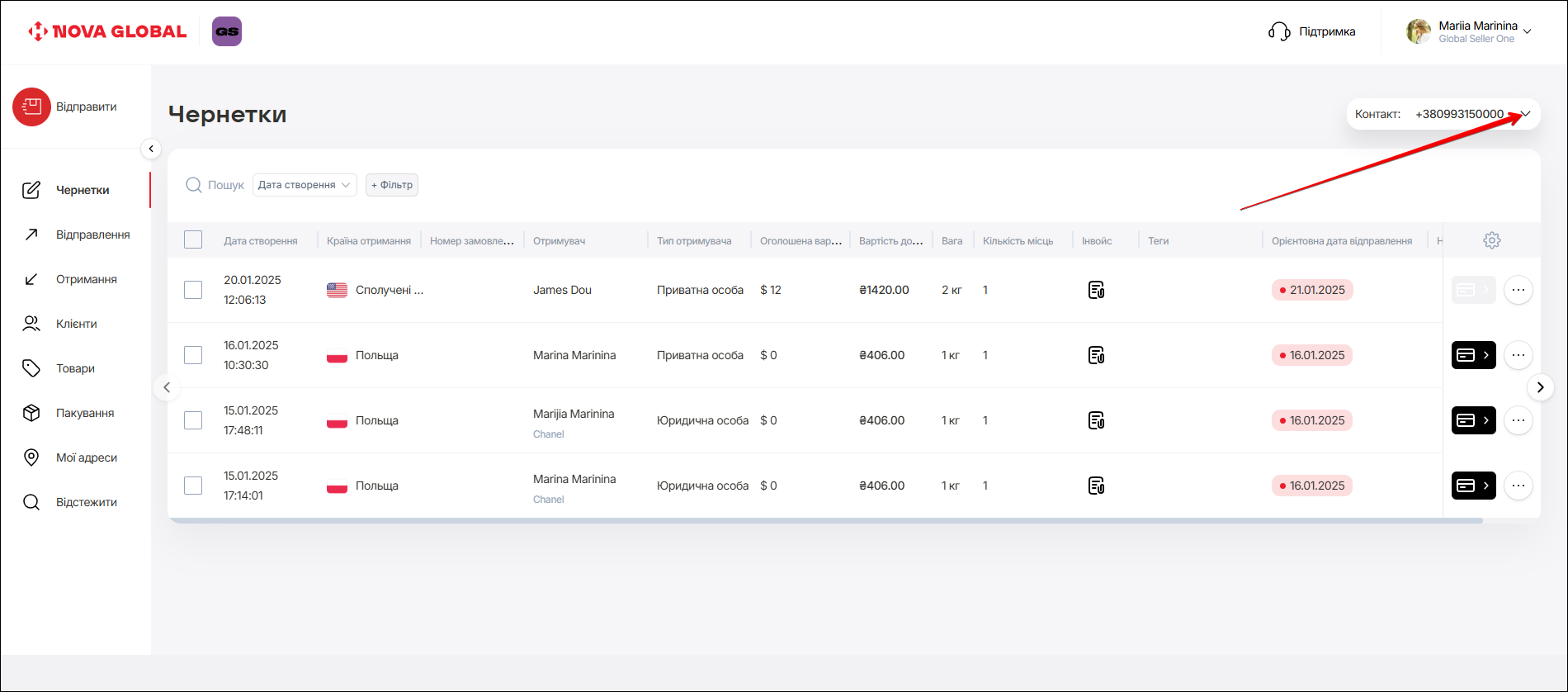
З випадаючого списку контактних телефонів оберіть номер телефону, та натисніть поле з потрібним номером.
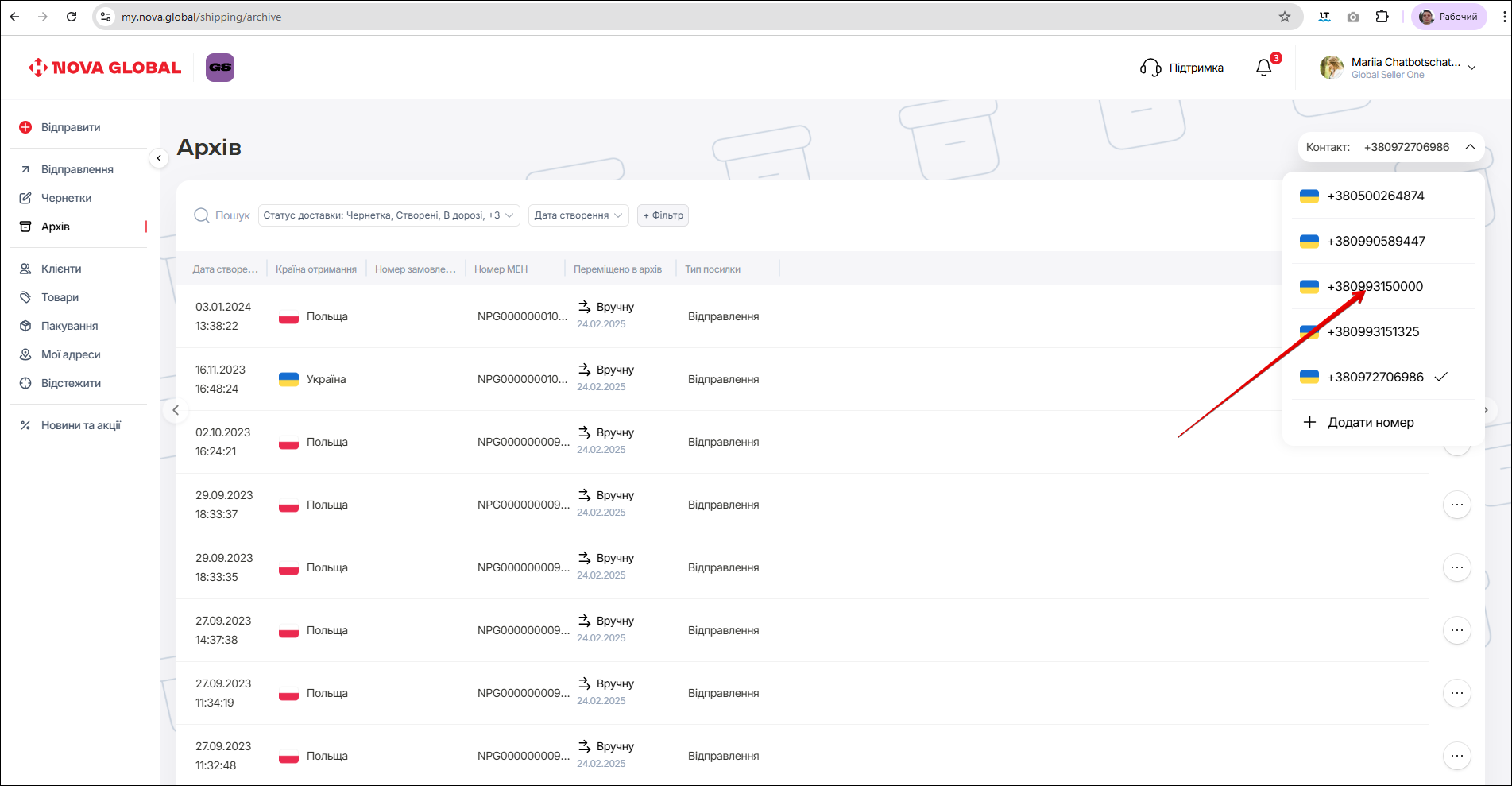
В десктопній версії, налаштування Контактних даних детально описано в розділі Відправлення, а також в розділі Профіль.
Способи оплати
Щоб перейти до розділу Спосіб оплати — натисніть іконку Розгорнути в полі Спосіб оплати.
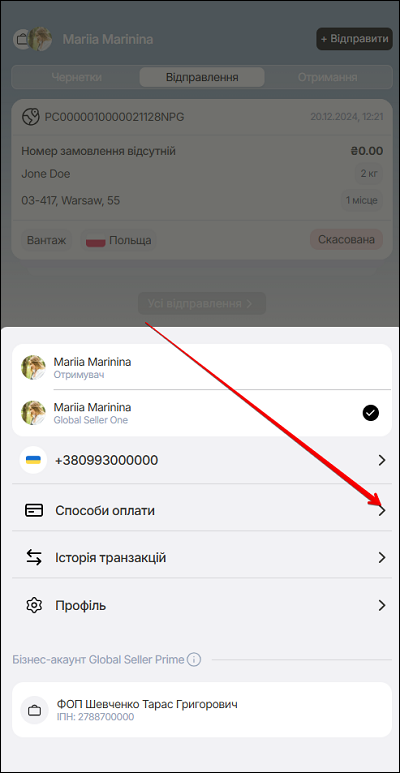
Існує два способи оплати:
- Оплата-онлайн;
- Оплата картою (на даний момент опція не доступна).
На сторінці Способи оплати автоматично підключена опція оплата-онлайн. Система миттєвої онлайн-оплати забезпечує простий та швидкий процес оплати, за кожну окрему відравку. Під час реєстрації посилки клієнт здійснює оплату в момент відправлення, використовуючи банківську картку або популярні платіжні системи, такі як Apple Pay чи Google Pay.

Щоб перейти до інструкції про оплату-онлайн — натисніть кнопку Детальніше.
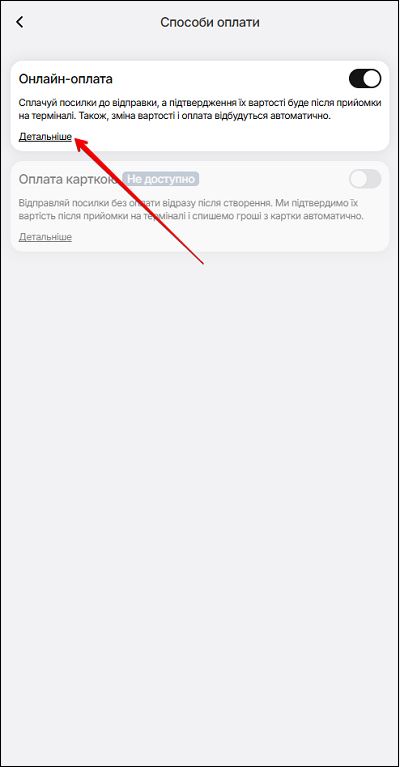
Відкриється Інструкція Онлайн-Оплата. Щоб повернутися — натисніть на кнопку Зрозуміло (під інструкцією).
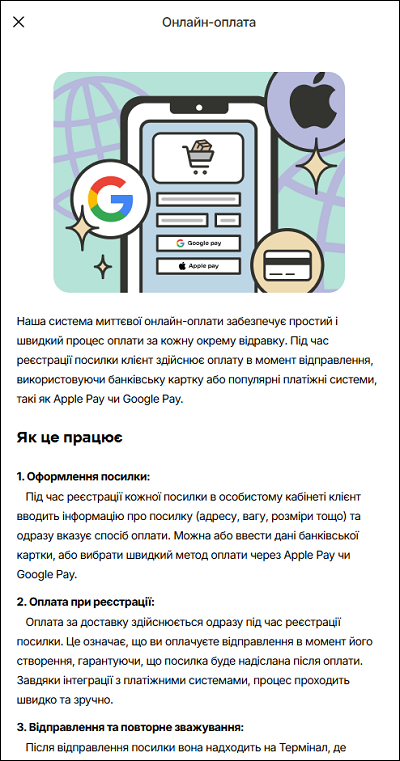
SELLER one має тільки один вид оплати — онлайн банківською картою. Посилка почне рухатися тільки після оплати
В десктопній версії, як зайти у розділ Способи оплати, детально описано у розділі Профіль.
Історія транзакцій
Щоб перейти на сторінку Історія транзакцій — натисніть іконку Розгорнути у полі Історія транзакцій.
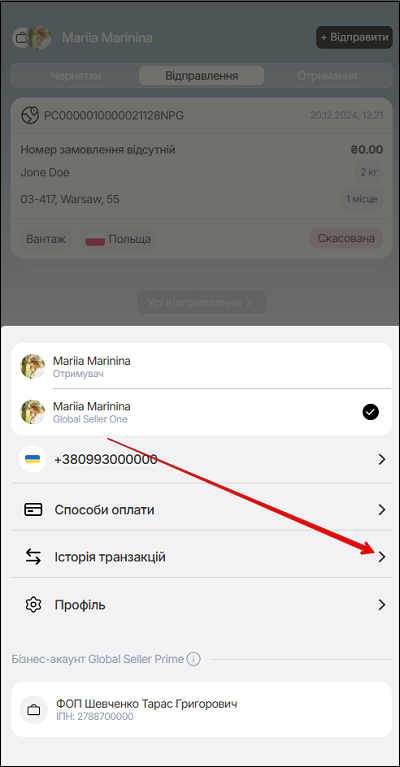
На сторінці Історія транзакцій можна вести пошук за номером МЕН. Для цього натисніть іконку Пошук.
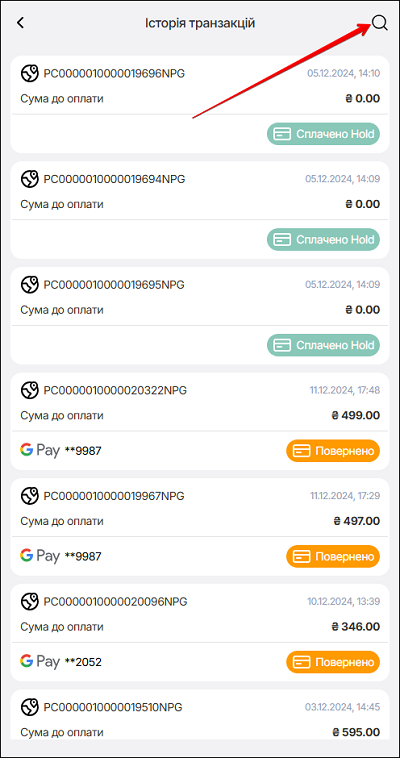
У полі Шукати за номером Мен — введіть номер екс�прес накладної.
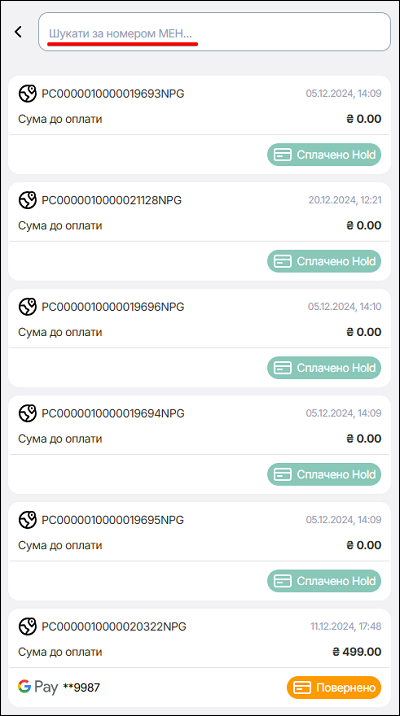
Всі проведені транзакції зберігаються у списку Історія транзакцій. Кожна транзакція висвічує наступну інформацію:
- Номер МЕН;
- Дата та час створення відправлення;
- Сумма до оплати;
- Статуси відправлення маркіровані різними кольорами (червоні — помилка при оплаті, жовті — повернено, зелені — сплачено, сірі — в обробці).
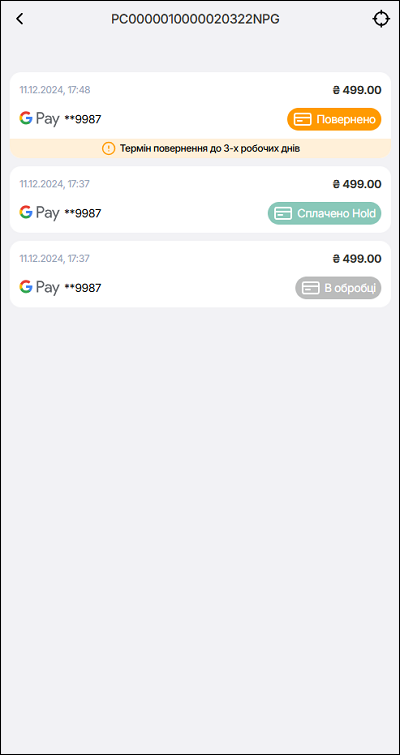
При статусі відправлення Повернено встановлено термін повернення коштів.
Термін повернення до 3-х робочих днів
Зверніть увагу! Термін повернення коштів за операціями ПриватБанку може скласти до 10 календарних днів
Для карт іноземних банків умови та строки повернення можуть бути індивідуальними, та вимагати додакового контакту з банком або нашою Службою турботи
В десктопній версії переглянути Історію транзакцій можна у розділі Профіль.
Нове замовлення
Щоб додати нову інформацію про замовлення, або сторити нове замовлення — натисніть іконку ➕.
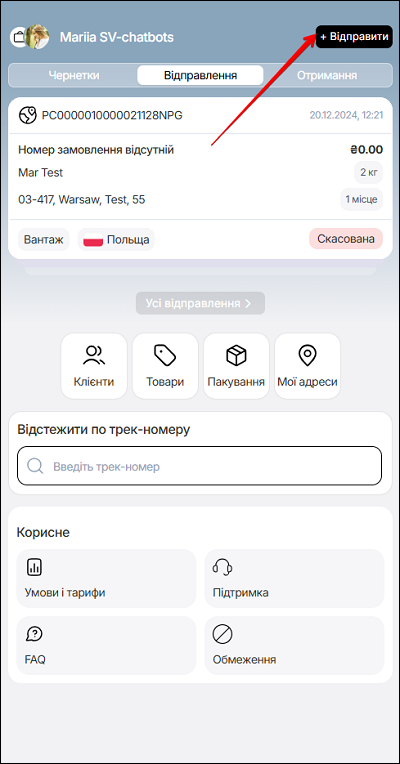
Подальше створення нового відправлення детально описано у розділі Відправник.