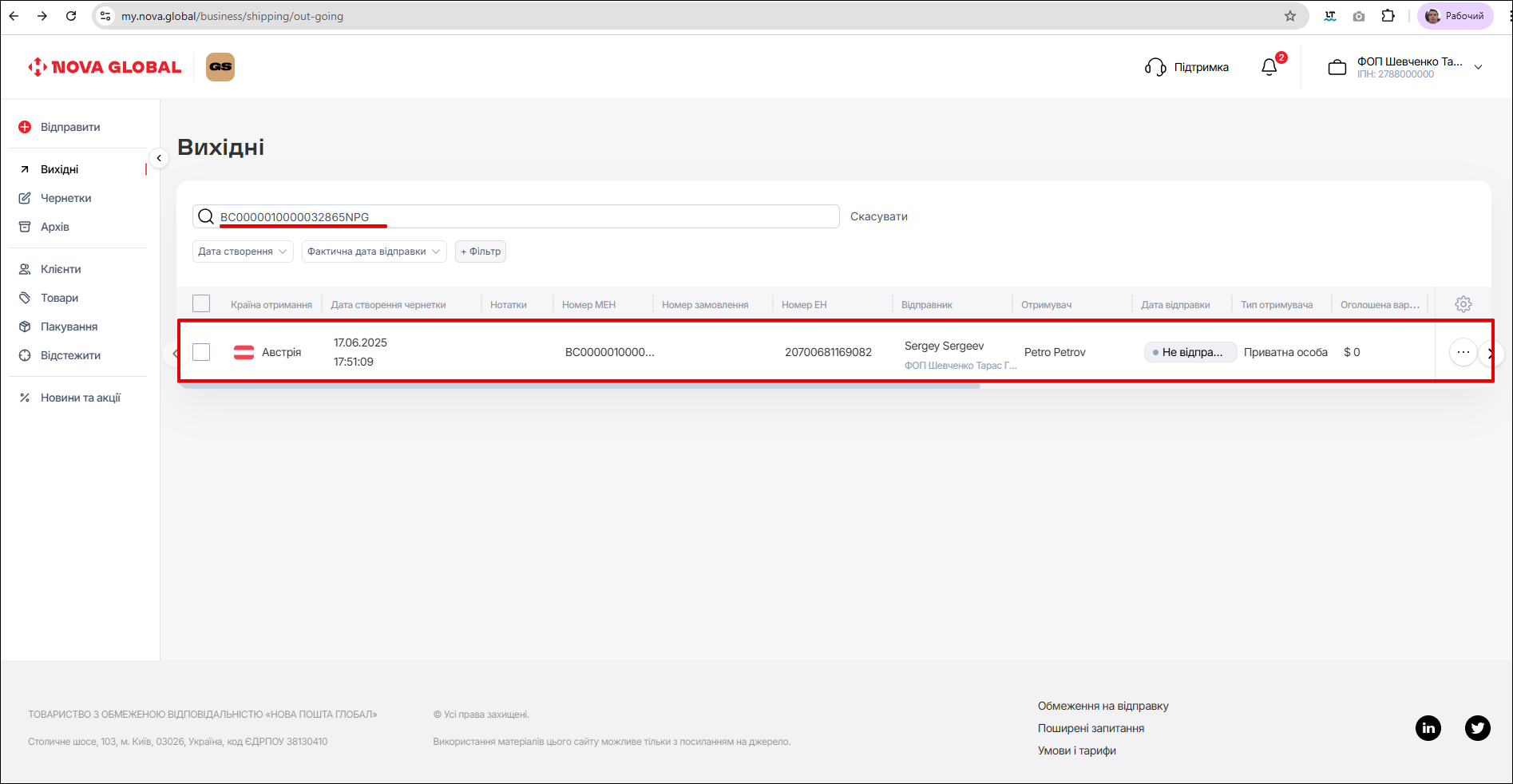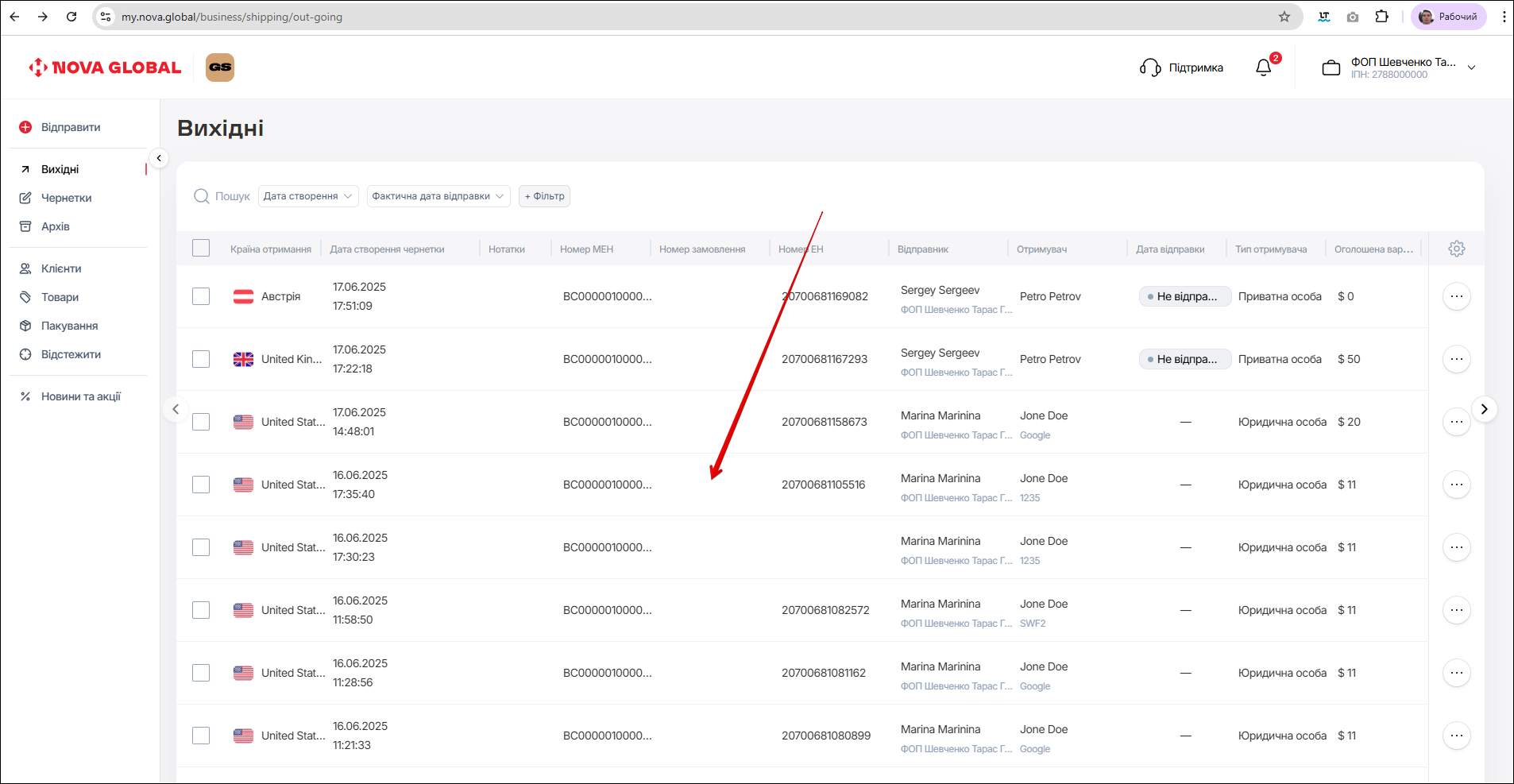Вихідні
Щоб перейти на сторінку з вихідними замовленнями — натисніть поле Вихідні.
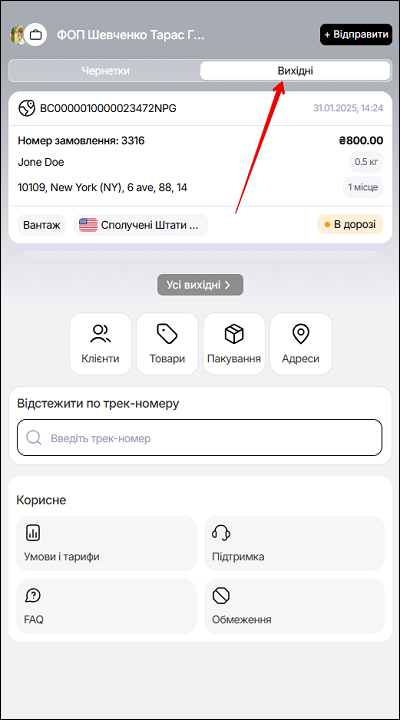
Десктоп версія
В десктопній версії, щоб прейти на сторінку з чернетками — натисніть у Боковому меню поле Вихідні.
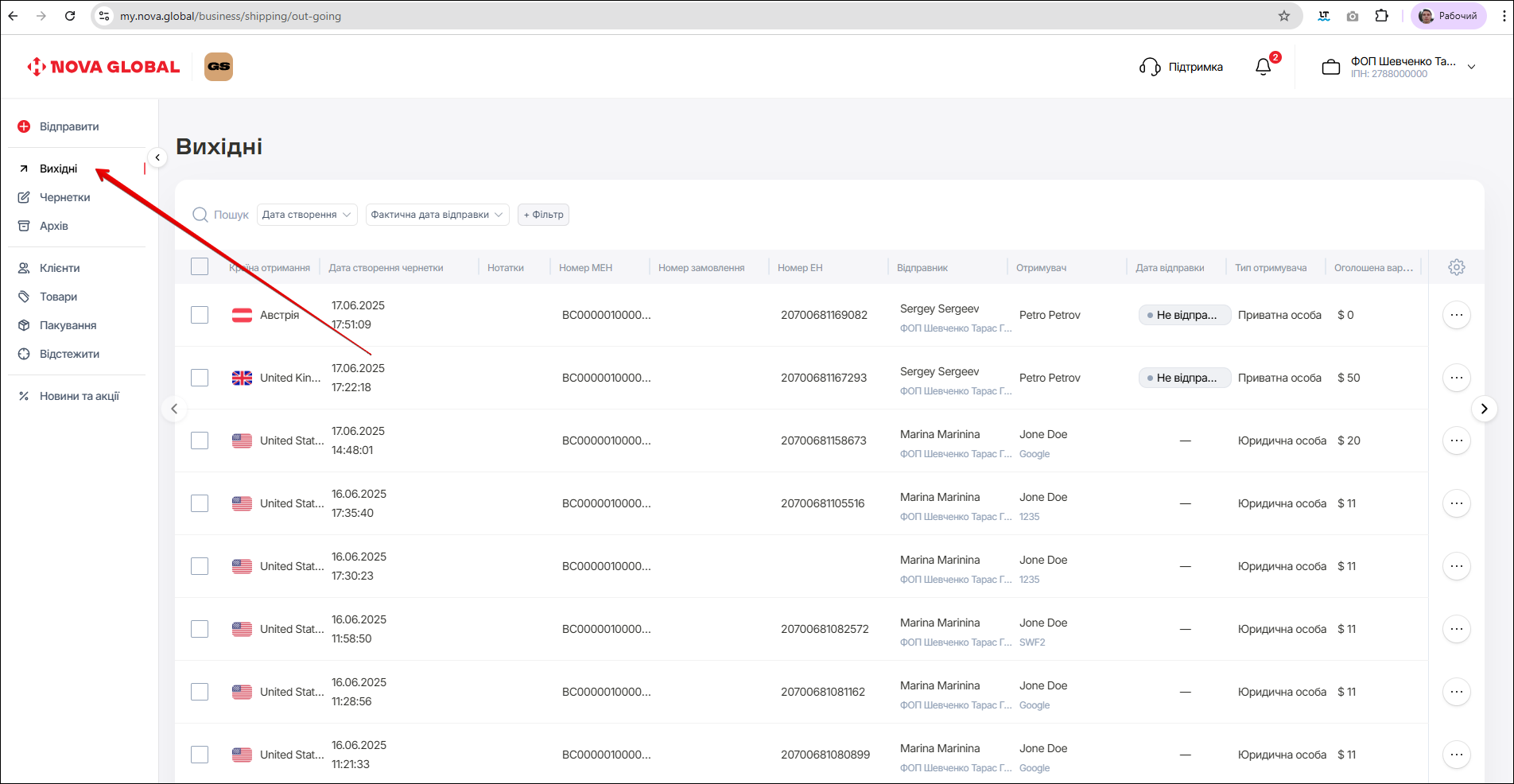
В мобільній версії, щоб переглянути всі вихідні замовлення, натисніть Усі посилки.
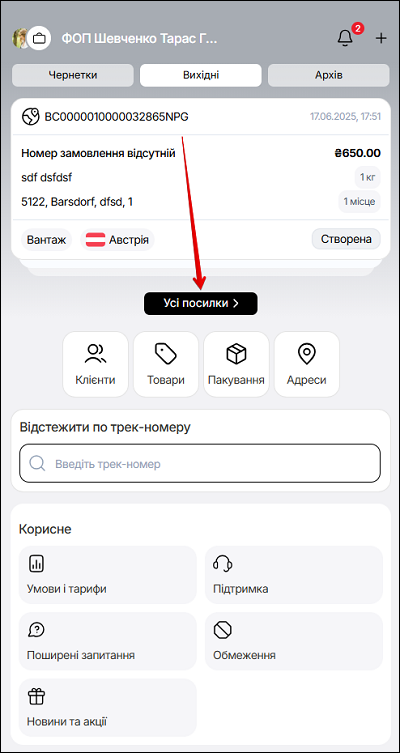
На сторінці Посилки натисніть поле Вихідні.
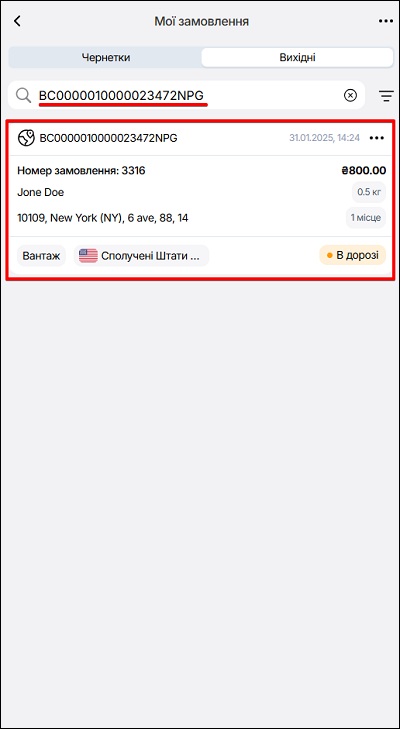
Пошук
Відкриється сторінка Вихідні. На цій сторінці можна вести пошук за номером МЕН. У полі Шукати за номером МЕН введіть номер експрес-накладної.
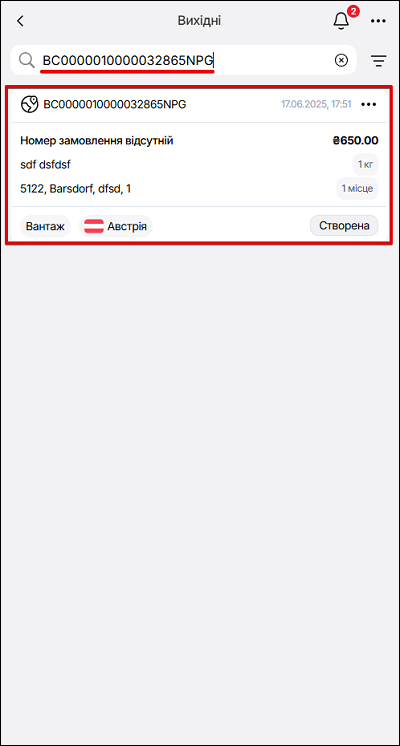
Щоб скасувати пошук вихідних замовлень за номером МЕН — натисніть ✖️.

Десктоп версія
В десктопній версії для відміни пошуку вихідних замовлень, за номером МЕН — натисніть кнопку Скасувати.
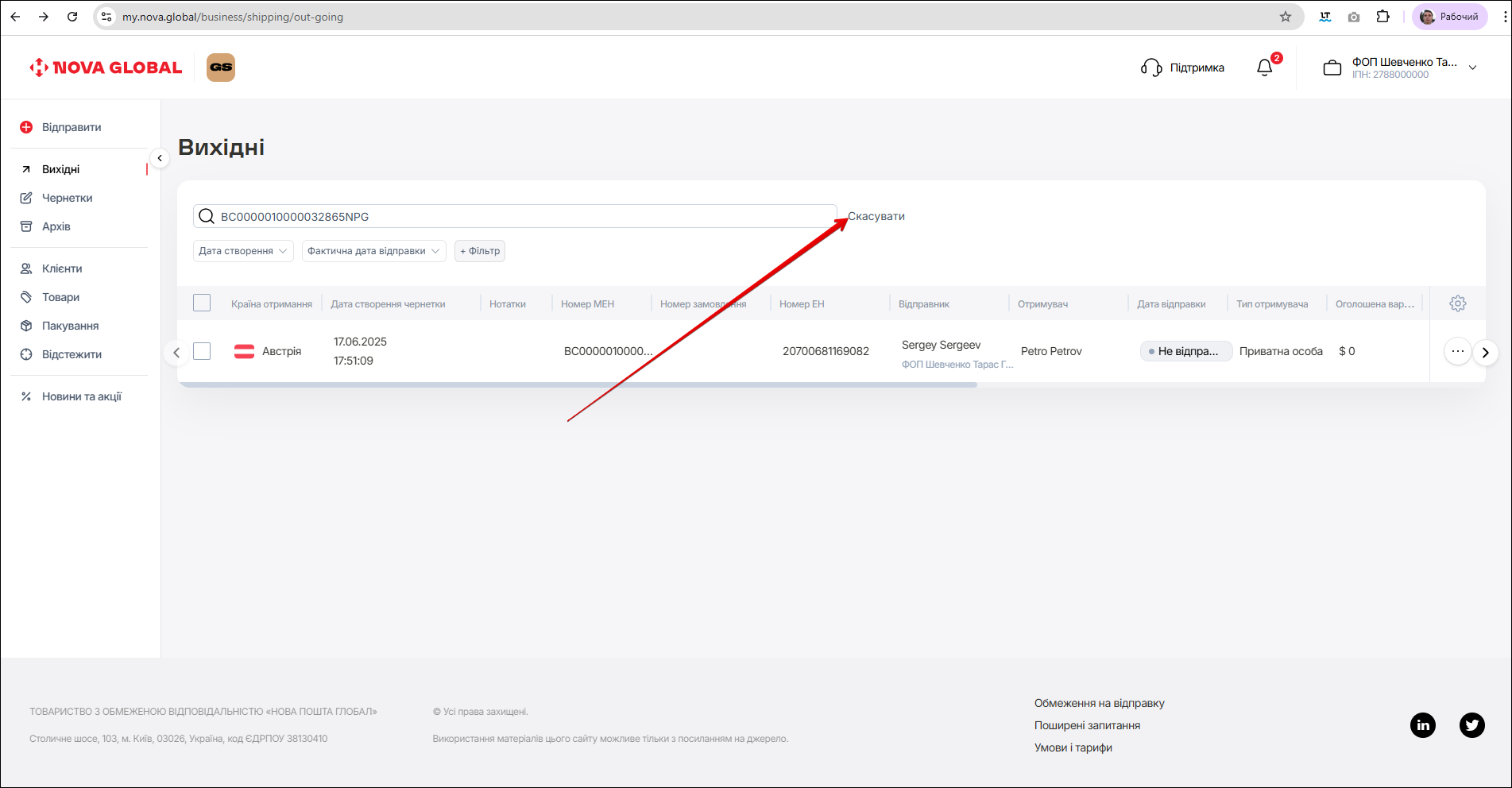
Фільтри
Вихідні замовлення можна сортувати за датою створення та тегами, налаштовувати фільтри. Щоб переглянути замовлення за певний період — натисніть іконку Фільтри.
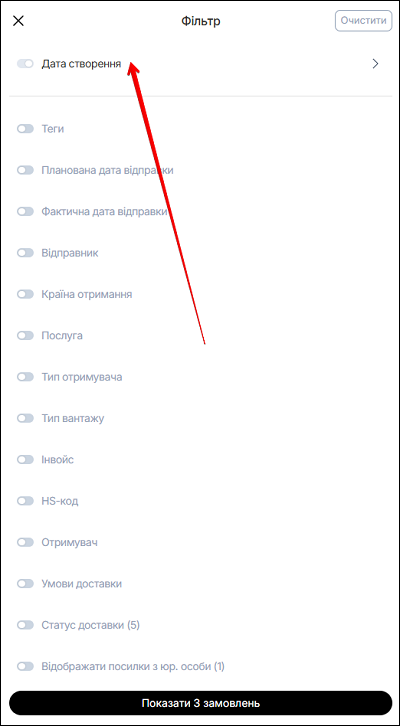
Відкриється сторінка Фільтр. Натисніть поле Дата створення.
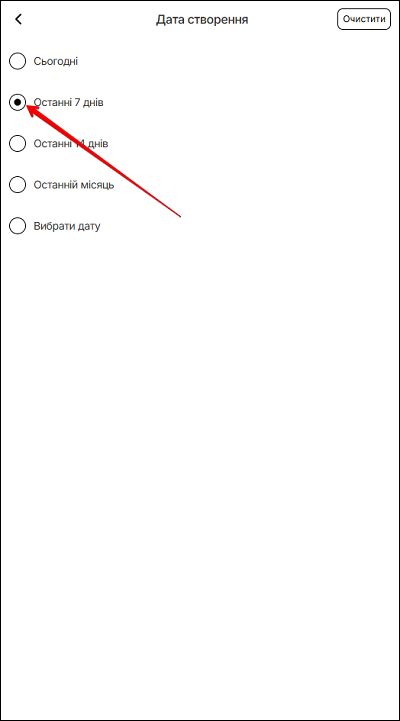
На сторінці Дата створення оберіть, проставляючи відмітку у чек боксі, один із запропонованих варіантів періоду. Доступні наступні варіанти:
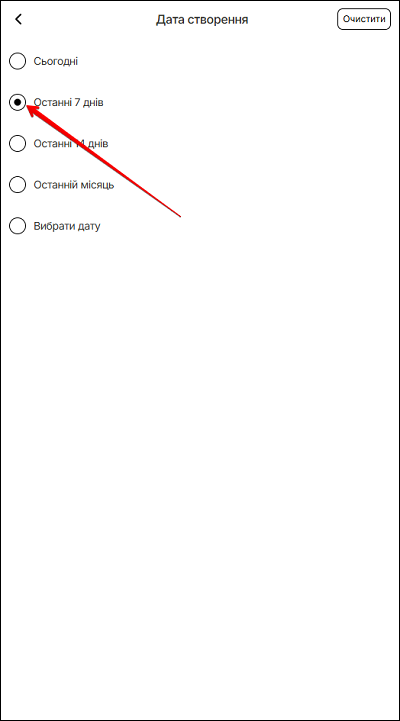
Десктоп версія
Вихідні замовлення можна сортувати за датою створення відправлення. Щоб переглянут�и такі замовлення за певний період — натисніть кнопку Дата створення, та оберіть один із запропонованих варіантів періоду. Доступні наступні варіанти:
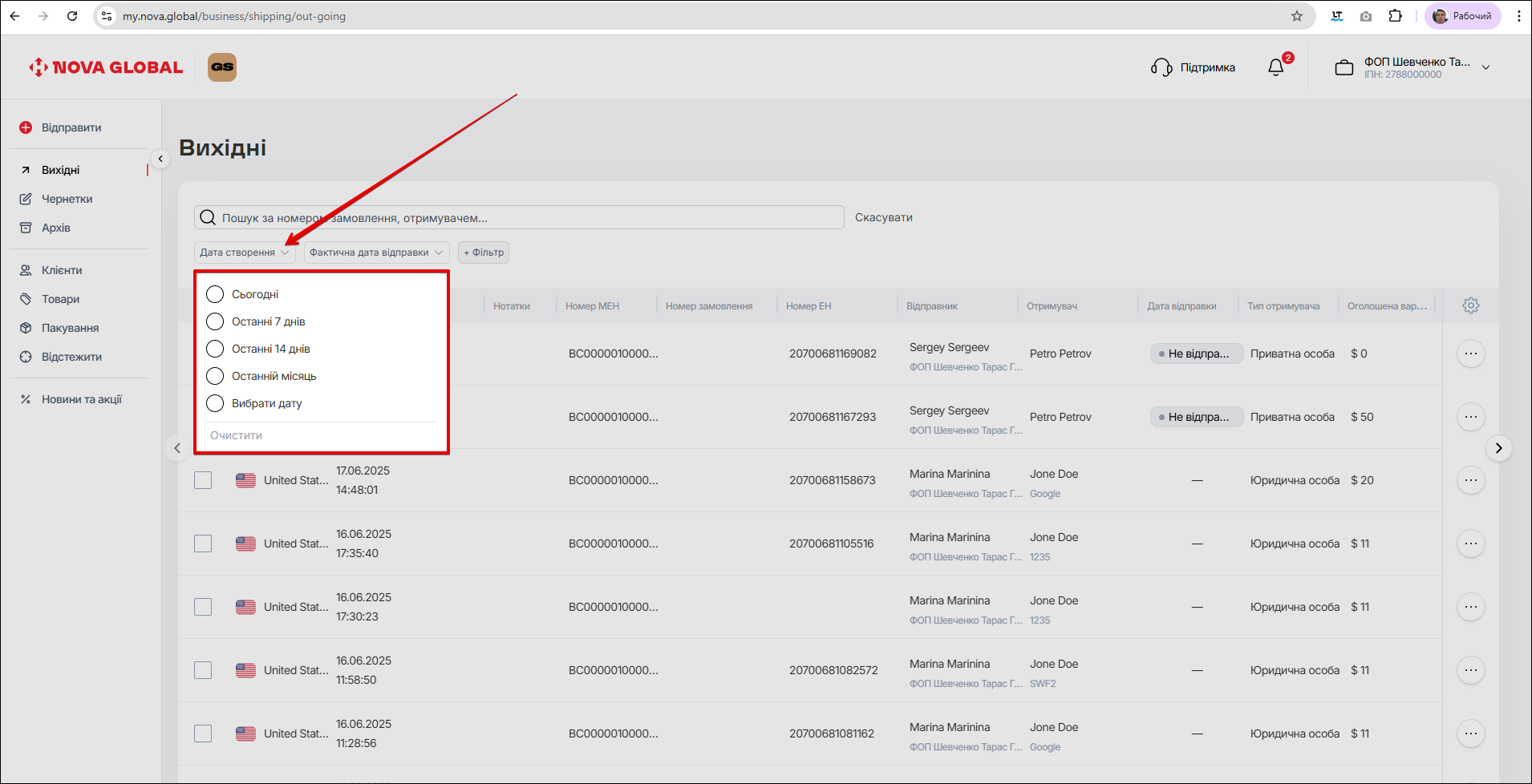
| № | Варіант періоду | Опис |
|---|---|---|
| 1 | Сьогодні | Відобразити відправлення за сьогоднішній день |
| 2 | Останні 7 днів | Відобразити відправлення за останні 7 днів |
| 3 | Останні 14 днів | Відобразити відправлення за останні 14 днів |
| 4 | Останній місяць | Відобразити відправлення за останній місяць |
| 5 | Вибрати дату | Відобразити відправлення за довільний період |
В мобільній версії, щоб додати додаткові фільтри — активуйте, за допомогою перемикача, необхідні фільтри з переліку. Доступні наступні фільтри:
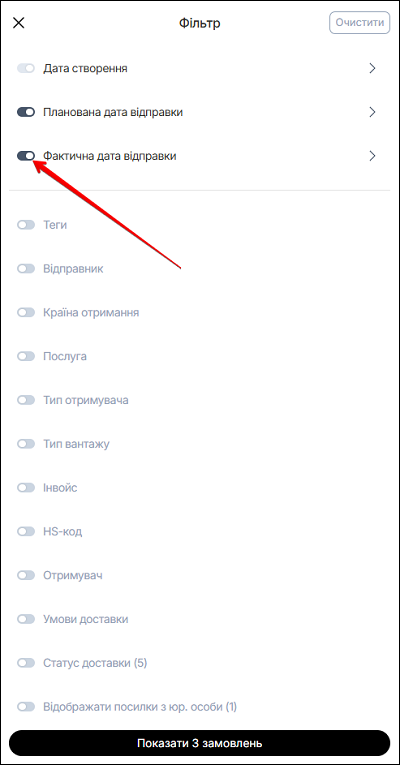
| № | Фільтр | Опис |
|---|---|---|
| 1 | Теги | Відобразити в таблиці відправлення з певними тегами |
| 2 | Дата створення | Обрано за замовчуванням (вибрати не можна) |
| 3 | Планова дата відправки | Відобразити в таблиці відправлення з плановою датою відправки |
| 4 | Фактична дата відправки | Відобразити в таблиці відправлення з фактичною датою відправки |
| 5 | Відправник | Відобразити в таблиці відправлення з відправником |
| 6 | Країна отримувача | Відобразити в таблиці відправлення з країною отримувача |
| 7 | Послуга | Відобразити в таблиці відправлення з послугою |
| 8 | Тип отримувача | Відобразити в таблиці відправлення з типом отримувача |
| 9 | Тип вантажу | Відобразити в таблиці відправлення з типом вантажу |
| 10 | Інвойс | Відобразити в таблиці відправлення з інвойсом |
| 11 | HS - code | Відобразити в таблиці відправлення з HS - code |
| 12 | Отримувач | Відобразити в таблиці відправлення з отримувачем |
| 13 | Умови доставки | Відобразити в таблиці відправлення з умовами доставки |
| 14 | Статус доставки | Відобразити в таблиці статус доставки |
| 15 | Відображати посилки з юр. особи | Відобразити в таблиці чернетки з юр. особи |
У дужках відображається кількість чернеток з обраним фільтром.
Десктоп версія
Щоб додати додаткові фільтри — натисніть кнопку +Фільтр, та активуйте, за допомогою перемикача, необхідні фільтри з переліку. Доступні наступні фільтри:
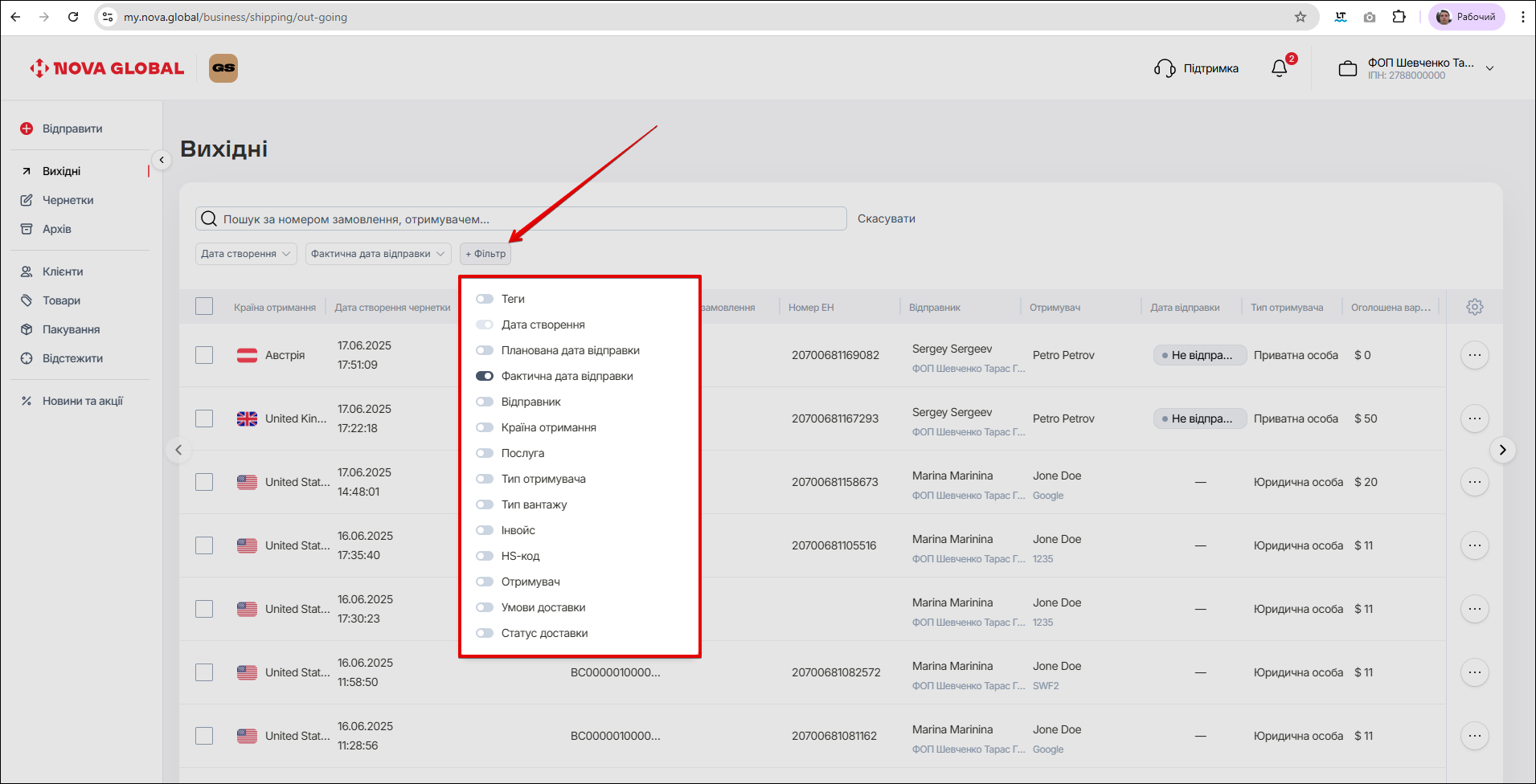
| № | Фільтр | Опис |
|---|---|---|
| 1 | Теги | Відобразити в таблиці відправлення з певними тегами |
| 2 | Дата створення | Обрано за замовчуванням (вибрати не можна) |
| 3 | Планова дата відправки | Відобразити в таблиці відправлення з плановою датою відправки |
| 4 | Фактична дата відправки | Відобразити в таблиці відправлення з фактичною датою відправки |
| 5 | Відправник | Відобразити в таблиці відправлення з відправником |
| 6 | Країна отримувача | Відобразити в таблиці відправлення з країною отримувача |
| 7 | Послуга | Відобразити в таблиці відправлення з послугою |
| 8 | Тип отримувача | Відобразити в таблиці відправлення з типом отримувача |
| 9 | Тип вантажу | Відобразити в таблиці відправлення з типом вантажу |
| 10 | Інвойс | Відобразити в таблиці відправлення з інвойсом |
| 11 | HS - code | Відобразити в таблиці відправлення з HS - code |
| 12 | Отримувач | Відобразити в таблиці відправлення з отримувачем |
| 13 | Умови доставки | Відобразити в таблиці відправлення з умовами доставки |
| 14 | Статус доставки | Відобразити в таблиці статус доставки |
Щоб переглянути в мобільній версії вихідні замовлення, за вказаними фільтрами — натисніть кнопку Показати замовлення.
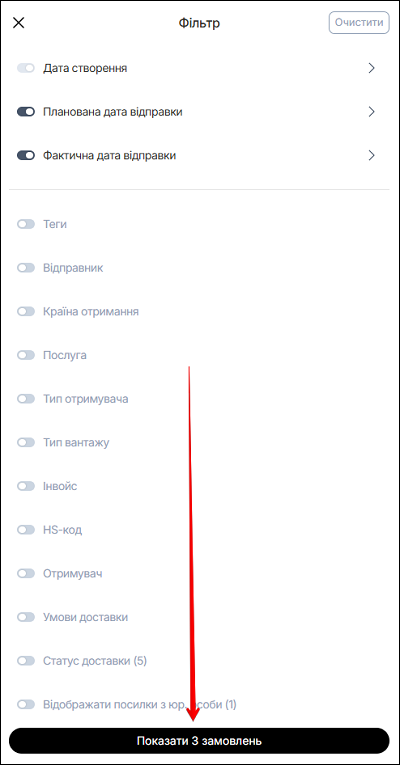
Десктоп версія
В десктопній версії відфільтровані вихідні замовлення відкриються на сторінці Вихідні.
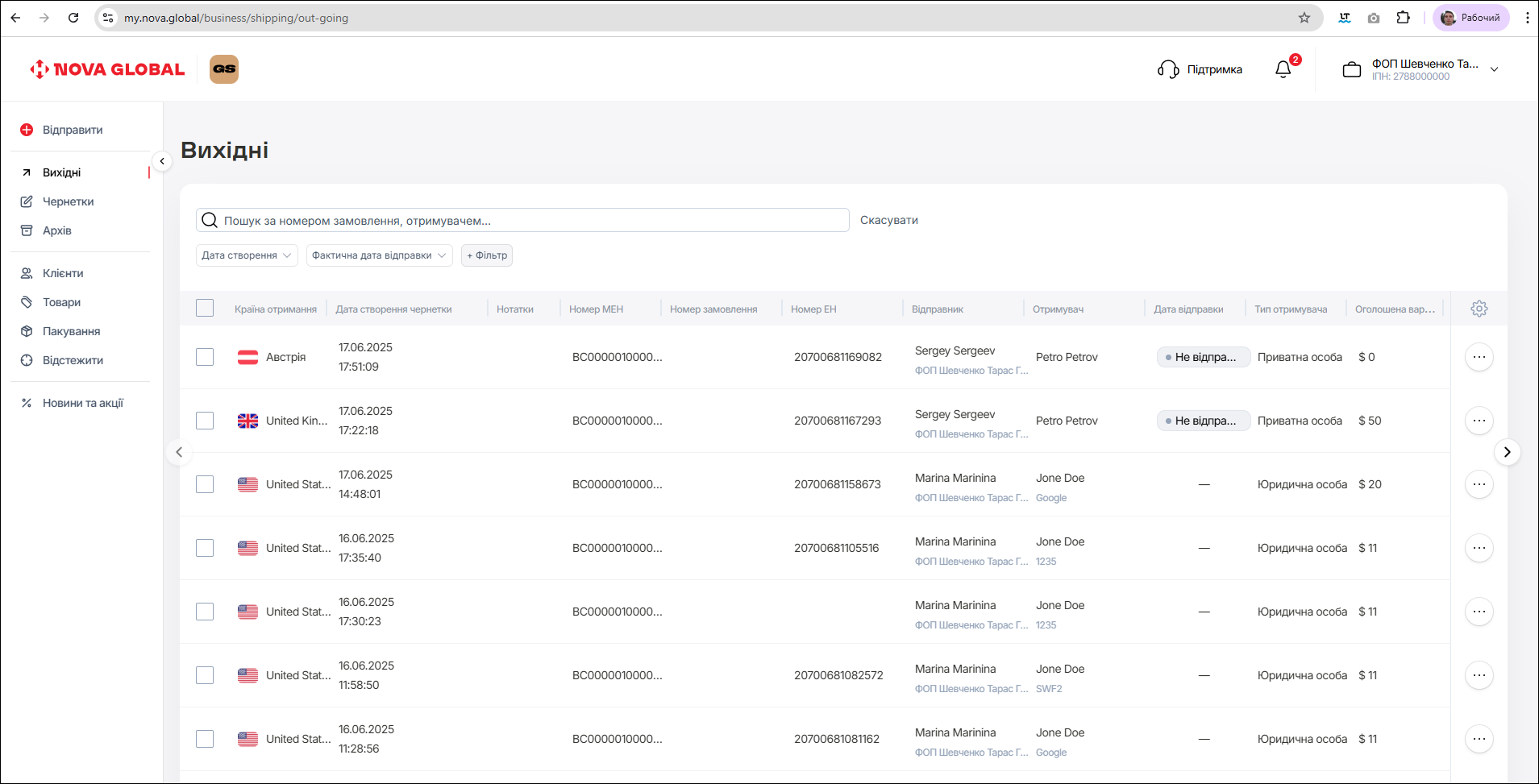
Щоб відтворити кількість стовпчиків в таблиці з записами — натисніть іконку ⚙️, та активуйте за допомогою перемикача необхідні колонки з переліку. Доступні наступні фільтри:
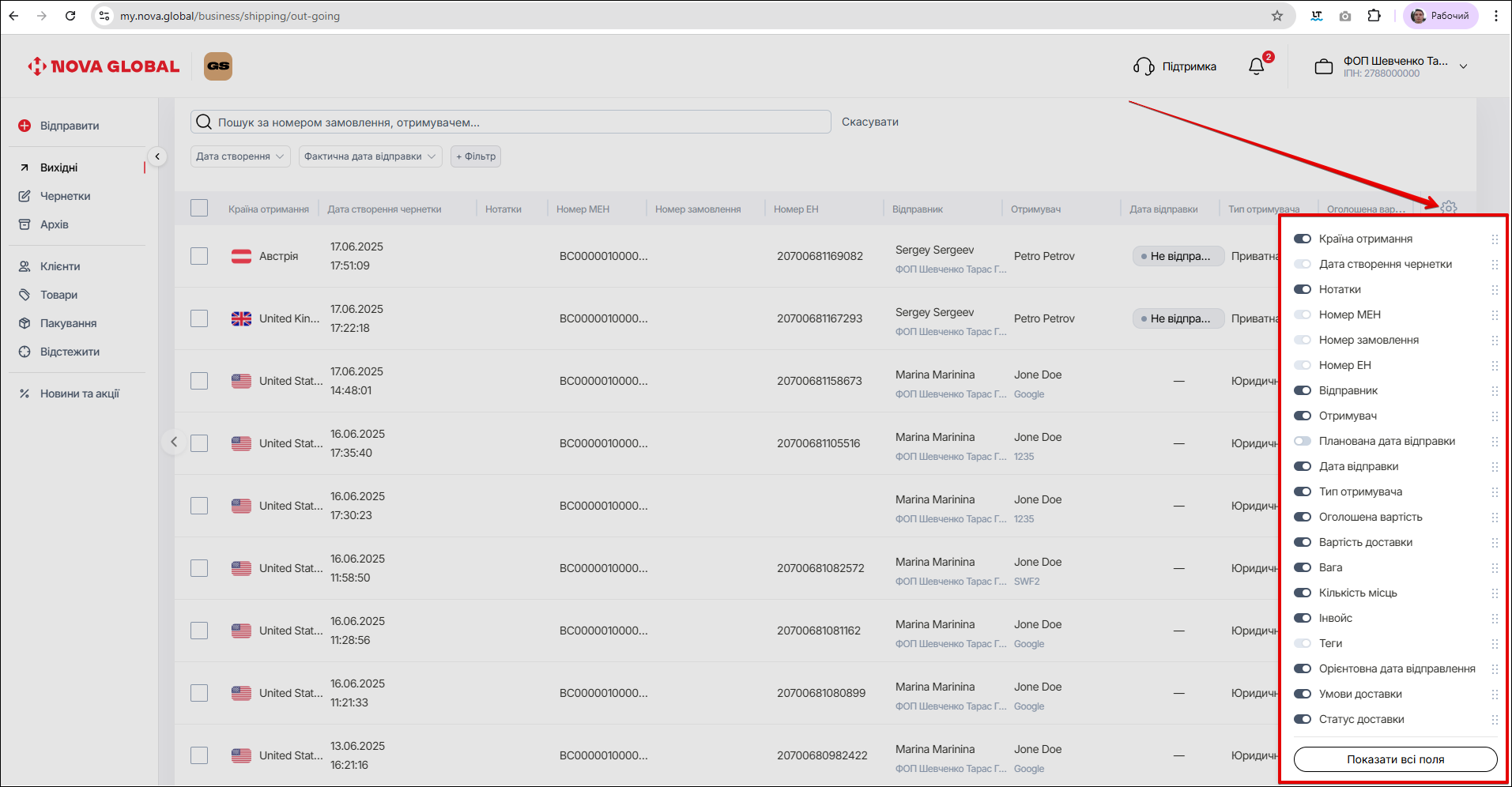
| № | Фільтр | Опис |
|---|---|---|
| 1 | Країна отримання | В таблиці з'явиться колонка з країною отримання |
| 2 | Дата створення | Обрано за замовчуванням, вибрати не можна |
| 3 | Нотатки | В таблиці з'явиться колонка з нотатками |
| 4 | Номер МЕН | Обрано за замовчуванням, вибрати не можна |
| 5 | Номер замовлення | Обрано за замовчуванням, вибрати не можна |
| 6 | Номер ЕН | Обрано за замовчуванням, вибрати не можна |
| 7 | Відправник | В таблиці з'явиться колонка з даними відправника |
| 8 | Отримувач | В таблиці з'явиться колонка з даними отримувача |
| 9 | Планова дата відправки | Обрано за замовчуванням, вибрати не можна |
| 10 | Дата відправки | В таблиці з'явиться колонка з вказаною датою відправки |
| 11 | Тип отримувача | В таблиці з'явиться колонка, де вказано тип отримувача |
| 12 | Оголошена вартість | В таблиці з'явиться колонка з оголошеною вартісттю замовлення |
| 13 | Вартість доставки | В таблиці з'явиться колонка з вартісттю доставки |
| 14 | Вага | В таблиці з'явиться колонка з указаною вагою замовлення |
| 15 | Кількість місць | В таблиці з'явиться колонка з кількістю місць в посилці |
| 16 | Інвойс | В таблиці з'явиться колонка з інвойсом |
| 17 | Теги | Обрано за замовчуванням (вибрати не можна) |
| 18 | Орієнтовна дата відправлення | В таблиці з'явиться колонка з орієнтовною датою відправлення |
| 19 | Умови доставки | В таблиці з'явиться колонка з умовами доставки |
| 20 | Статус доставки | В таблиці з'явиться колонка зі статусом доставки |
Порядок колонок можна міняти — натисніть на крапки, та перетяніть колонки на потрібне місце.
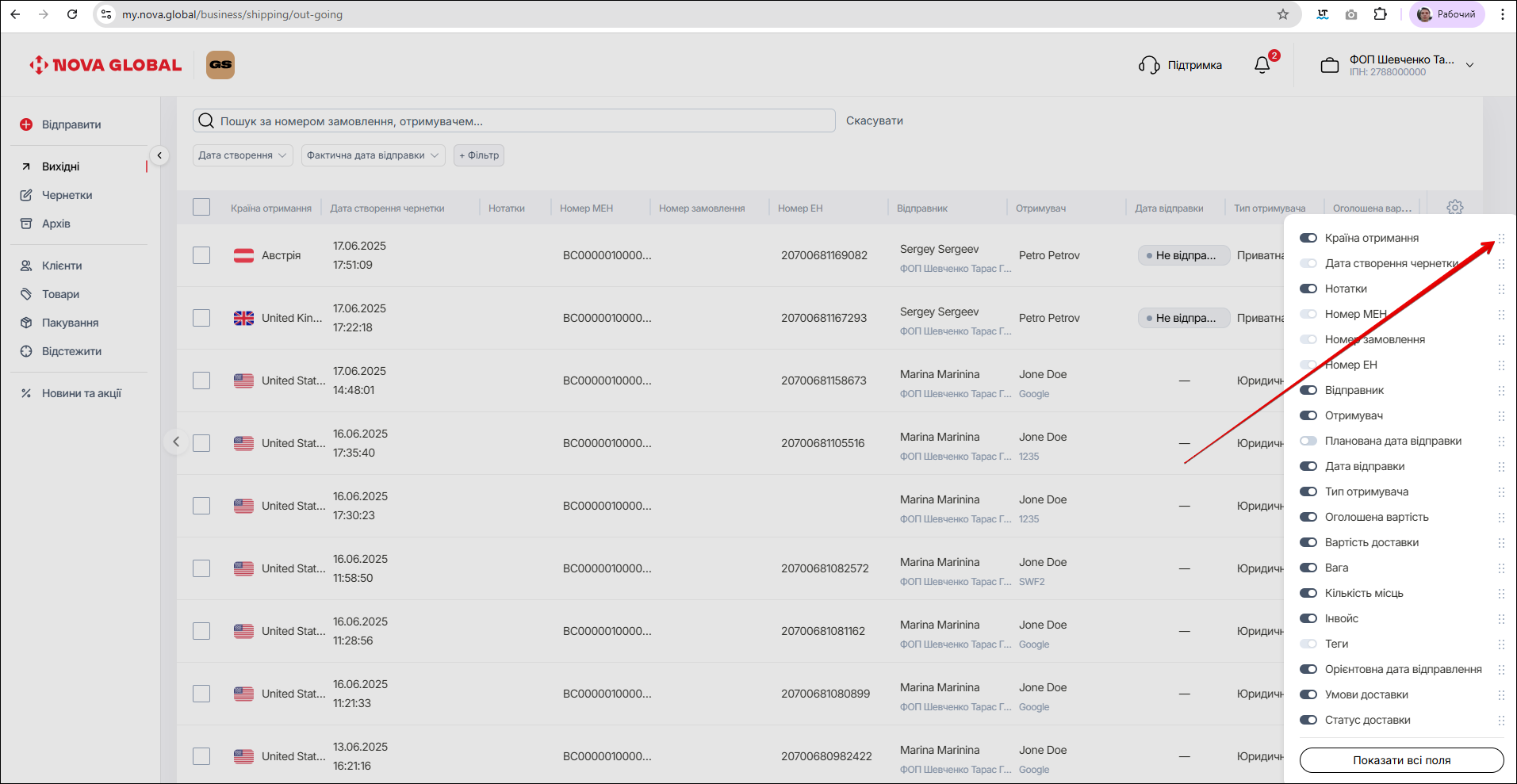
В колонці Статус доставки відправлення підсвічуються:
- червоним кольором - скасована відправка посилки,
- зеленим — ті, що потрібно відправити сьогодні,
- жовтим — ті, що в дорозі
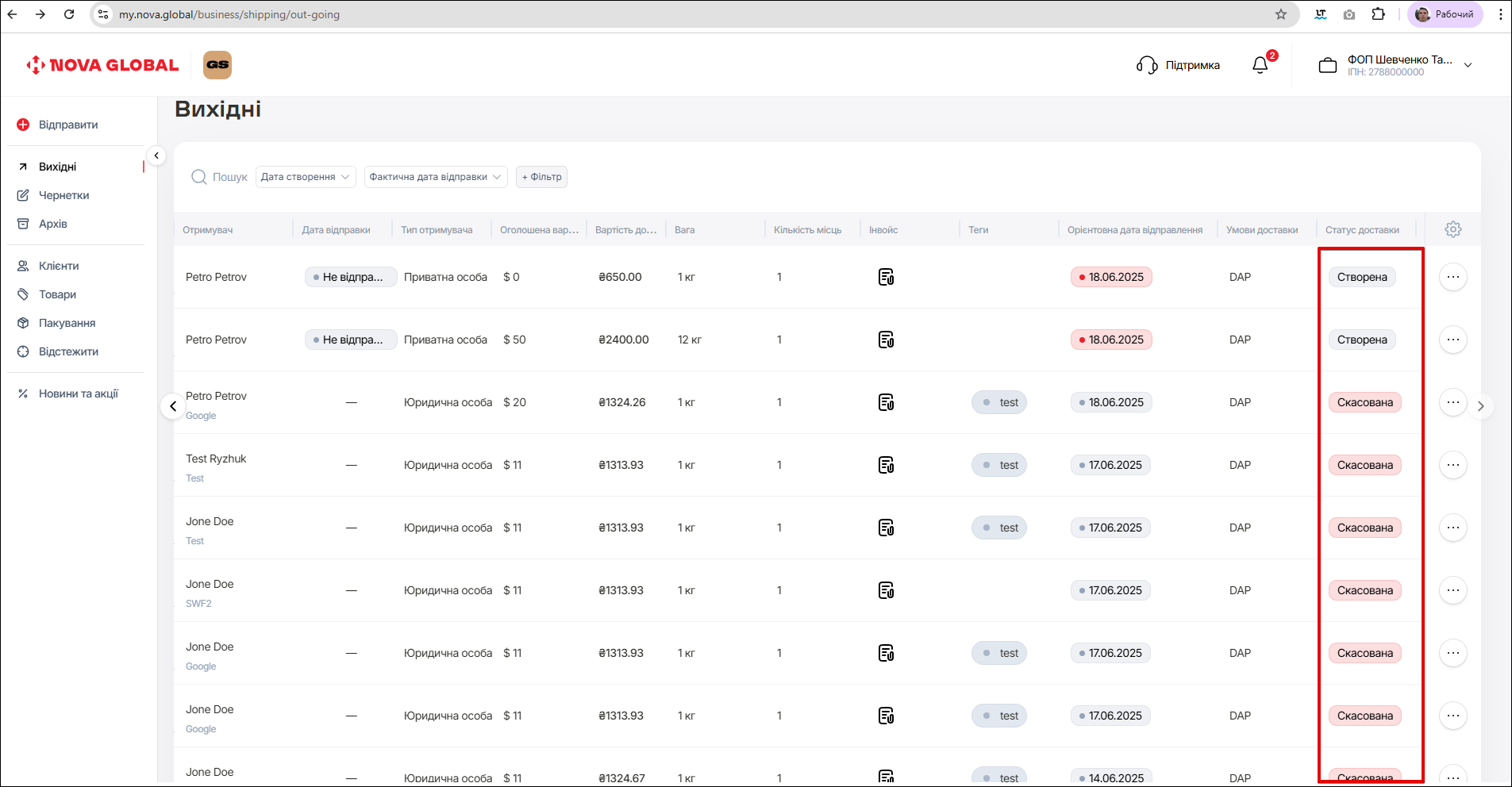
Меню додаткових дій
На сторінці вихідних замовлень доступне меню додаткових дій. Щоб відкрити це меню — натисніть три крапки у потрібному замовленні.
Мобільна версія
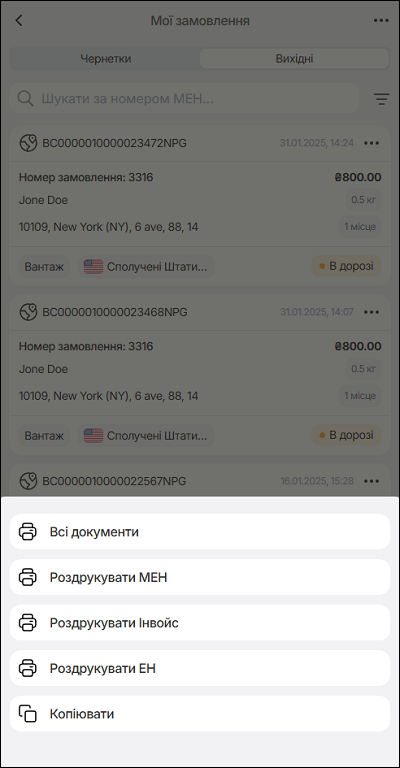
У спливаючому вікні оберіть потрібну дію. Доступні такі варіанти:
- Всі документи;
- Роздрукувати МЕН;
- Роздрукувати Інвойс;
- Родррукувати ЕН;
- Копіювати;
- Редагувати;
- Скасувати.
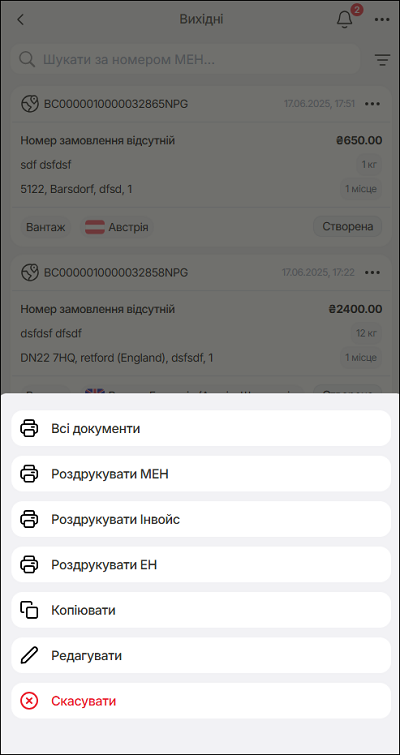
Десктопна версія
Десктоп версія
В десктопній версії на сторінці Вихідні доступне Меню додаткових дій з відправленнями. Для того, щоб його відкрити — відмітьте позначкою у чекбоксі одну або декілька посилок в таблиці. Відкриється меню додаткових дій, яке містить наступні пункти:
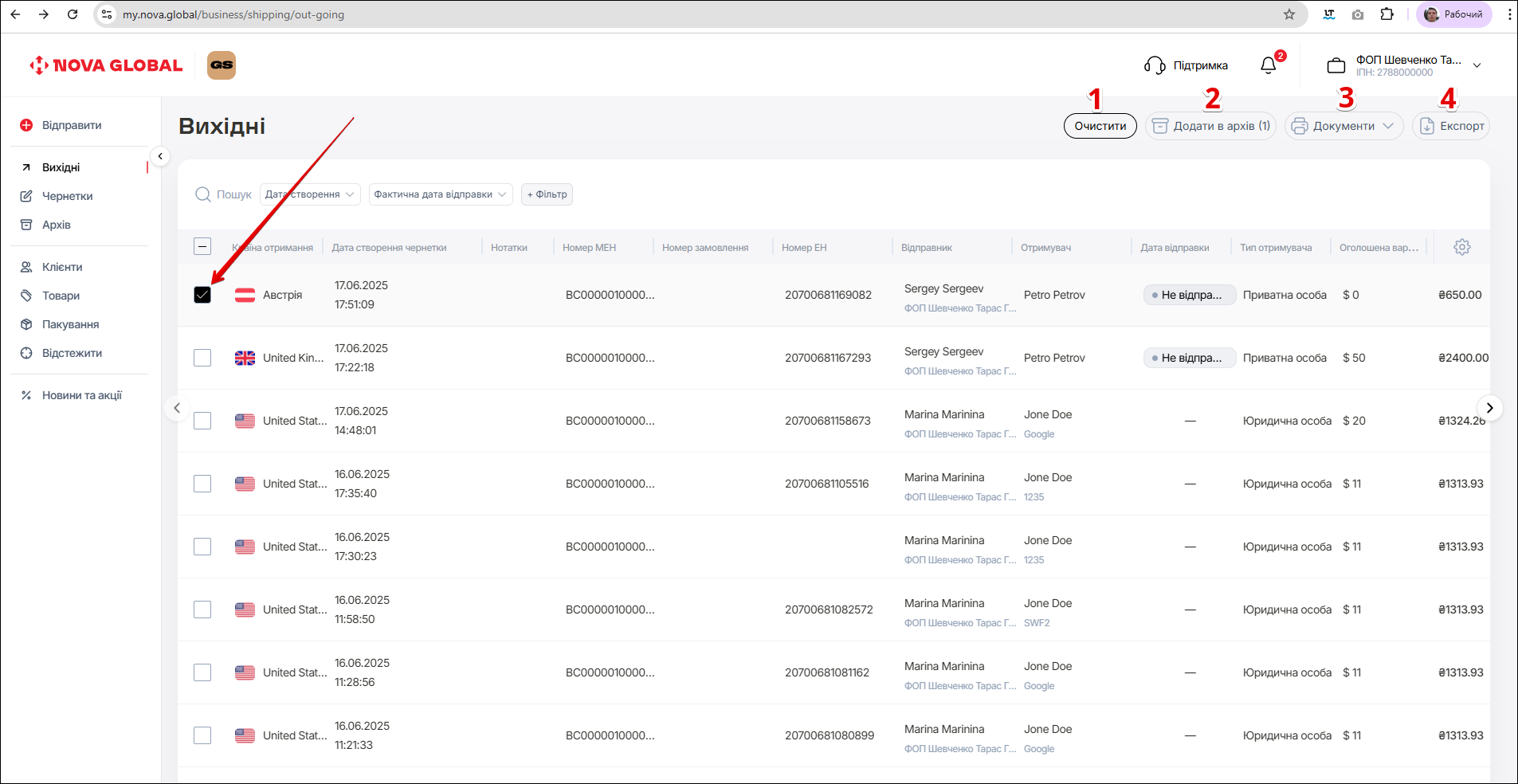
| № | Назва | Опис |
|---|---|---|
| 1 | Очистити | Відмінити вибір по чек боксу |
| 2 | Додати в архів | Перенести посилку в архів |
| 3 | Документи | Роздрукувати документи |
| 4 | Експорт | Експортувати в файли формату .XLSX та .CSV |
Додаткова дія Очистити дозволяє очистити вибір відправлень. Натисніть кнопку Очистити.
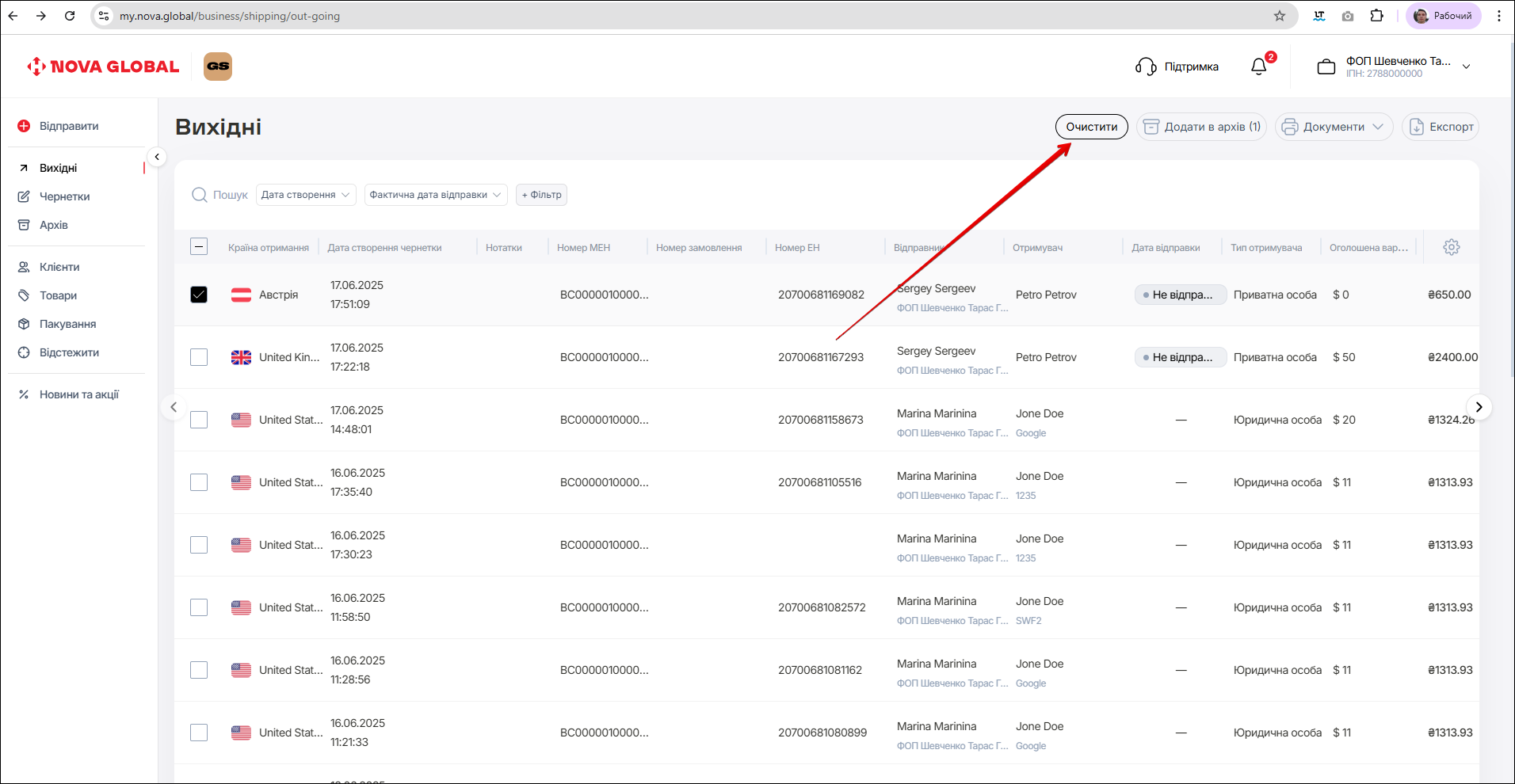
Щоб архівувати посилки — натисніть кнопку Додати в архів. Посилка перейде у розділ Архів.
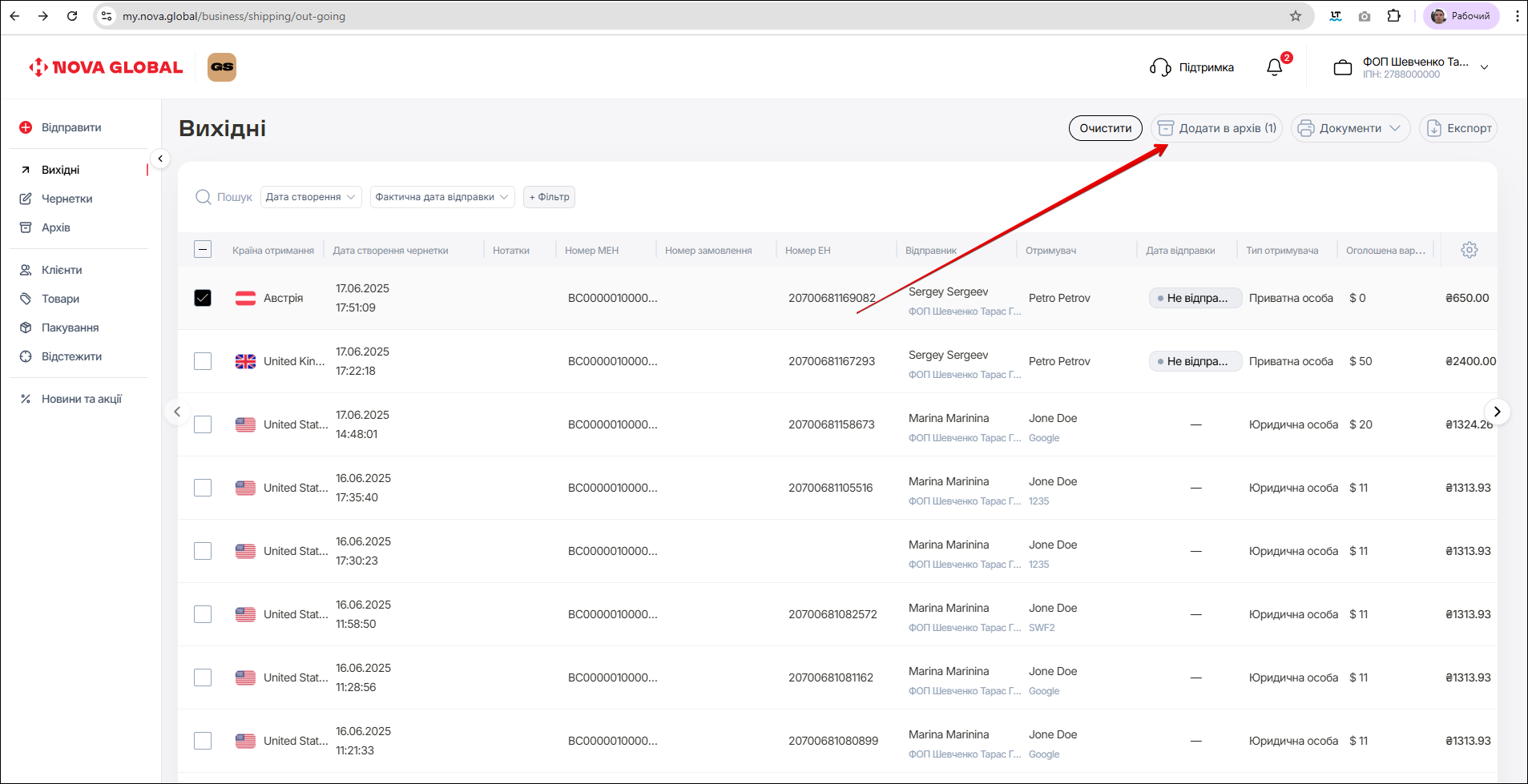
Щоб роздрукувати документи — натисніть кнопку Документи. У спливаючому вікні оберіть потрібну дію:
- Всі документи;
- Роздрукувати МЕН;
- Роздрукувати Інвойс;
- Родрукувати ЕН.
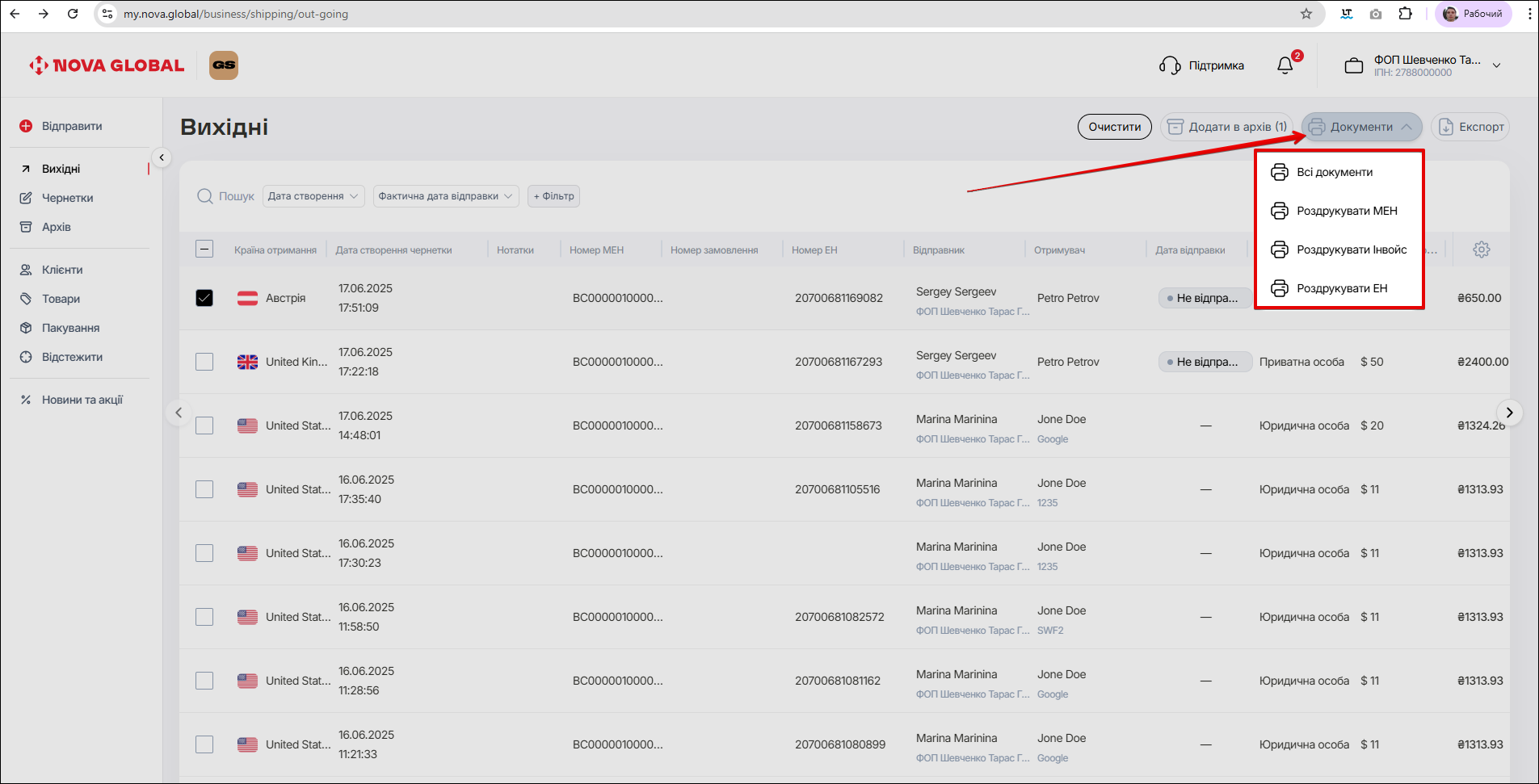
Щоб експортувати в файли формату .XLSX та .CSV — натисніть кнопку Експорт.
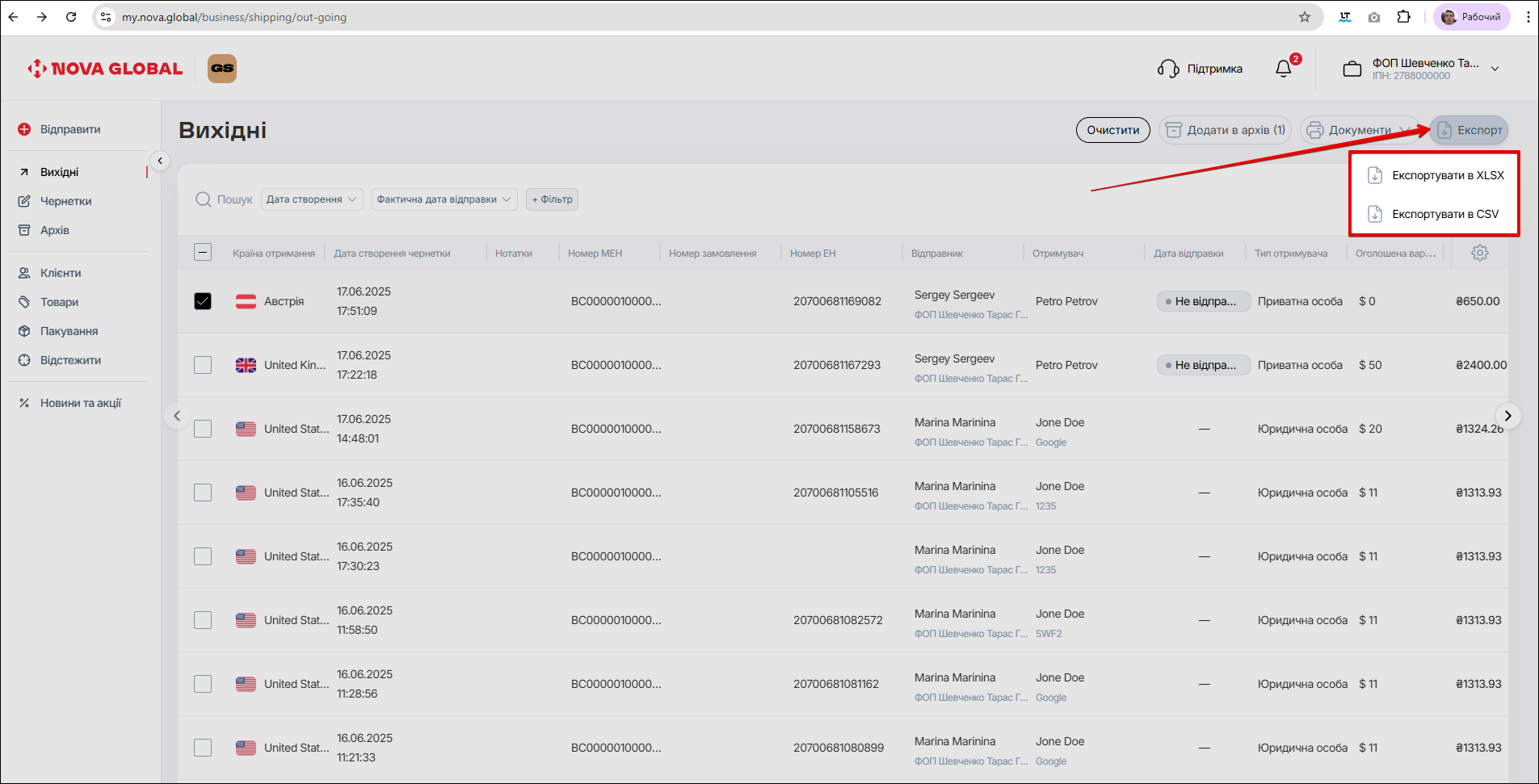
На сторінці можна роздивитися детальну інформацію про Відправника. Натисніть іконку Розгорнути.
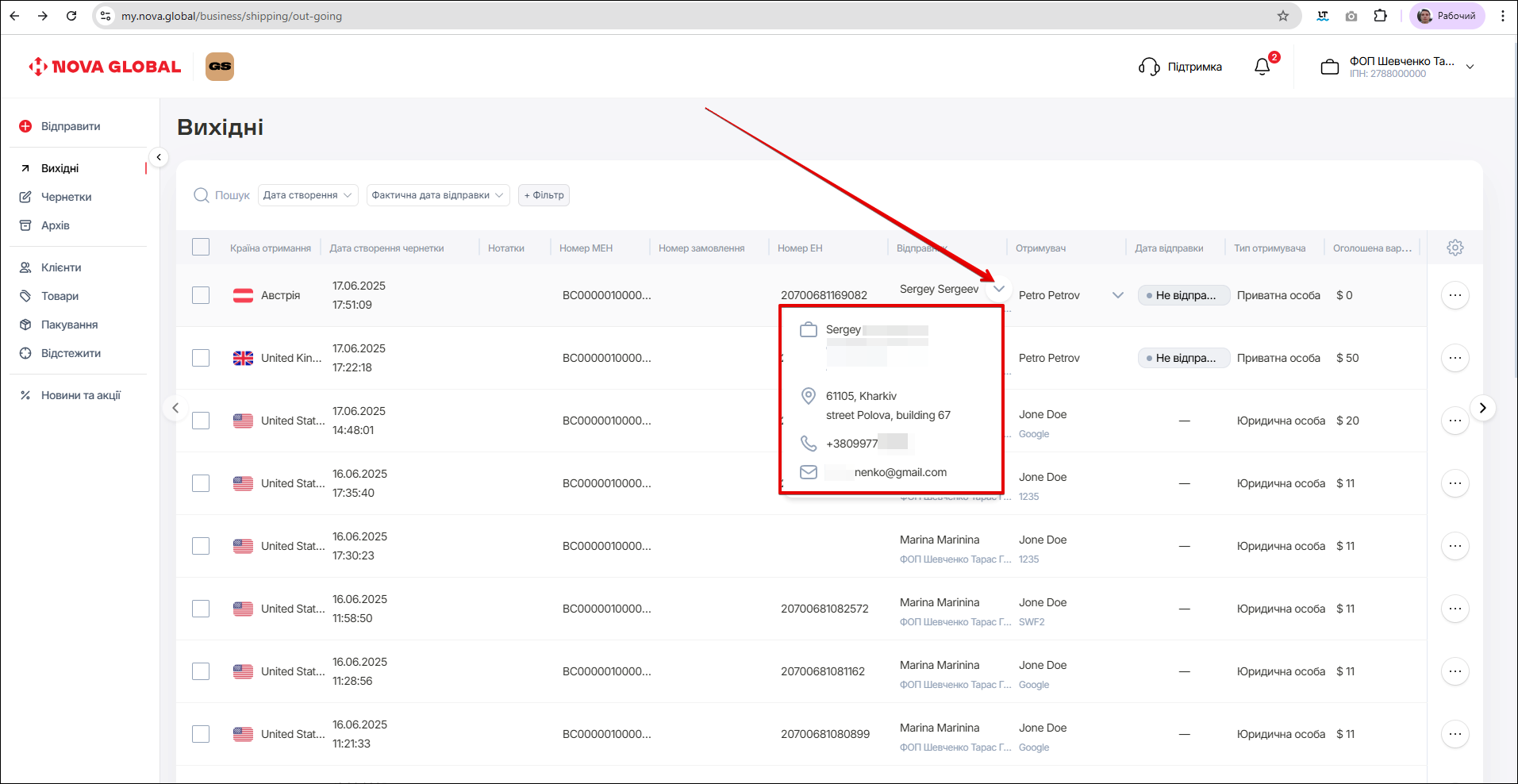
На сторінці можна роздивитися детальну інформацію про Отримувача. Натисніть іконку Розгорнути.
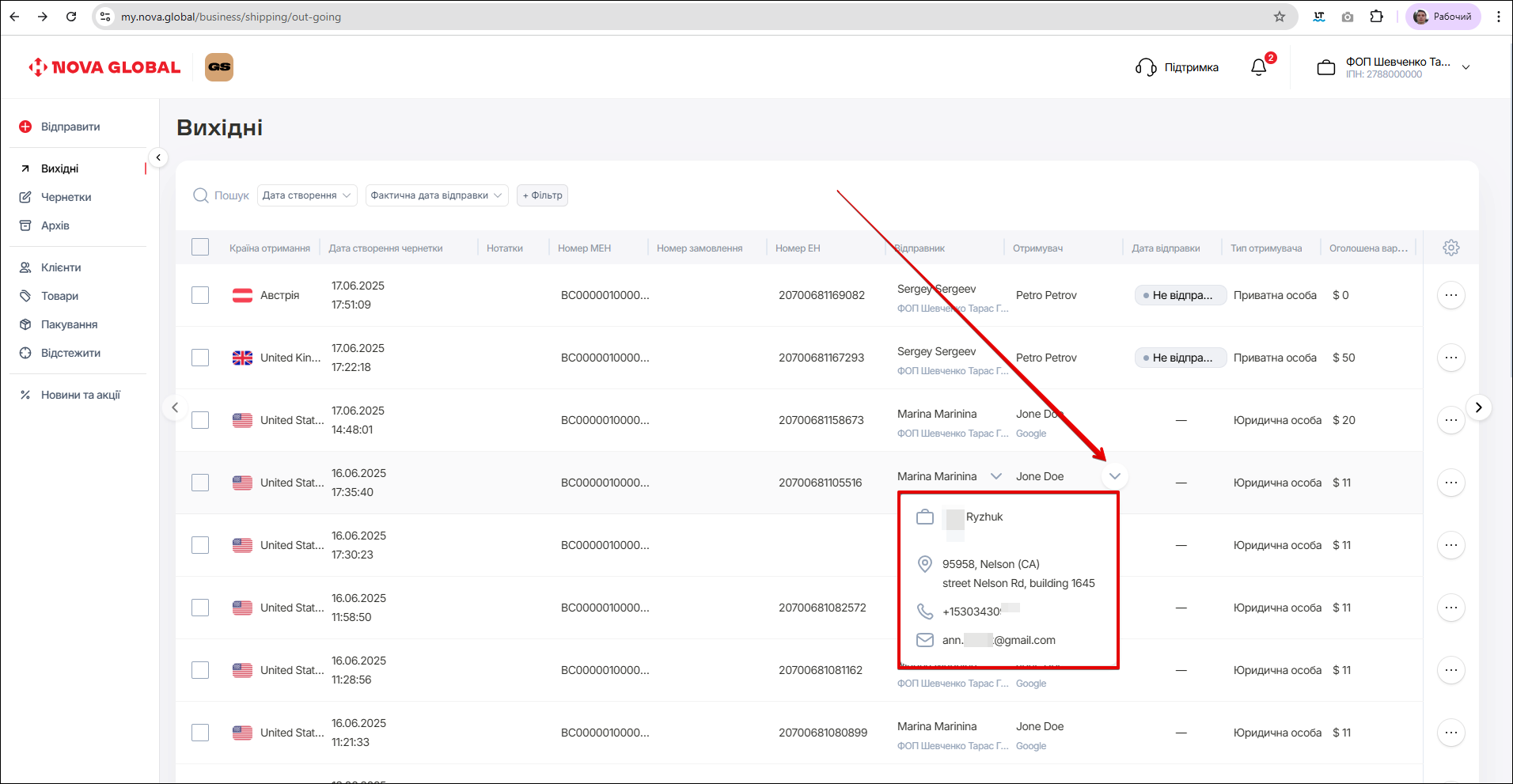
Щоб перейти до обраного відправлення — натисніть на ряд з інформацією.
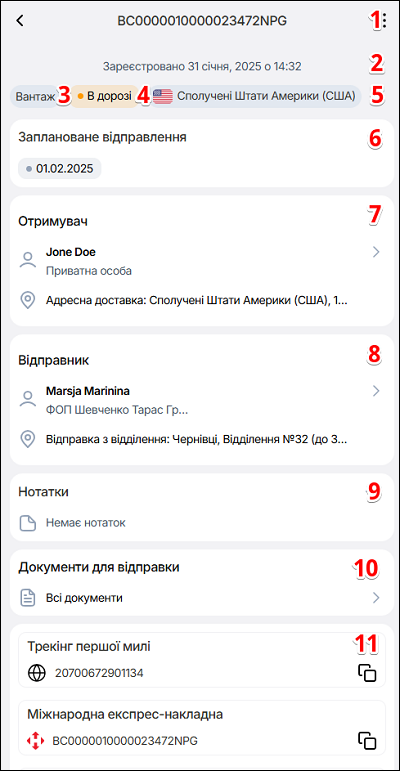
Щоб в десктопній версії перейти до обраного відправлення, натисніть на ряд з інформацією.
Відкриється сторінка з обраним відправленням. На сторінці доступна інформація про вихідне замовлення:

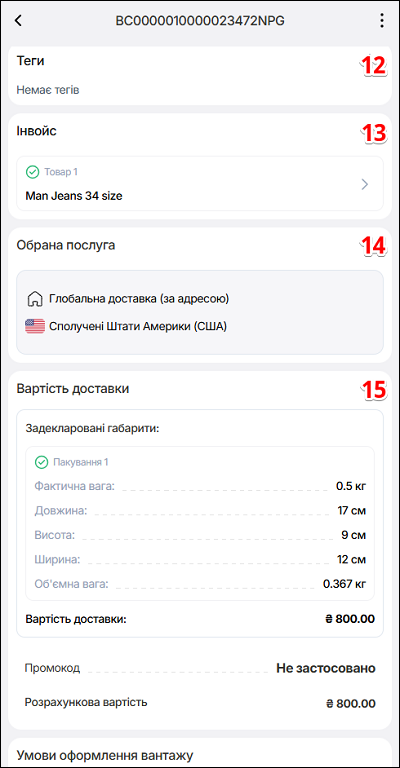
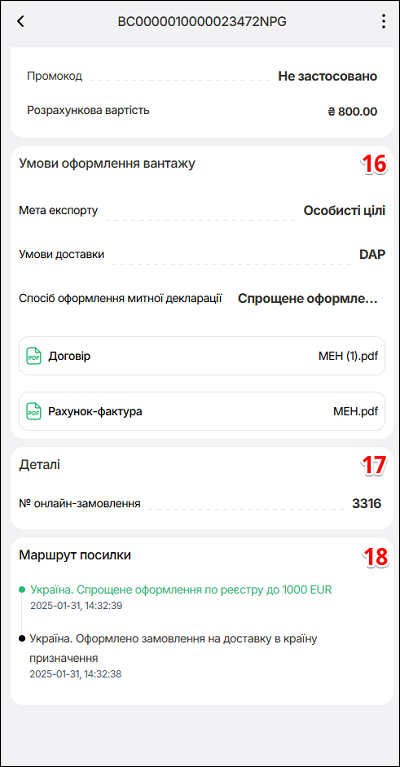
| № | Поле |
|---|---|
| 1 | Номер МЕН |
| 2 | Дата реєстрації |
| 3 | Тип вантажу за вибором Вантаж/Документи |
| 4 | Статус доставки відправлення підсвічуються червоним (скасована відправка посилки), зеленим (ті, що потрібно відправити сьогодні), жовтим (ті, що в дорозі) кольорами |
| 5 | Назва країни отримувача |
| 6 | Заплановане відправлення — дата, на яку заплановано відправлення |
| 7 | Отримувач — інформація про дані отримувача |
| 8 | Відправник — інформація про дані відправника |
| 9 | Доступна опція додати Нотатки - натисніт�ь ➕ |
| 10 | Доступна опція Документи для відправки, які можна: |
| 11 | У полі Трекінг першої милі доступні документи, які можна копіювати: |
| 12 | Доступна функція додати Теги - натисніть ➕ |
| 13 | Можна передивится інформацію про Інвойс - натисніть іконку Розгорнути |
| 14 | Доступна інформація про Обрану послугу |
| 15 | Доступна інформація про Вартість доставки |
| 16 | Доступна інформація про Умови оформлення вантажу |
| 17 | Доступна інформація про такі Деталі: |
| 18 | Доступна інформація про Маршрут посилки |
Десктоп версія
Відкриється сторінка з обраним відправленням. На сторінці доступна інформація про вихідне замовлення:
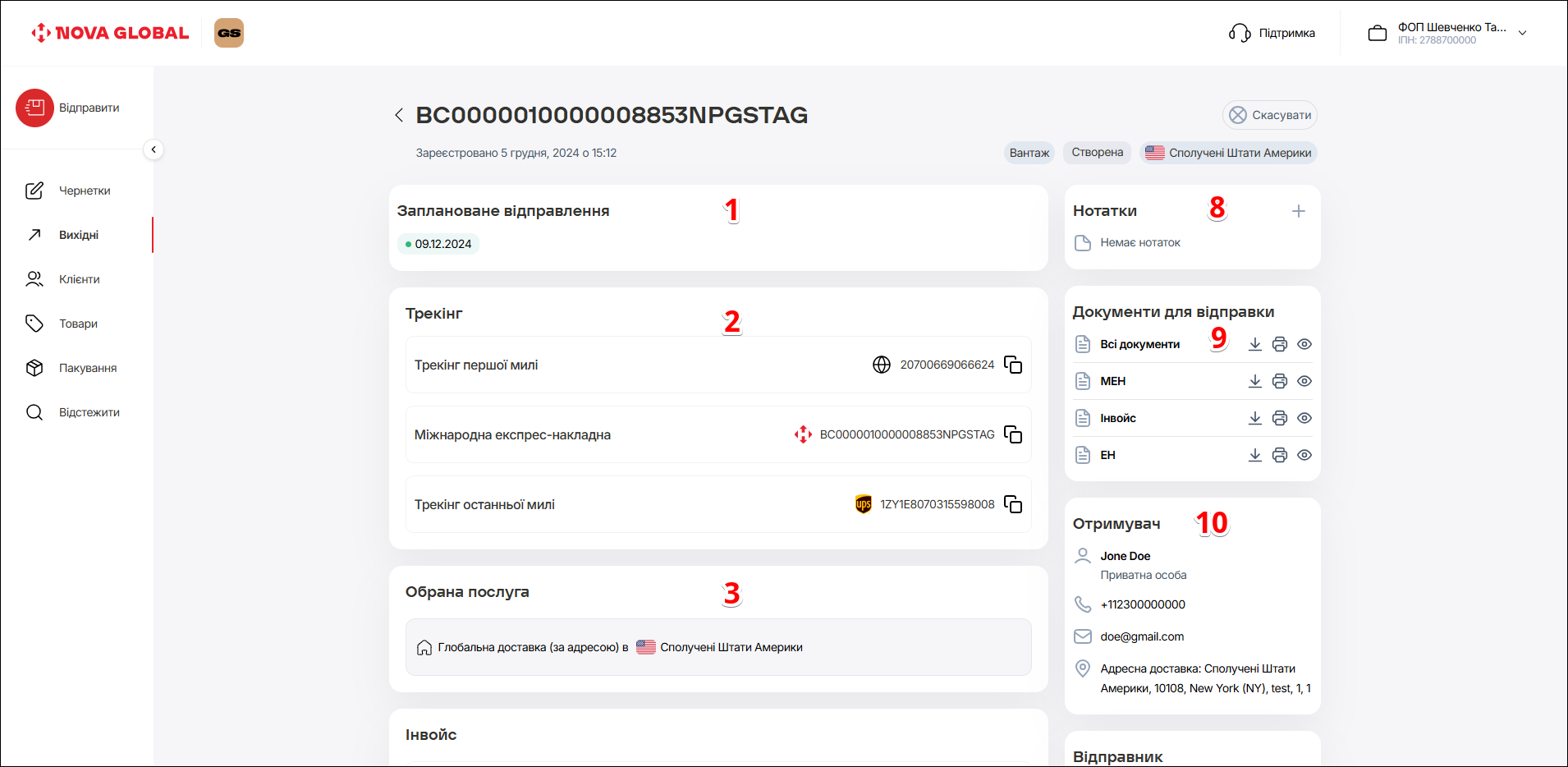
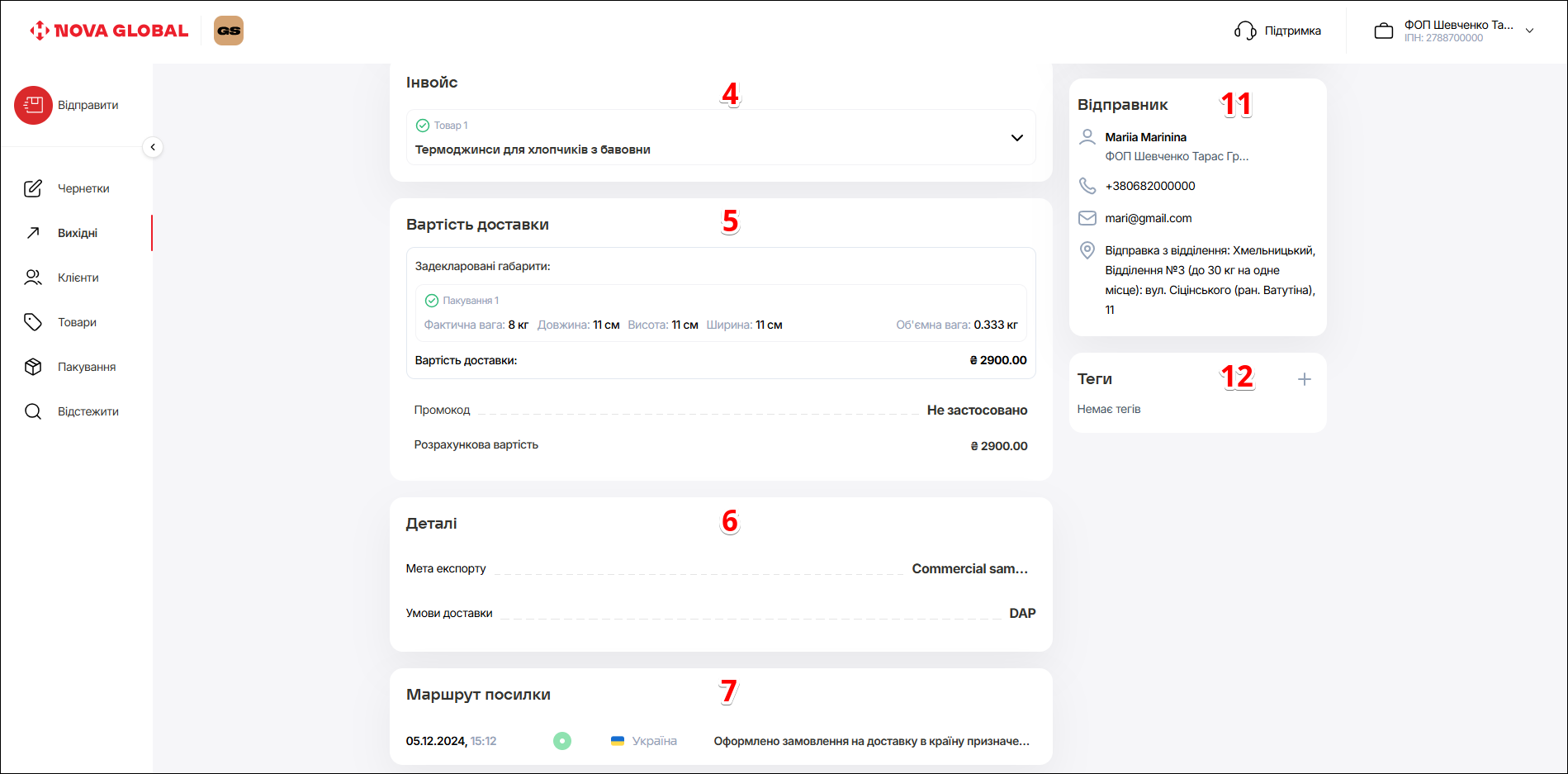
| № | Поле |
|---|---|
| 1 | Заплановану дату на цій сторінці (змінити не можна) |
| 2 | У полі Трекінг доступні такі документи, які можна копіювати: |
| 3 | Доступна інформація про Обрану послугу |
| 4 | Можна передивится інформацію про Інвойс — натисніть іконку Розгорнути |
| 5 | Доступна повна інформація про Вартість доставки, можна переглянути: |
| 6 | Доступна інформація про такі Деталі: |
| 7 | Доступна інформація про Маршрут посилки |
| 8 | Доступна опція додати Нотатки — натисніть іконку ➕ |
| 9 | Доступна опція Документи для відправки, які можна завантажити, роздрукувати та переглягути |
| 10 | Доступна інформація про Отримувача |
| 11 | Доступна інформація про Відправника |
| 12 | Доступна опція додати Теги — натисніть іконку ➕ |
В мобільній версії інформацію про вихідне замовлення можна змінити — натисніть три крапки на замовленні, та у спливаючому вікні натисніть відповідно дії:
1 Редагувати; 2 Копіювати; 3 Скасувати.
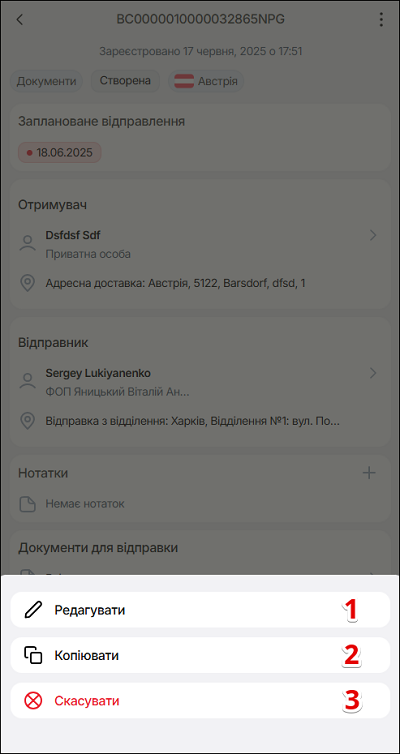
Десктоп версія
В десктопній версії, �щоб змінити інформацію про посилку, натисніть кнопку Редагувати.

Для створення копії натисніть кнопку Копіювати.
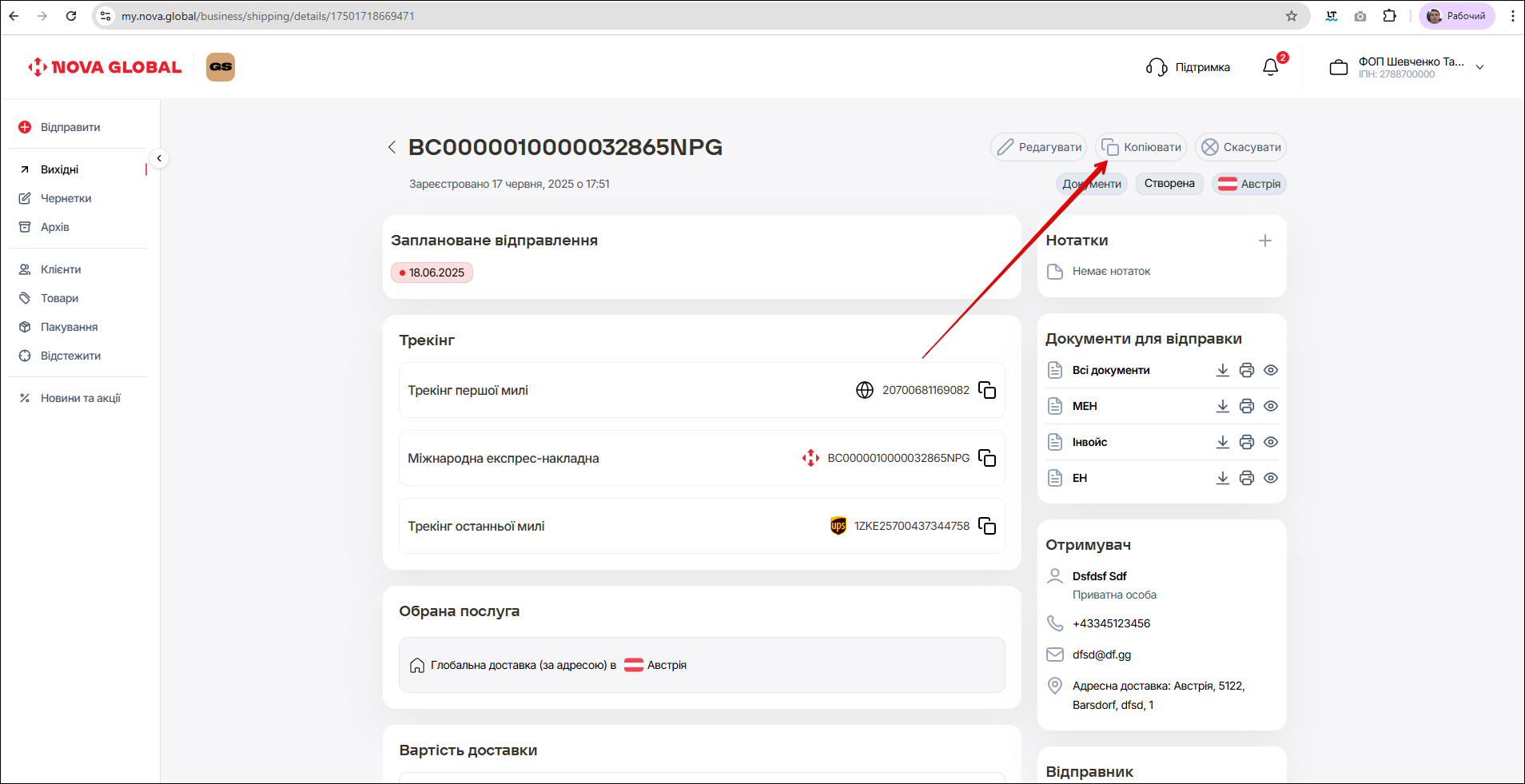
Щоб перейти на попередню сторінку, натисніть кнопку Скасувати.
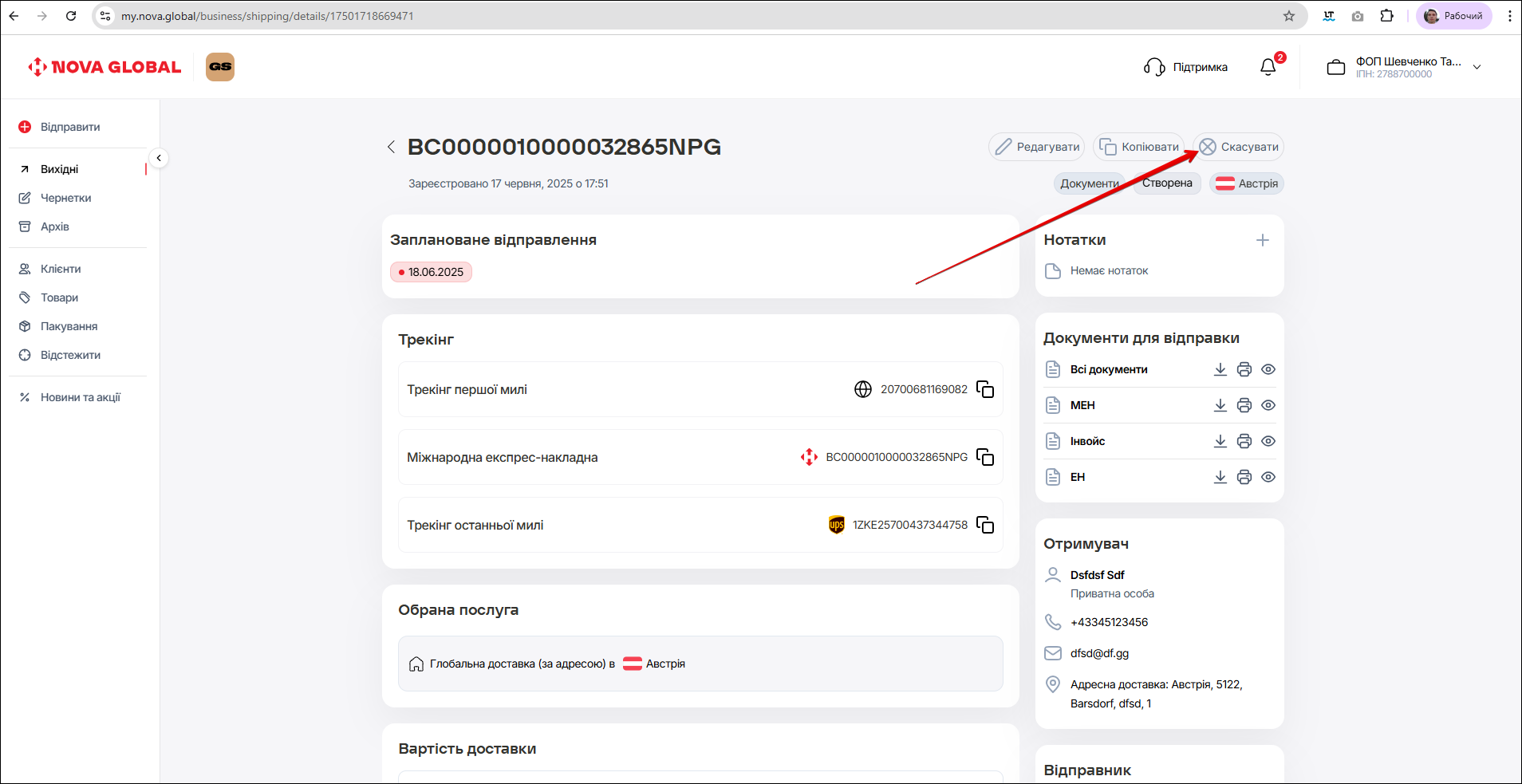
Створення нового відправлення детально описано у розділі Відправити