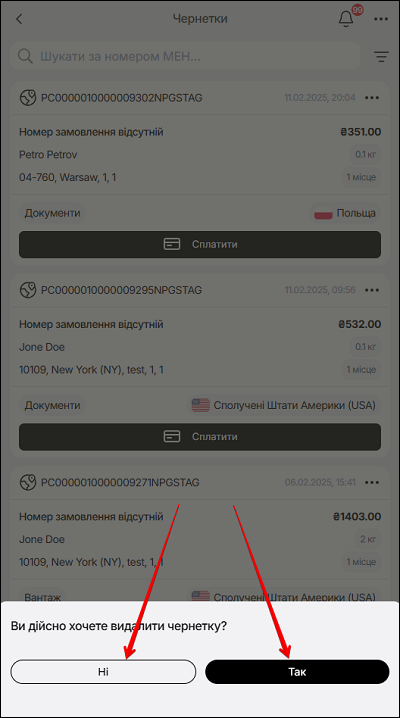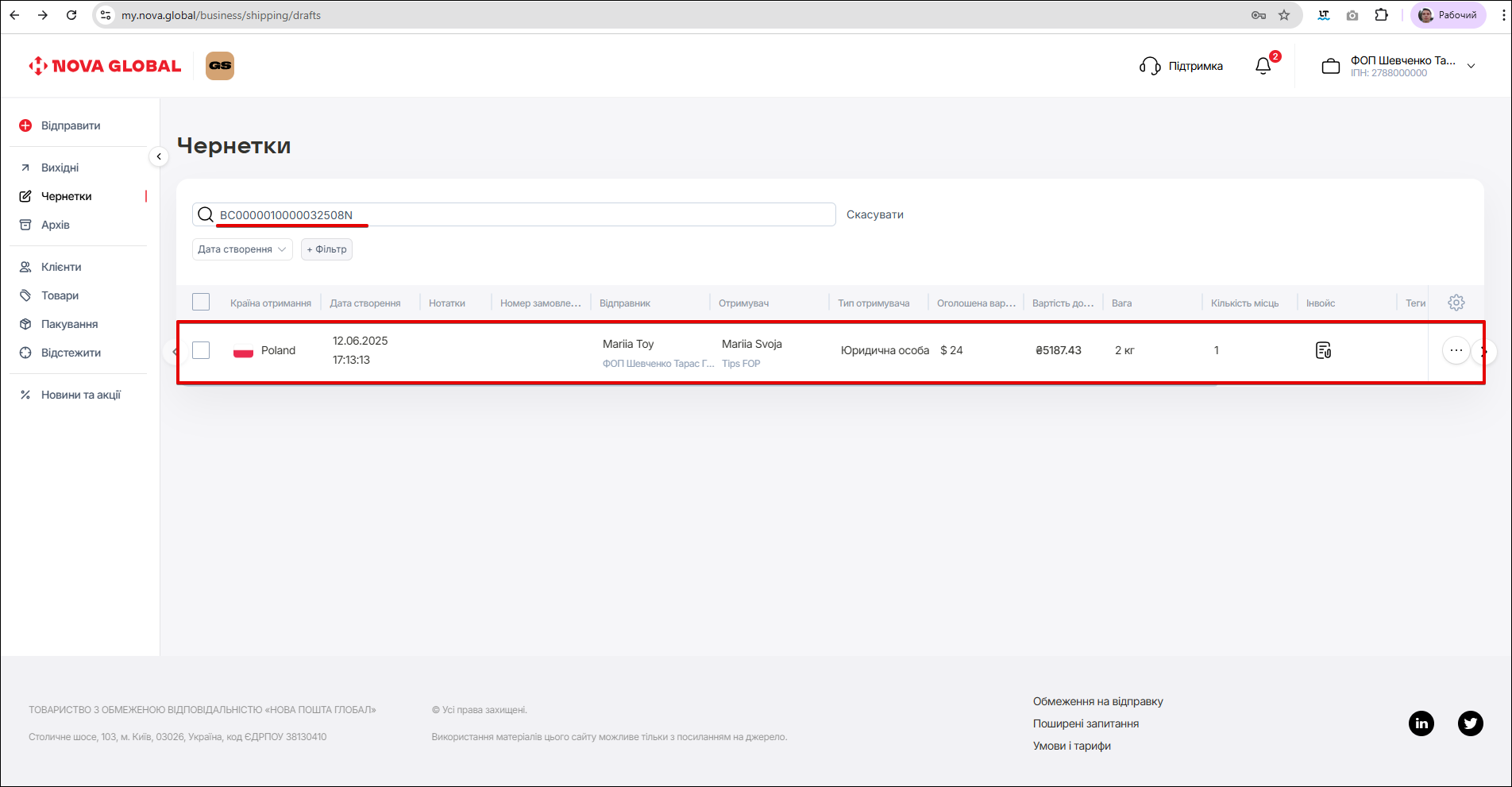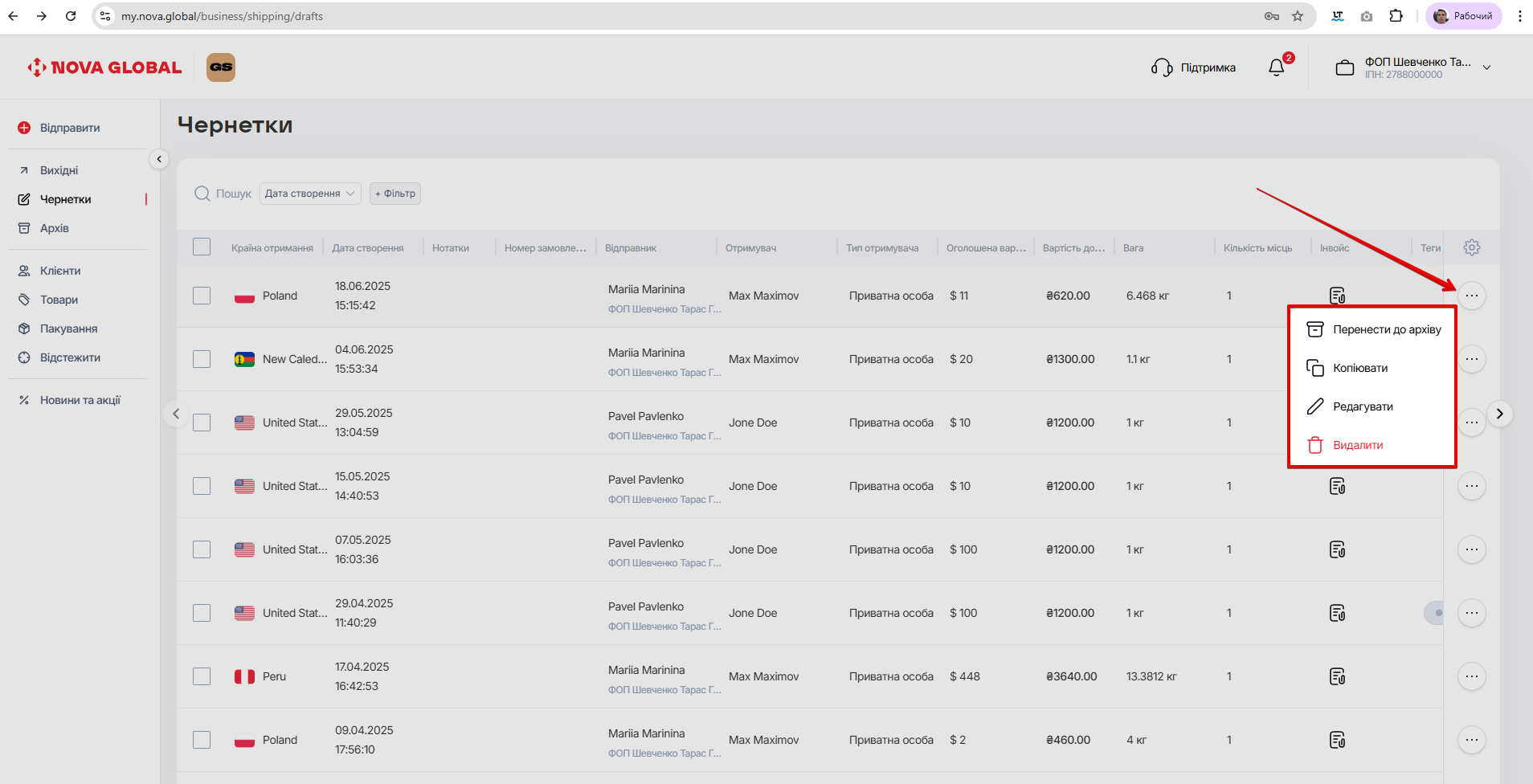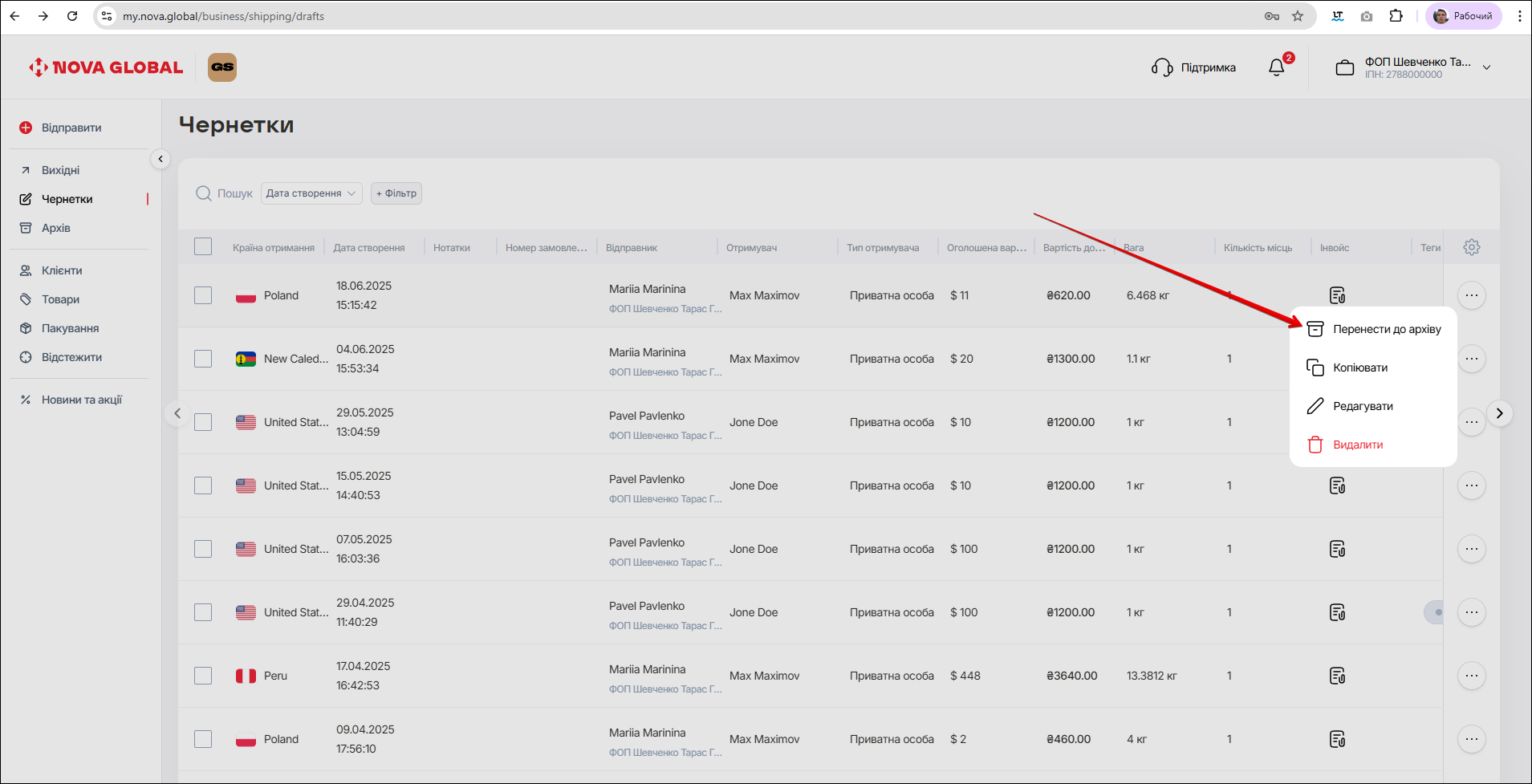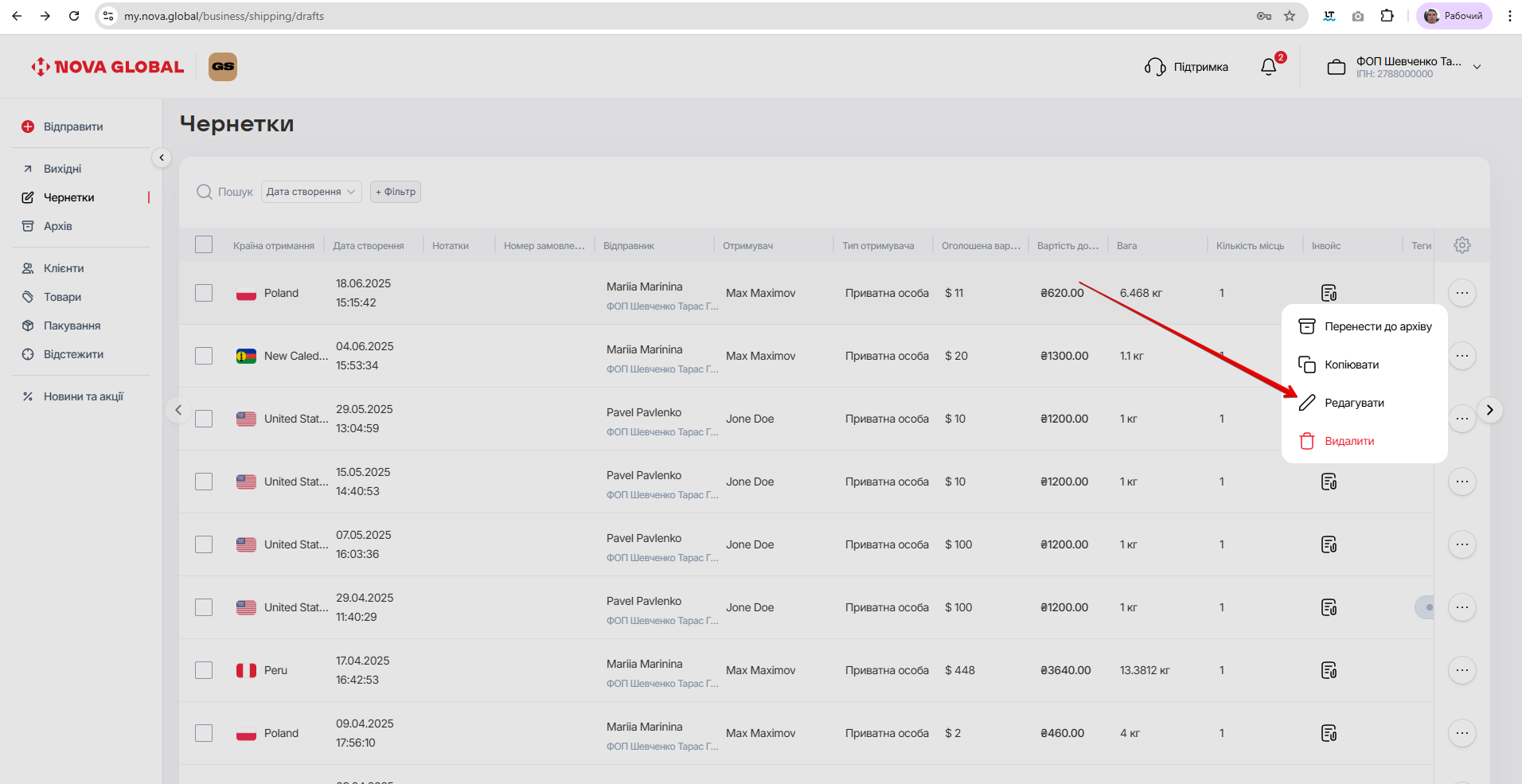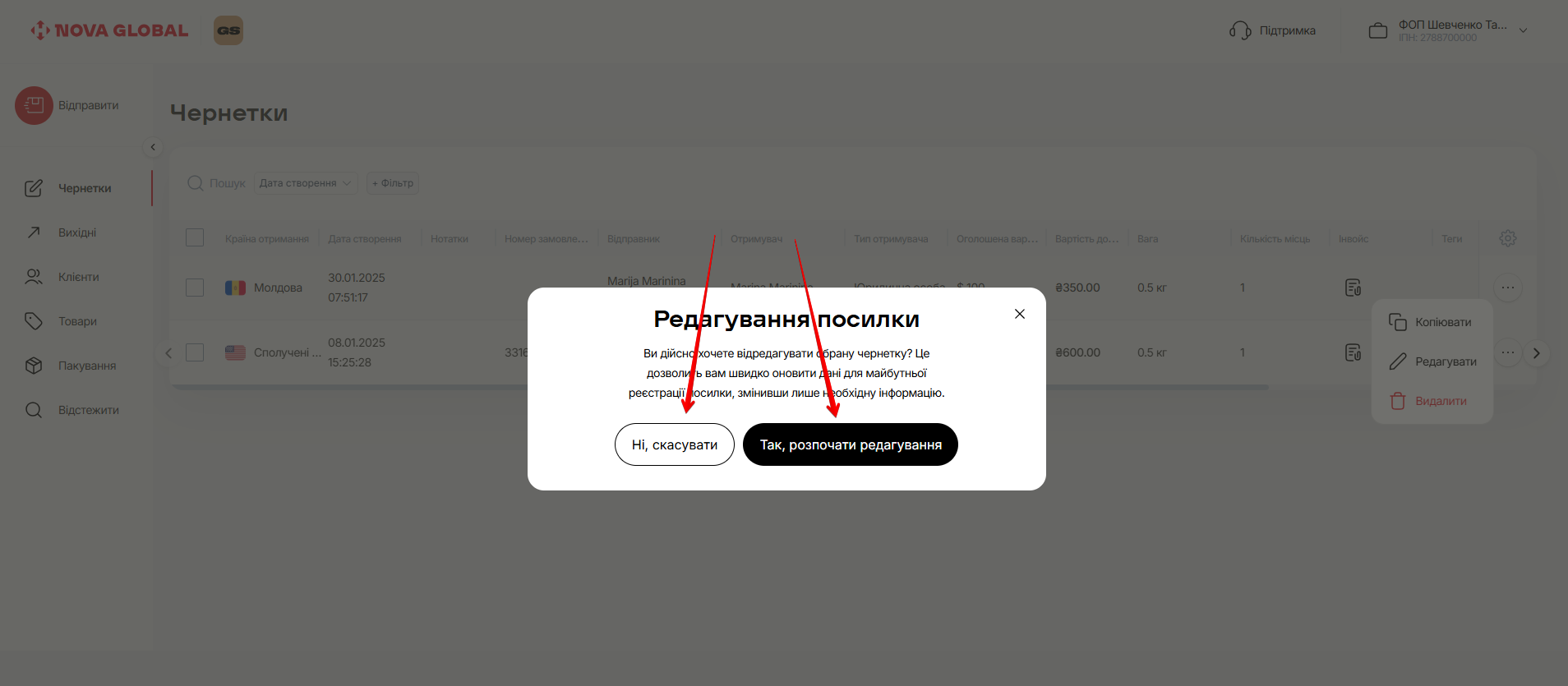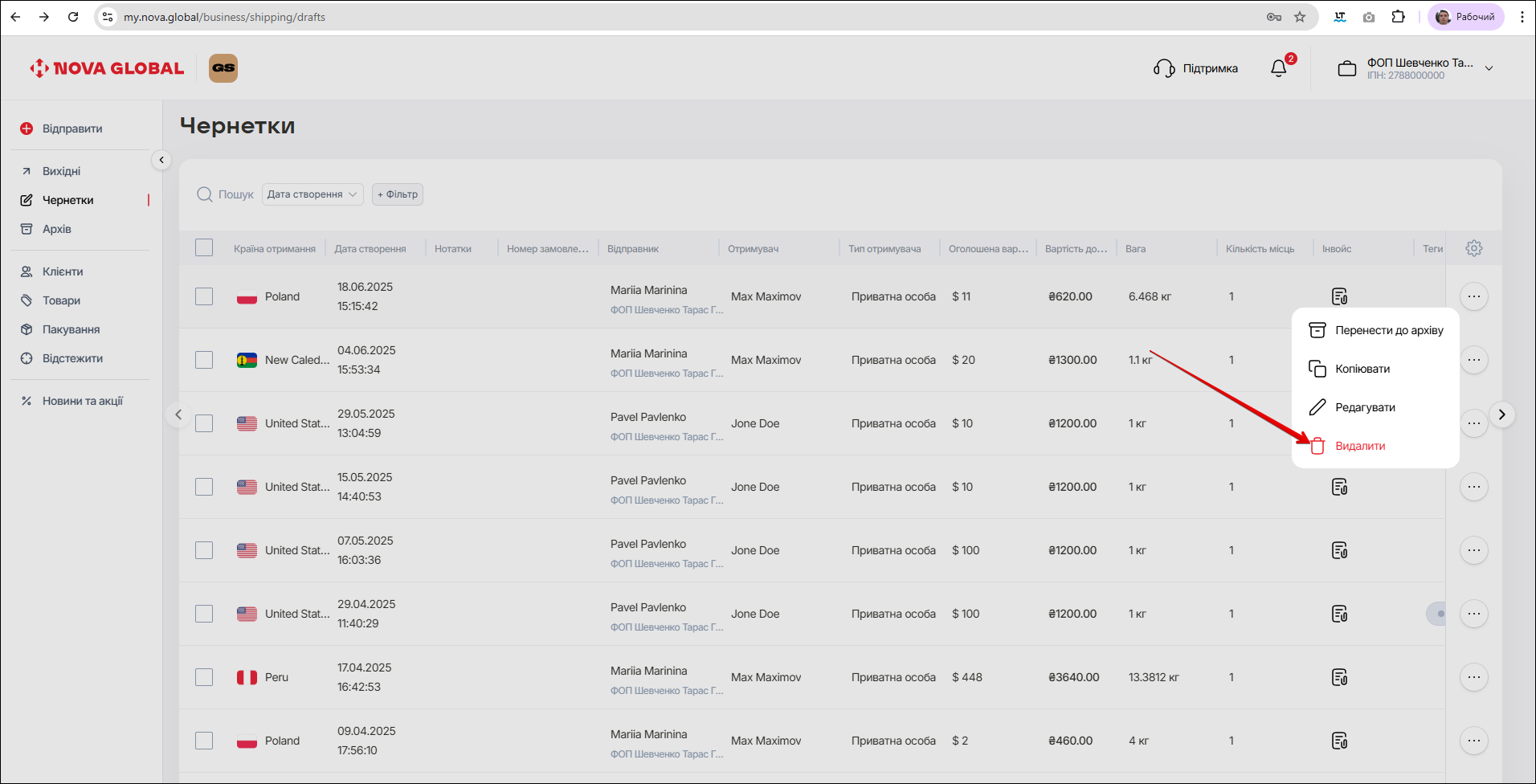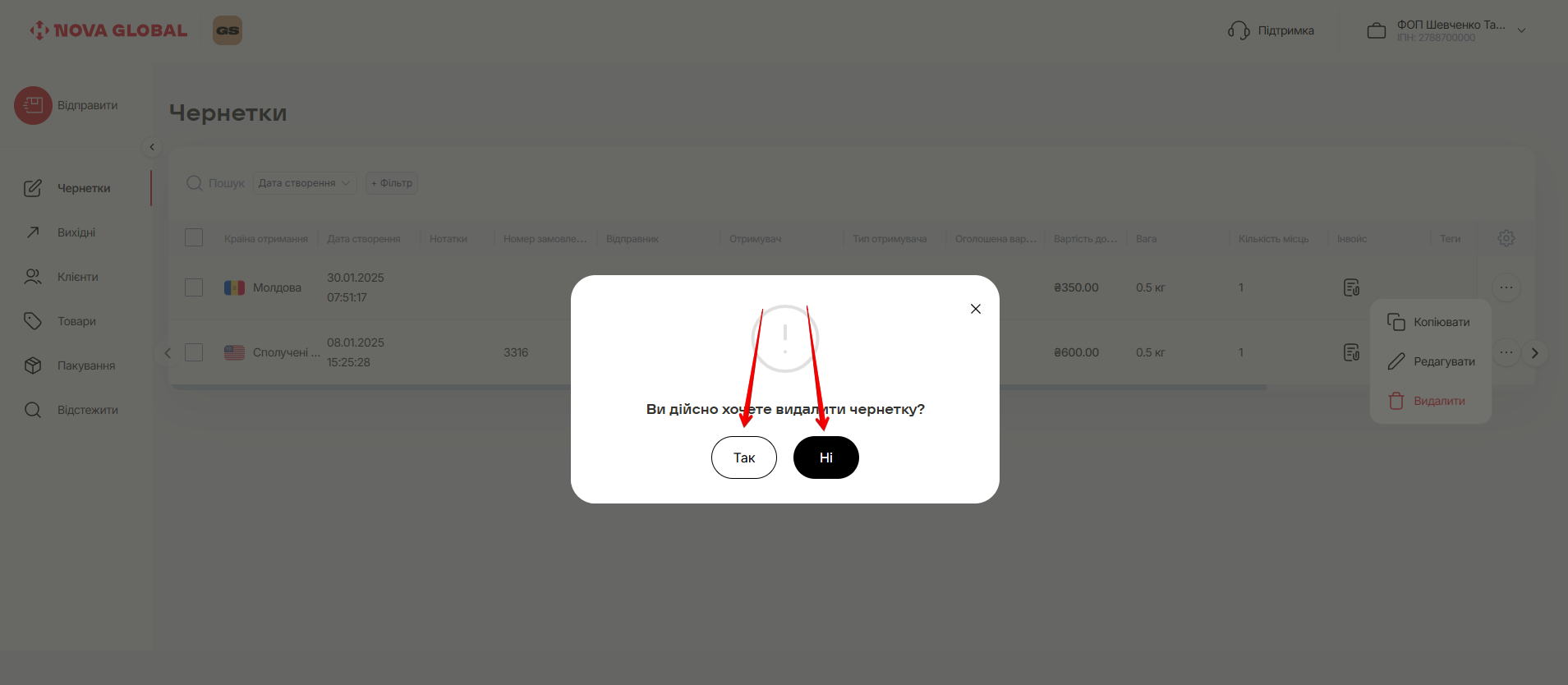Чернетки
Щоб перейти на сторінку з чернетками — натисніть поле Чернетки.
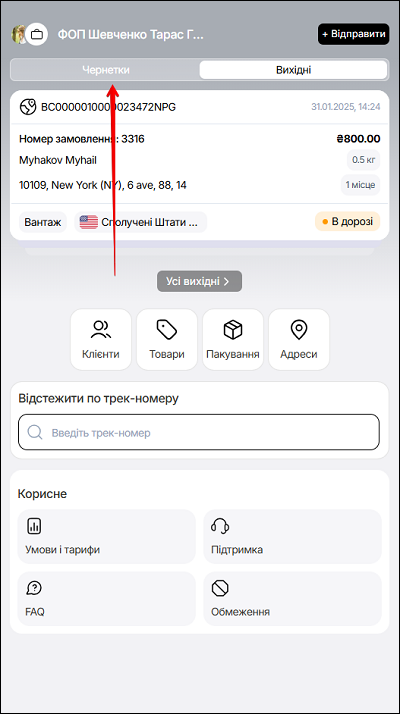
Десктоп версія
В десктопній версії, щоб прейти на сторінку з чернетками — натисніть у боковому меню поле Чернетки.
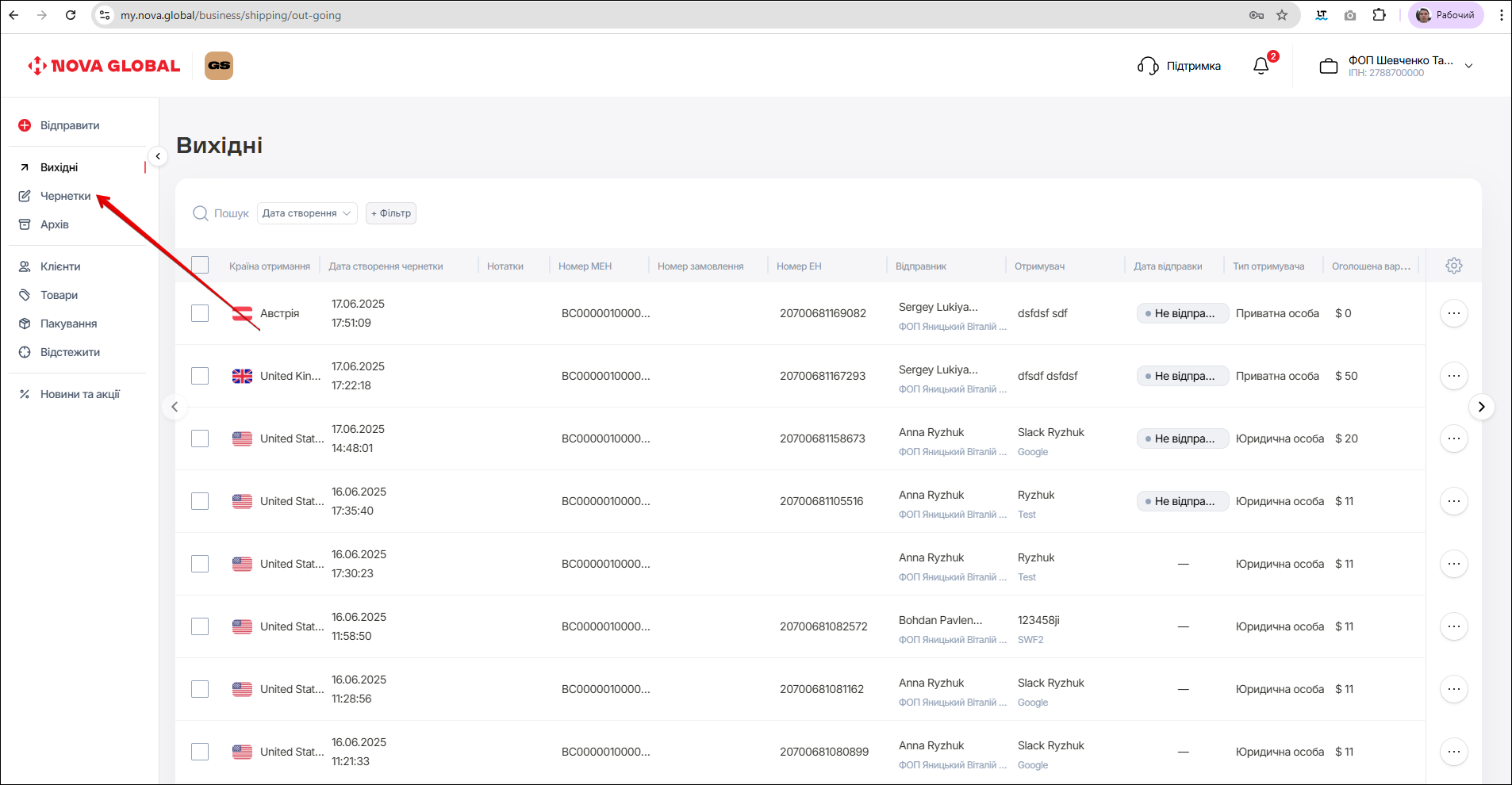
В мобільній версії, щоб переглянути всі чернетки — натисніть кнопку Усі посилки.
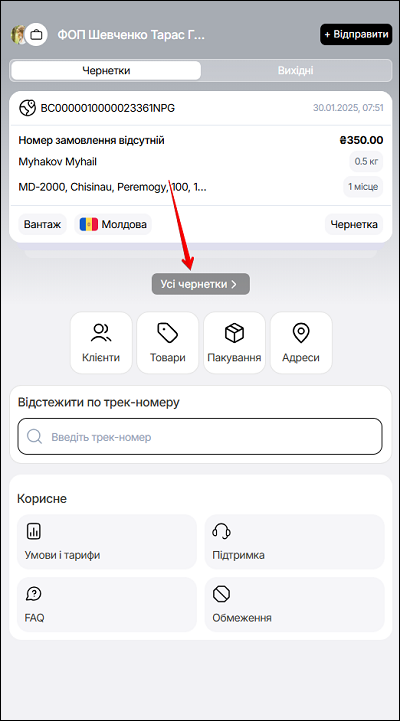
Натисніть поле Чернетки.
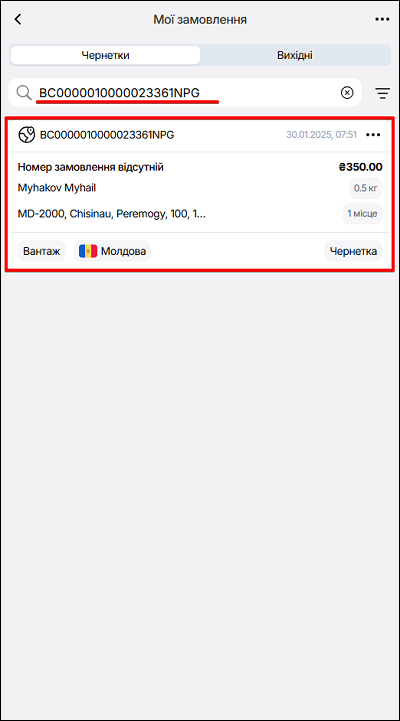
Пошук
Відкриється сторінка Чернетки. На цій сторінці можна вести пошук за номером МЕН. В полі Шукати за номером МЕН введіть номер експрес-накладної.
Відкриється чернетка з повою інформацією про відправлення.
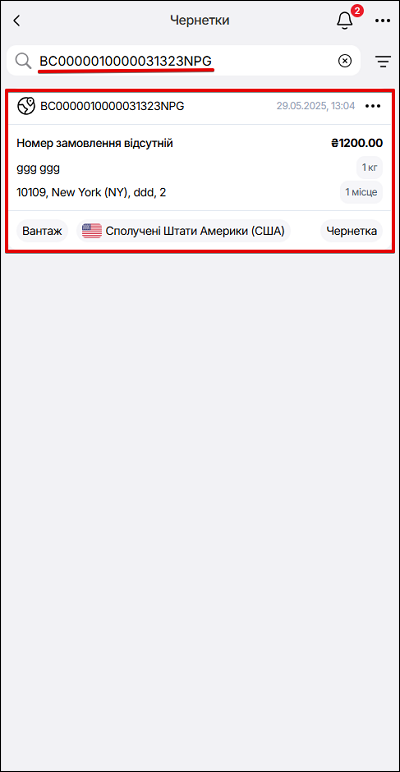
Щоб скасувати пошук чернеток таким способом, натисніть ✖️ у полі пошуку.
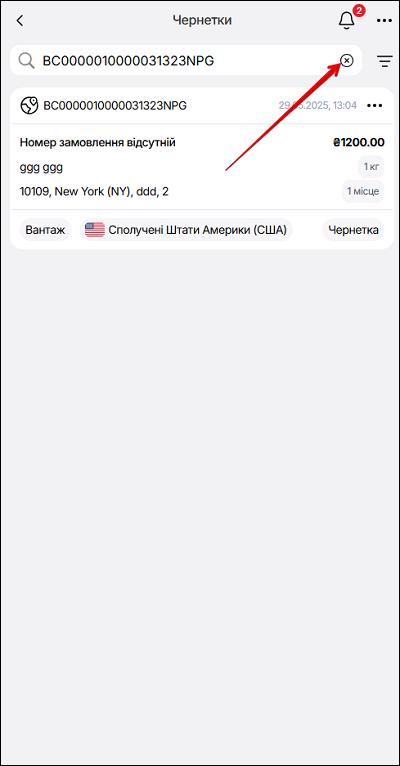
Десктоп версія
В десктопній версії, для відміни пошуку чернеток за номером МЕН — натисніть кнопку Скасувати.

Фільтри
Замовлення можна:
- сортувати за датою створення;
- сортувати за датою відправлення;
- сортувати за тегами;
- сортувати за фільтрами.
Щоб переглянути чернетки за певний період, натисніть іконку Фільтри.
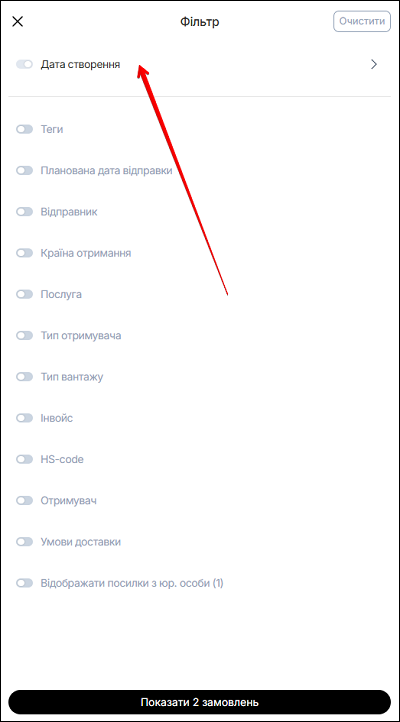
Відкриється сторінка Фільтр — натисніть поле Дата створення.
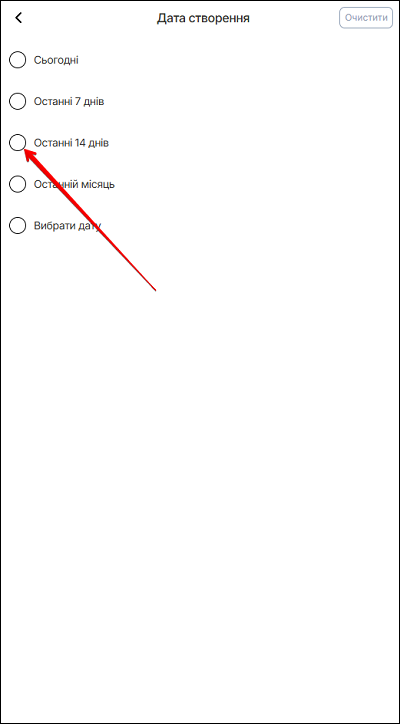
На сторінці Дата створення оберіть, проставляючи відмітку у чек боксі, один із запропонованих варіантів періоду. Доступні наступні варіанти:
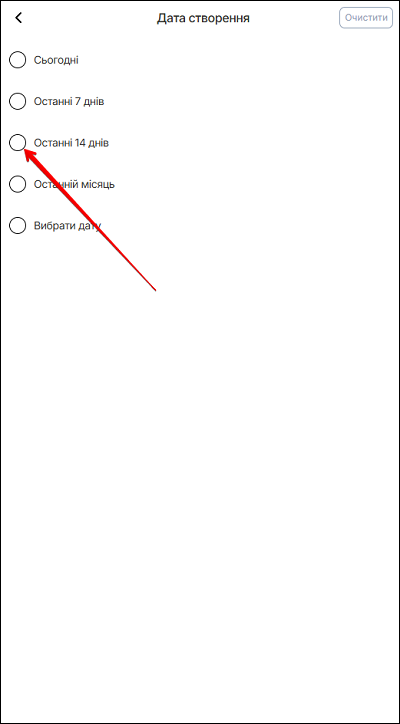
Десктоп версія
Щоб переглянут�и чернетки за певний період - натисніть кнопку Дата створення, та оберіть один із запропонованих варіантів періоду. Доступні наступні варіанти:
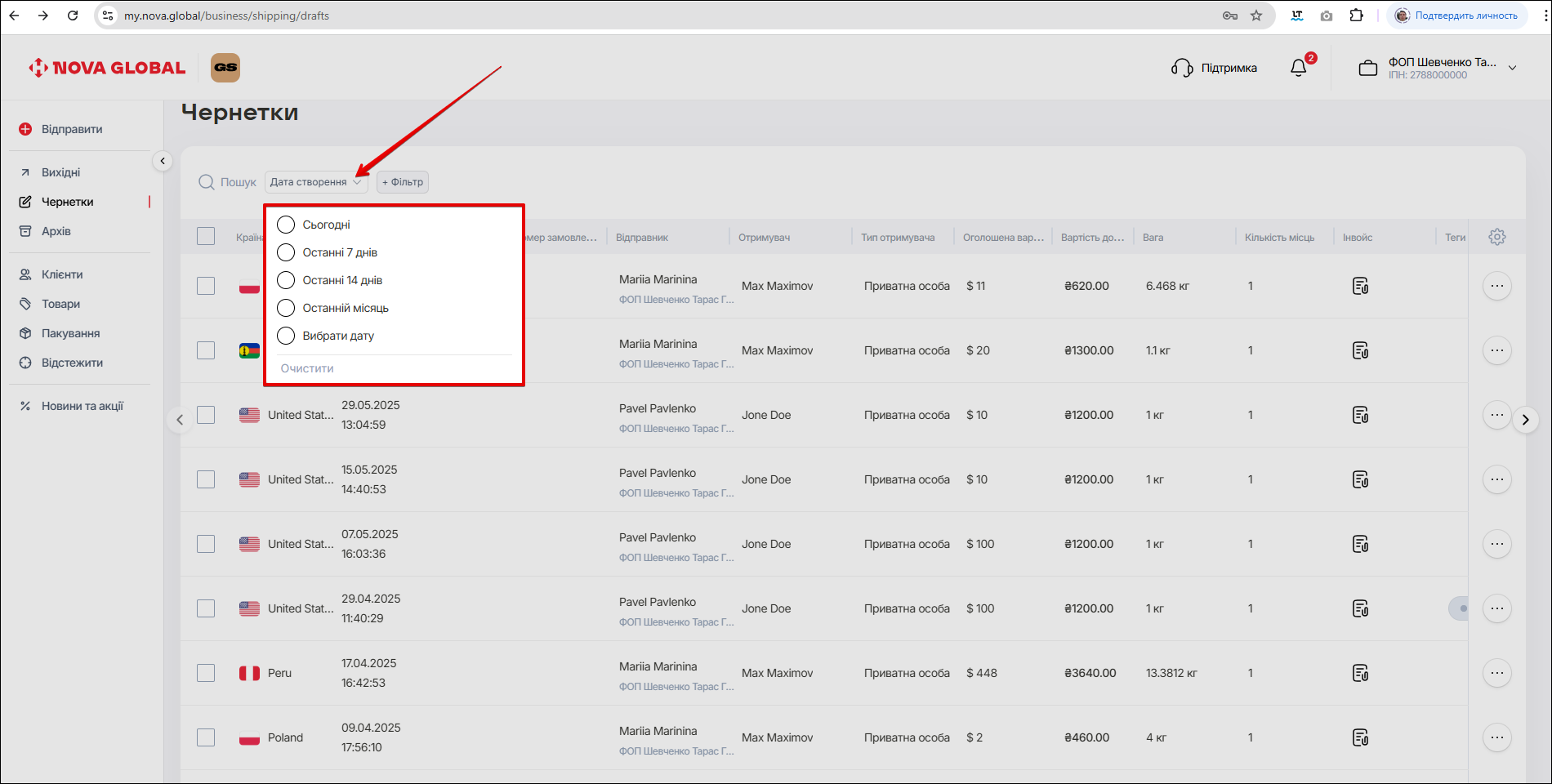
| № | Варіант періоду | Опис |
|---|---|---|
| 1 | Сьогодні | Відобразити відправлення за сьогоднішній день |
| 2 | Останні 7 днів | Відобразити відправлення за останні 7 днів |
| 3 | Останні 14 днів | Відобразити відправлення за останні 14 днів |
| 4 | Останній місяць | Відобразити відправлення за останній місяць |
| 5 | Вибрати дату | Відобразити відправлення за довільний період |
Щоб додати додаткові фільтри — активуйте, за допомогою перемикача, необхідні фільтри з переліку. Доступні наступні фільтри:
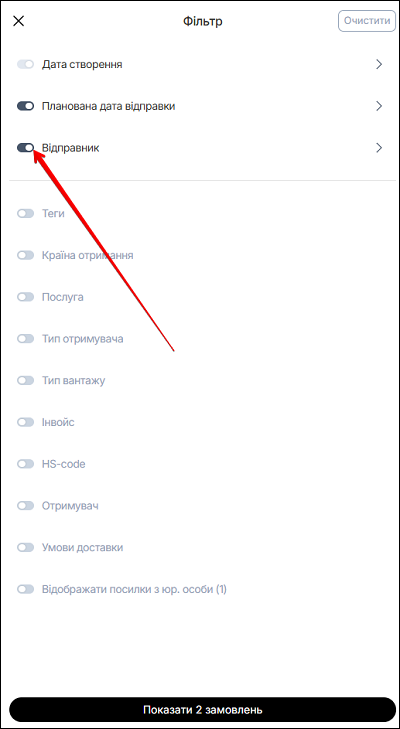
| № | Фільтр | Опис |
|---|---|---|
| 1 | Теги | Відобразити в таблиці чернетки з певними тегами |
| 2 | Дата створення | Обрано за замовчуванням, вибрати не можна |
| 3 | Планова дата відправки | Відобразити в таблиці чернетки з плановою датою відправки |
| 4 | Відправник | Відобразити в таблиці чернетки з інформацієй про відправника |
| 5 | Країна отримувача | Відобразити в таблиці чернетки з країною отримувача |
| 6 | Послуга | Відобразити в таблиці чернетки з послугою |
| 7 | Тип отримувача | Відобразити в таблиці чернетки з типом отримувача |
| 8 | Тип вантажу | Відобразити в таблиці чернетки з типом вантажу |
| 9 | Інвойс | Відобразити в таблиці чернетки з інвойсом |
| 10 | HS - code | Відобразити в таблиці чернетки з HS - code |
| 11 | Отримувач | Відобразити в таблиці чернетки з отримувачем |
| 12 | Умови доставки | Відобразити в таблиці чернетки з умовами доставки |
| 13 | Відображати посилки з юр. особи | Відобразити в таблиці чернетки з юр. особи |
У скобках відображається кількість чернеток з обраним фільтром.
Десктоп версія
Щоб додати додаткові фільтри — натисніть кнопку +Фільтр, та активуйте, за допомогою перемикача, необхідні фільтри з переліку. Доступні наступні фільтри:
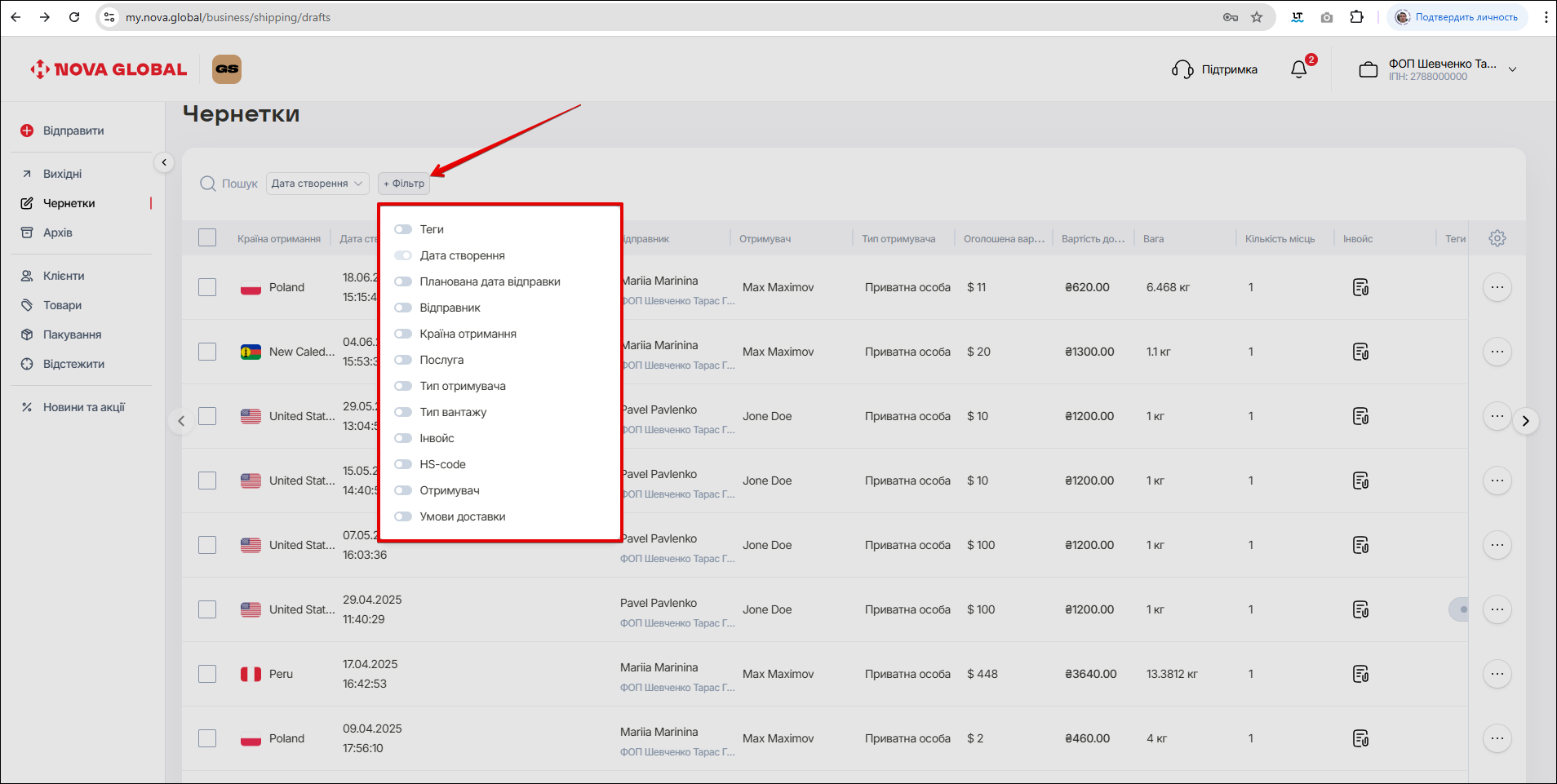
| № | Фільтр | Опис |
|---|---|---|
| 1 | Теги | Відобразити в таблиці чернетки з певними тегами |
| 2 | Дата створення | Обрано за замовчуванням, вибрати не можна |
| 3 | Планова дата відправки | Відобразити в таблиці чернетки з плановою датою відправки |
| 4 | Відправник | Відобразити в таблиці черне�тки з інформацієй про відправника |
| 5 | Країна отримувача | Відобразити в таблиці чернетки з країною отримувача |
| 6 | Послуга | Відобразити в таблиці чернетки з послугою |
| 7 | Тип отримувача | Відобразити в таблиці чернетки з типом отримувача |
| 8 | Тип вантажу | Відобразити в таблиці чернетки з типом вантажу |
| 9 | Інвойс | Відобразити в таблиці чернетки з інвойсом |
| 10 | HS - code | Відобразити в таблиці чернетки з HS - code |
| 11 | Отримувач | Відобразити в таблиці чернетки з отримувачем |
| 12 | Умови доставки | Відобразити в таблиці чернетки з умовами доставки |
Щоб переглянути в мобільній версії замовлення за вказаними фільтрами — натисніть кнопку Показати замовлення.
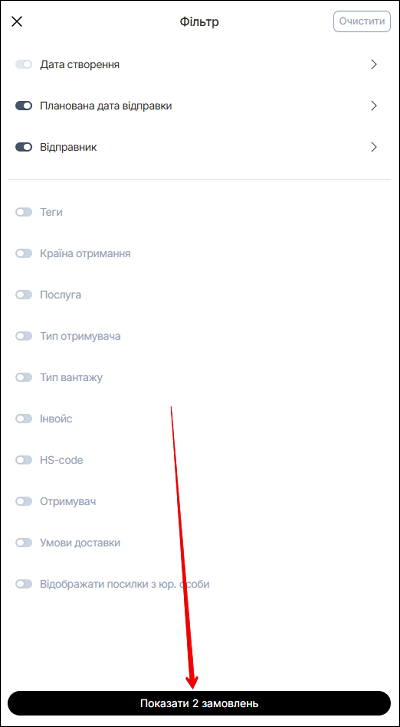
Десктоп версія
В десктопній версії відфільтровані замовлення відкриються на сторінці Чернетки.
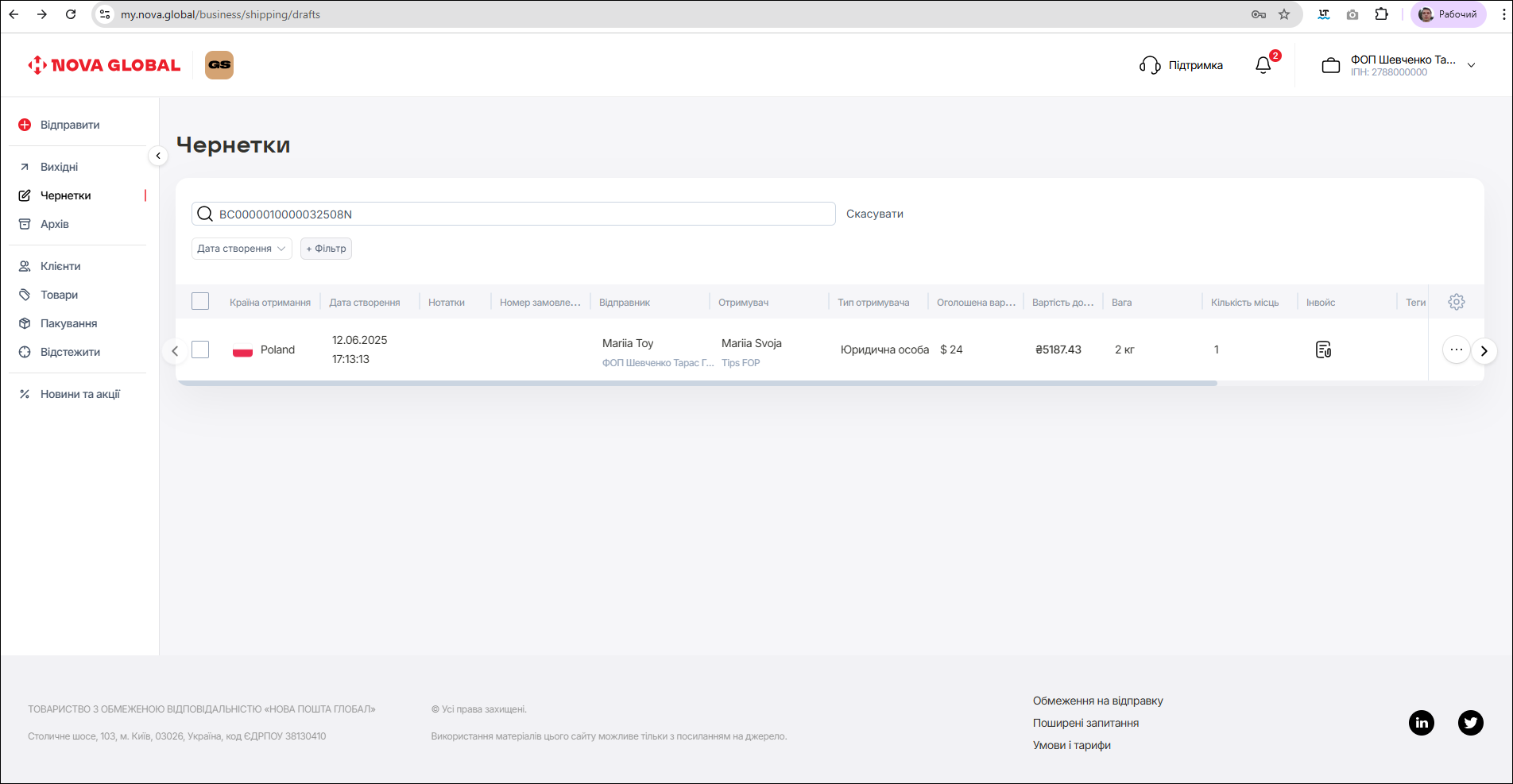
Щоб відтворити кількість стовпчиків в таблиці з записами — натисніть іконку ⚙️, та активуйте, за допомогою перемикача, необхідні колонки з переліку. Доступні наступні фільтри:
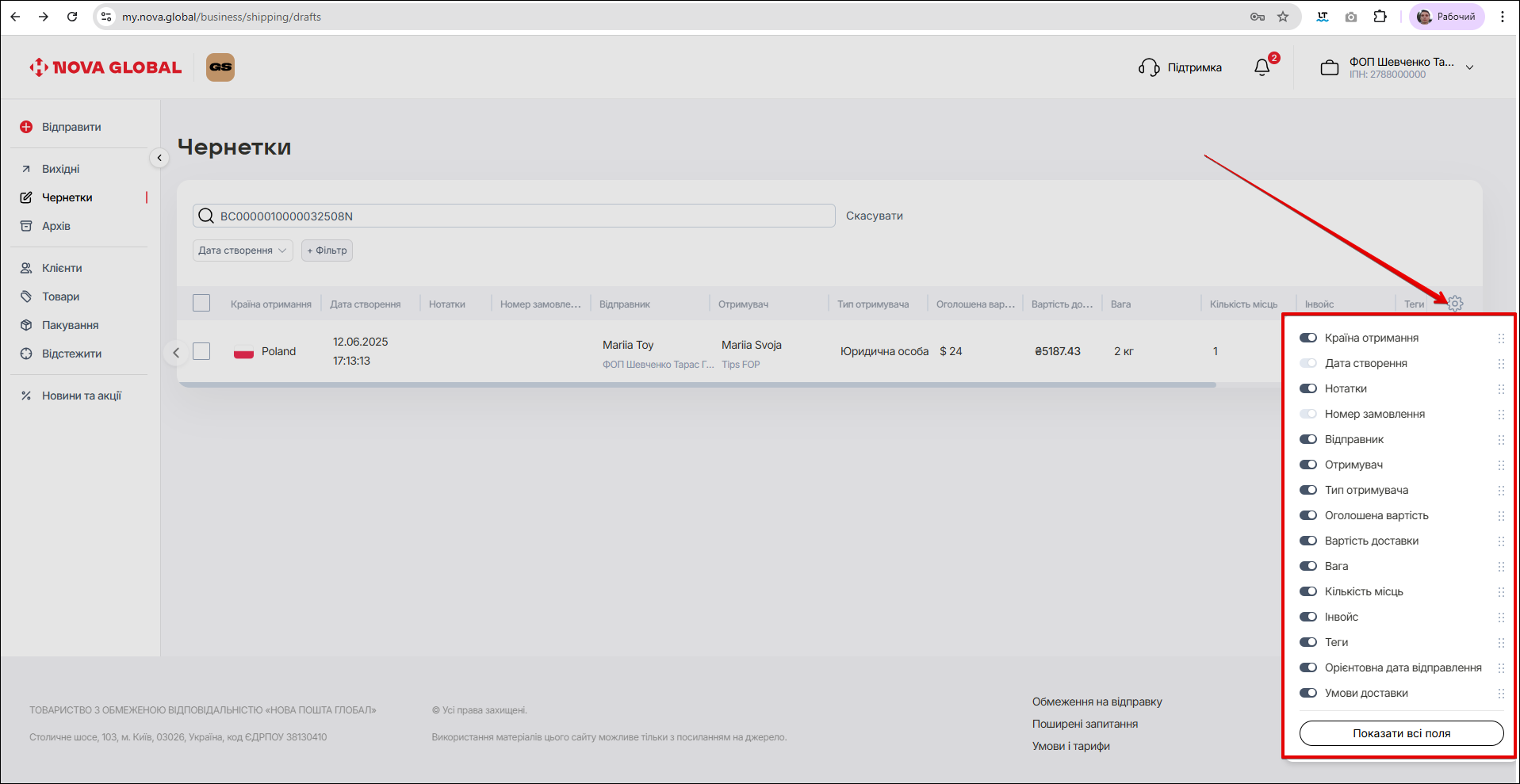
| № | Фільтр | Опис |
|---|---|---|
| 1 | Країна отримання | В таблиці з'явиться колонка з країною отримання |
| 2 | Дата створення | Обрано за замовчуванням (вибрати не можна) |
| 3 | Нотатки | В таблиці з'явиться колонка з нотатками |
| 4 | Номер замовлення | Обрано за замовчуванням (вибрати не можна) |
| 5 | Відправник | В таблиці з'явиться колонка з даними відправника |
| 6 | Отримувач | В т�аблиці з'явиться колонка з даними отримувача |
| 7 | Тип отримувача | В таблиці з'явиться колонка з типом отримувача |
| 8 | Оголошена вартість | В таблиці з'явиться колонка з оголошеною вартістю |
| 9 | Вартість доставки | В таблиці з'явиться колонка з вартістю доставки |
| 10 | Вага | В таблиці з'явиться колонка з вказаною вагою відправлення |
| 11 | Кількість місць | В таблиці з'явиться колонка з вказаною кількістю місць |
| 12 | Інвойс | В таблиці з'явиться колонка з інвойсом |
| 13 | Теги | В таблиці з'явиться колонка з тегами |
| 14 | Орієнтовна дата відправлення | В таблиці з'явиться колонка з плановою датою відправлення |
| 15 | Умови доставки | В таблиці з'явиться колонка з умовами доставки |
Порядок колонок можна змінити - натисніть на крапки, та перетяніть на по�трібне місце.
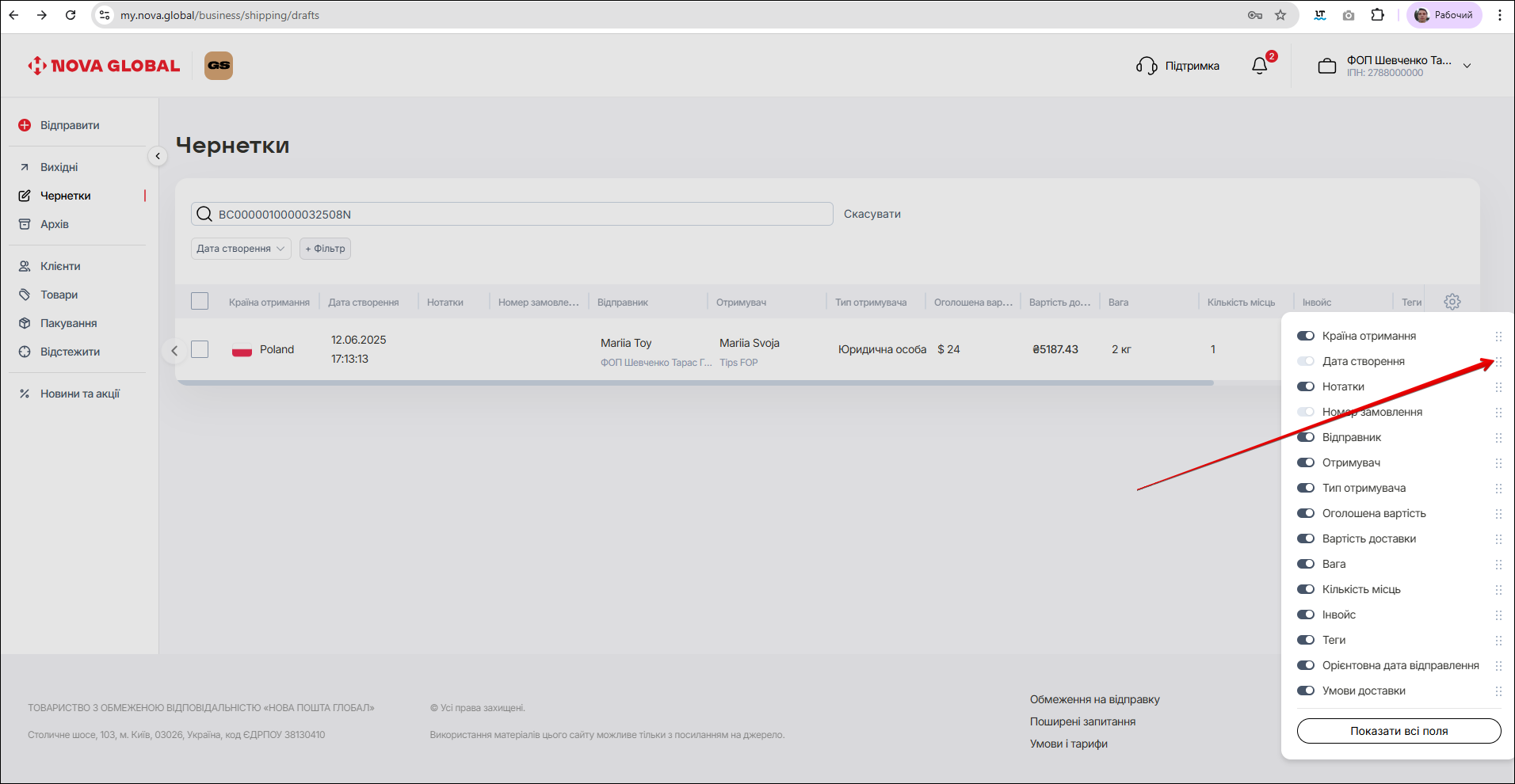
В колонці Орієнтовна дата відправлення підсвічуються:
- червоним кольором — протерміновані посилки;
- зеленим — ті, що потрібно відправити сьогодні;
- жовтим — з запланованою датою.
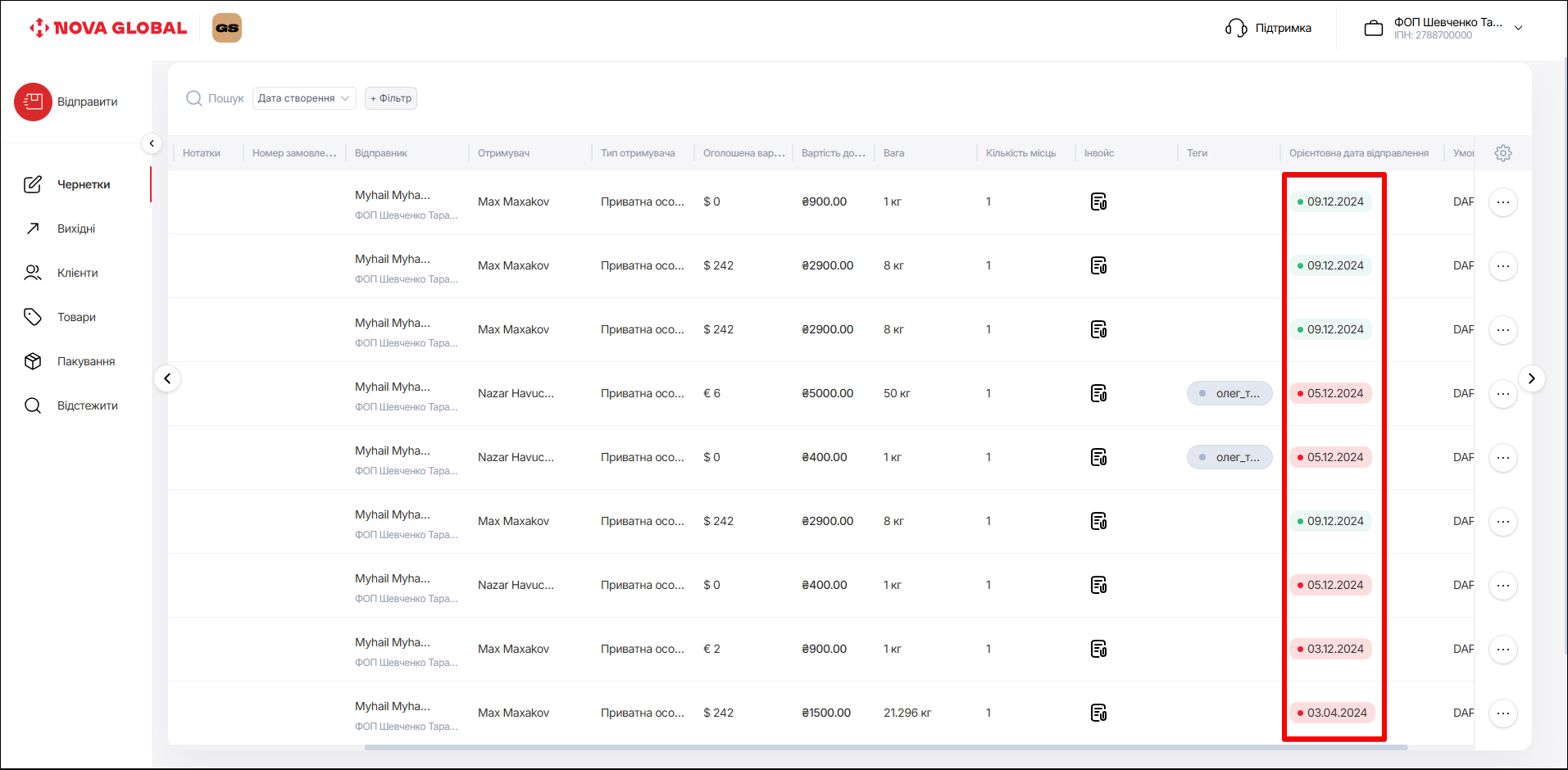
Меню додаткових дій
Десктоп версія
Тыльки в десктопній версії на сторінці Чернетки доступне Меню додаткових дій. Щоб його відкрити — відм�ітьте позначкою у чек боксі одну або декілька чернеток в таблиці.
Відкриється меню додаткових дій, яке містить наступні пункти:
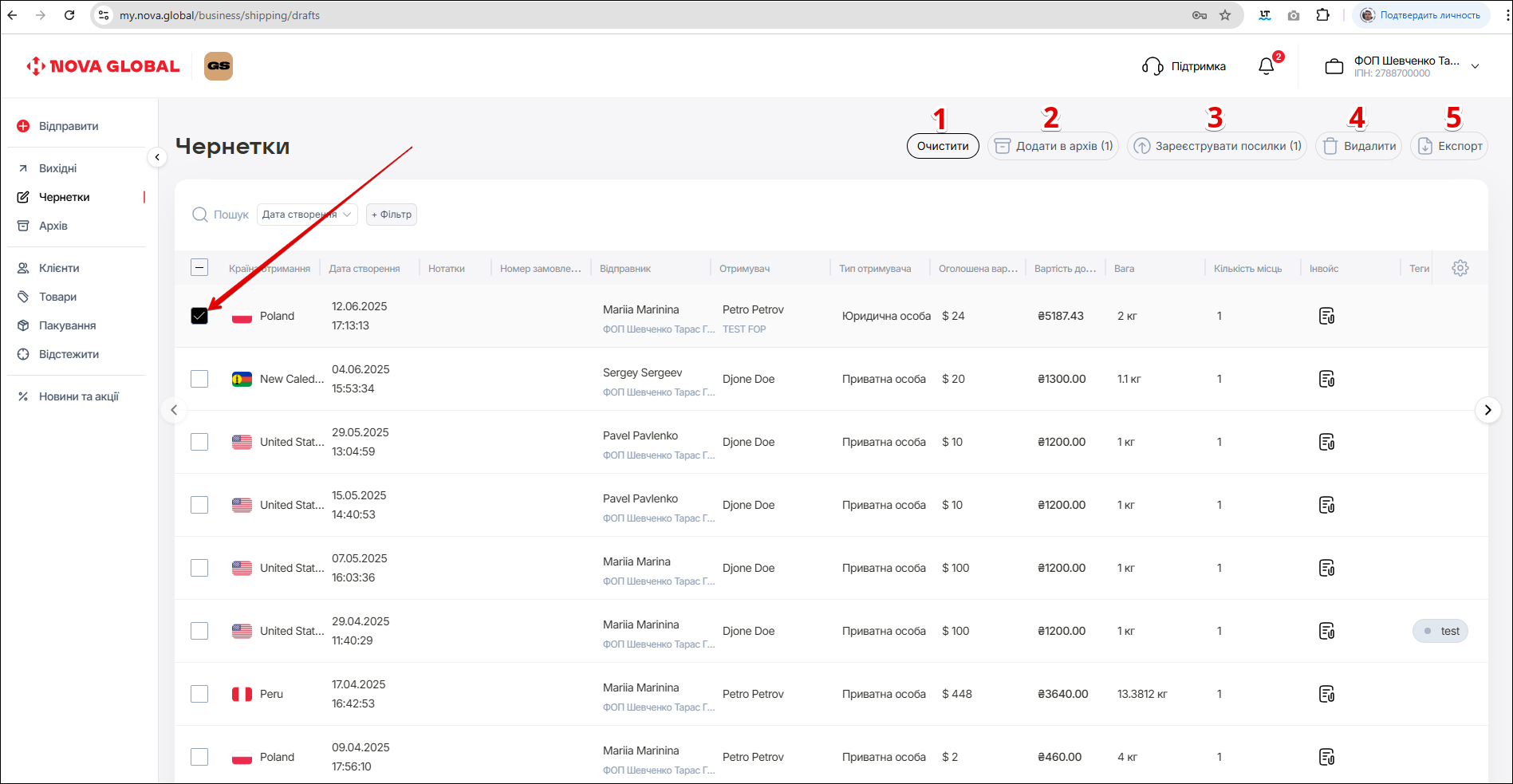
| № | Кнопка | Опис |
|---|---|---|
| 1 | Очистити | Скинути вибір чернеток в таблиці |
| 2 | Додати в архів | Перенести чернетку в архів |
| 3 | Зареєструвати посилки | Зареструвати посилку |
| 4 | Видалити | Видалити чернетку |
| 5 | Експорт | Експортувати інформацію про посилки в файли формату .XLSX або .CSV |
Якщо обрана дія Додати в архів — натисніть кнопку Додати в архів. Чернетка перейде у розділ Архів.
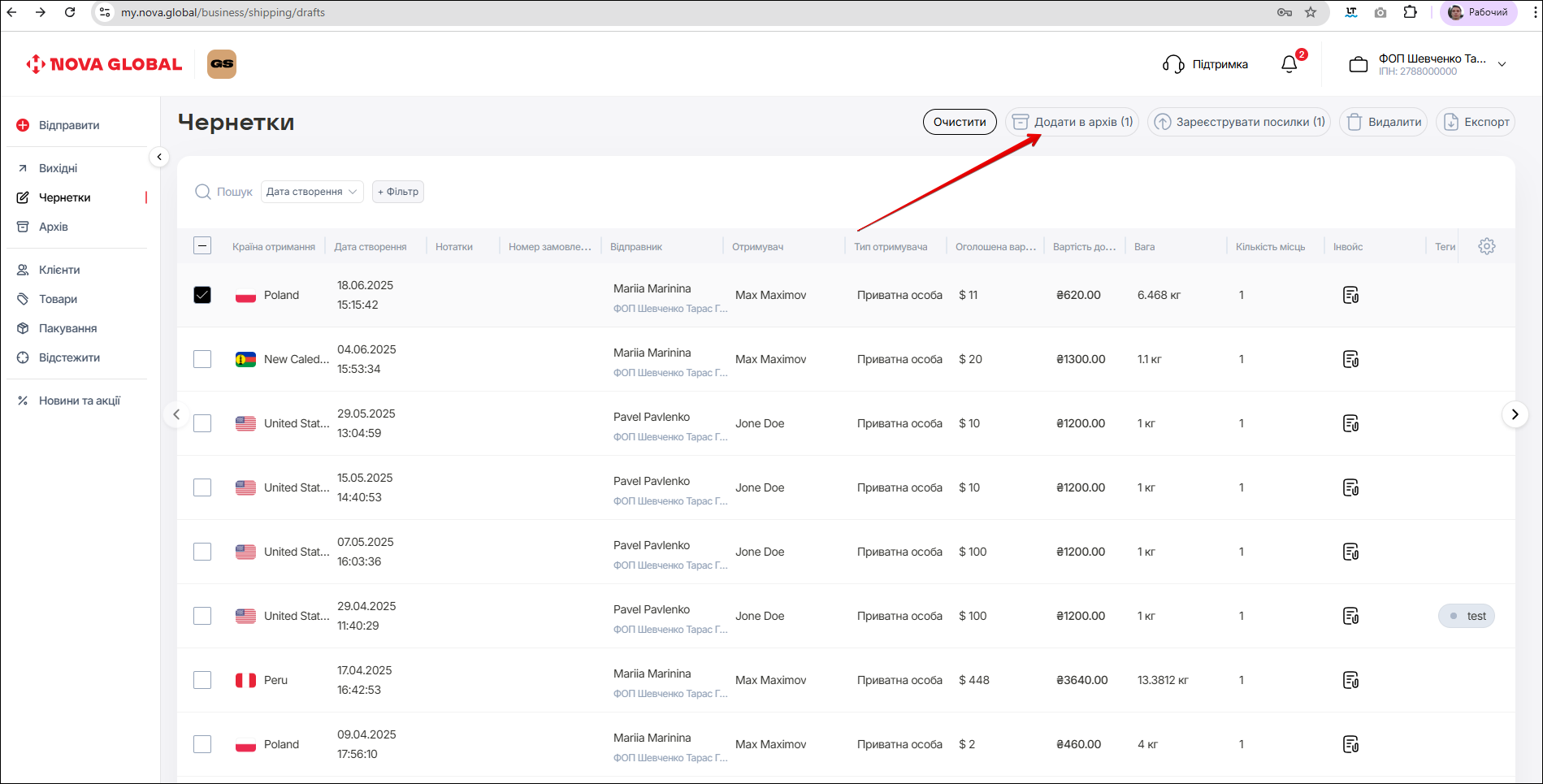
Якщо обрана дія Зареєструвати посилку — натисніть кнопку Зареєструвати посилку. У відкрившемся вікні Реєстрація по�силок — натисніть кнопку Зареєструвати.

Якщо є потреба згрупувати вибрані посилки — додайте їм нових тег
Якщо обрана дія Видалити посилку — натисніть кнопку Видалити. У випадаючому вікні натисніть кнопку Так/Ні, відповідно дії.
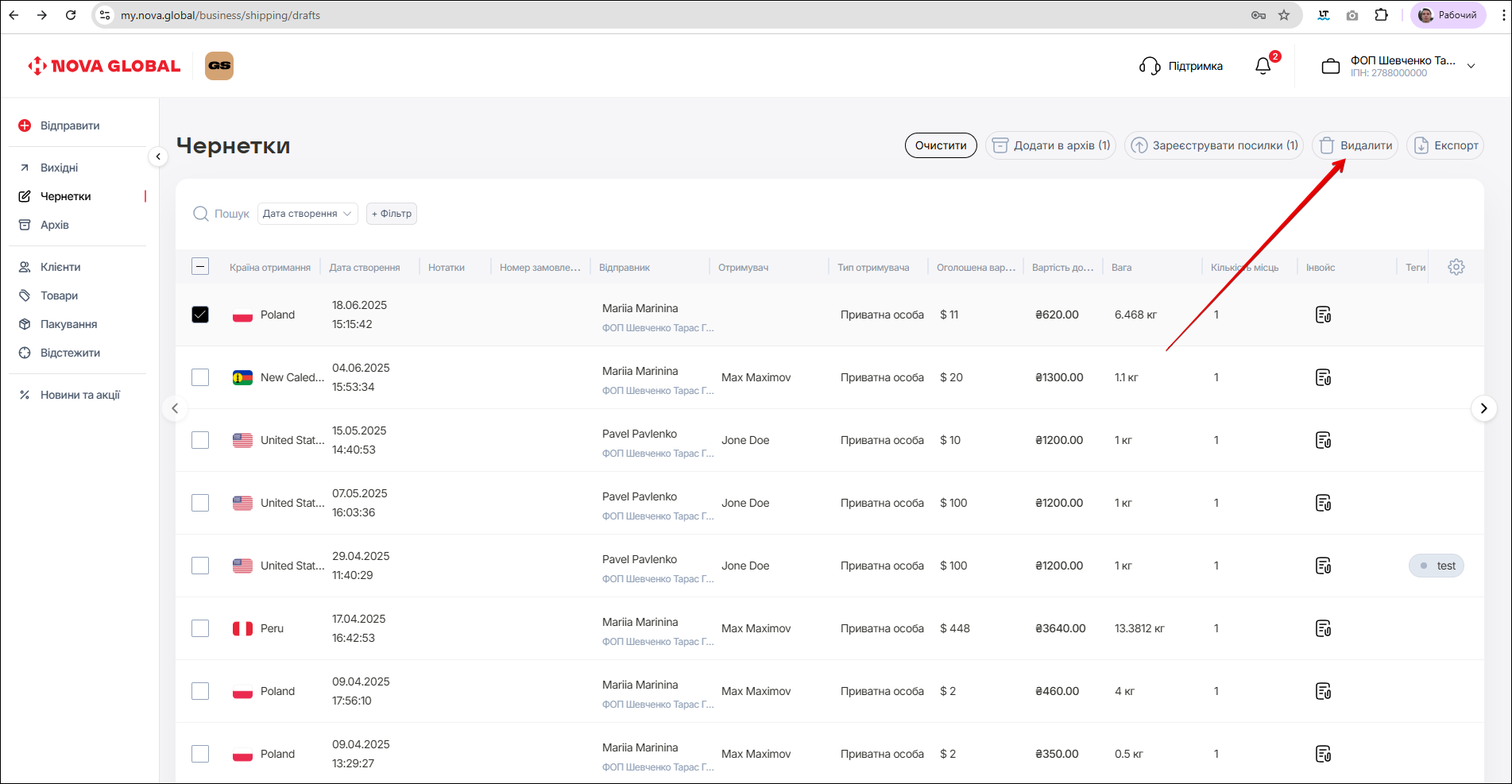
Можна екпортувати інформацію про посилки в файли формату .XLSX або .CSV.

Поки відправлення знаходиться в статусі Чернетка — його можна:
- Перенести до архіву;
- Копіювати;
- Редагувати;
- Видалити з переліку.
Натисніть три крапки в кінці рядка потрібної до дії чернетки та оберіть функцію.
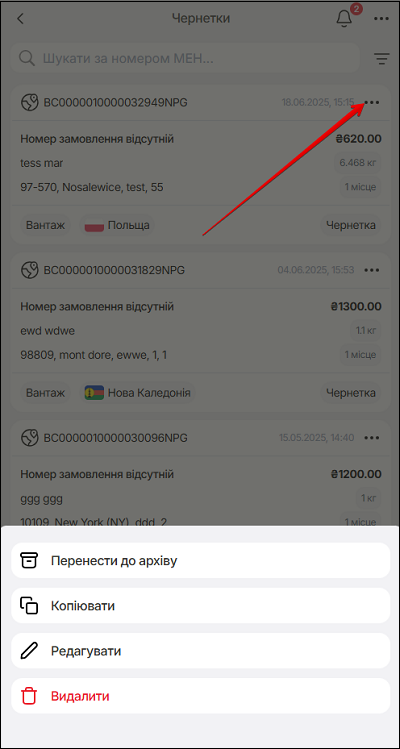
Якщо обрана дія перенести до архіву — натисніть поле Перенести до архіву. Чернетка перейде у розділ Архів.
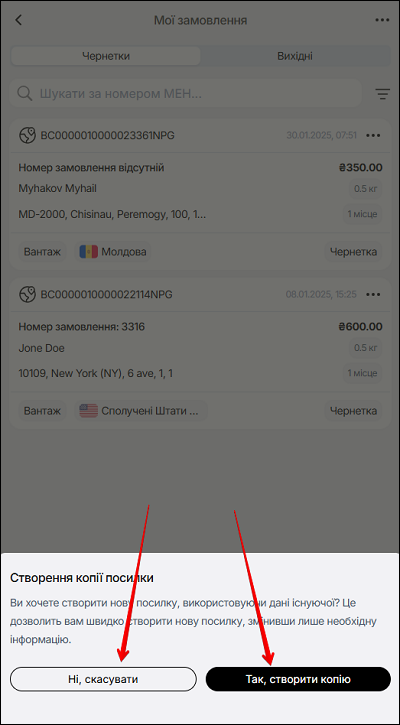
Щоб створити нову посилку, використовуючи дані існуючої — натисніть кнопку Копіювати. Це дозволить швидко створити нову посилку, змінивши лише необхідну інформацію.
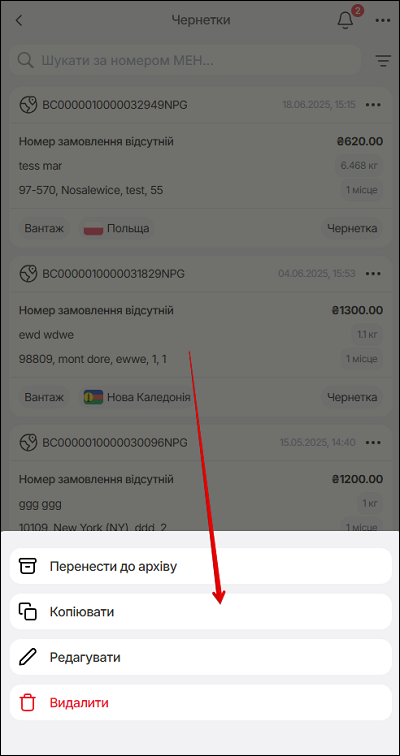
У відкрившемся вікні оберіть потрібну дію:
- Ні, скасувати
- Так, створити копію
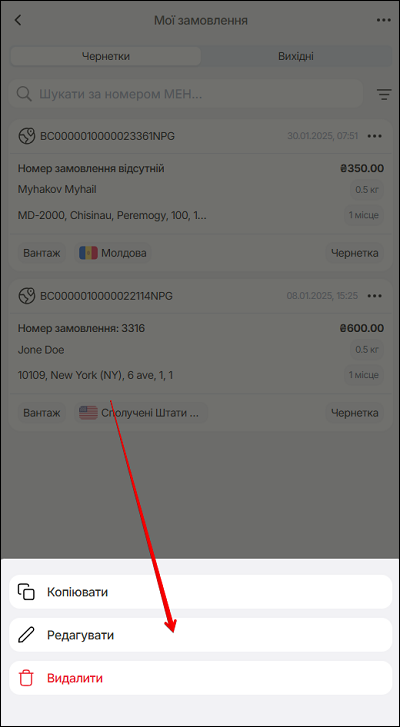
Десктоп версія
В дестопній версії також можна копіювати замовлення для створення нового замовлення.
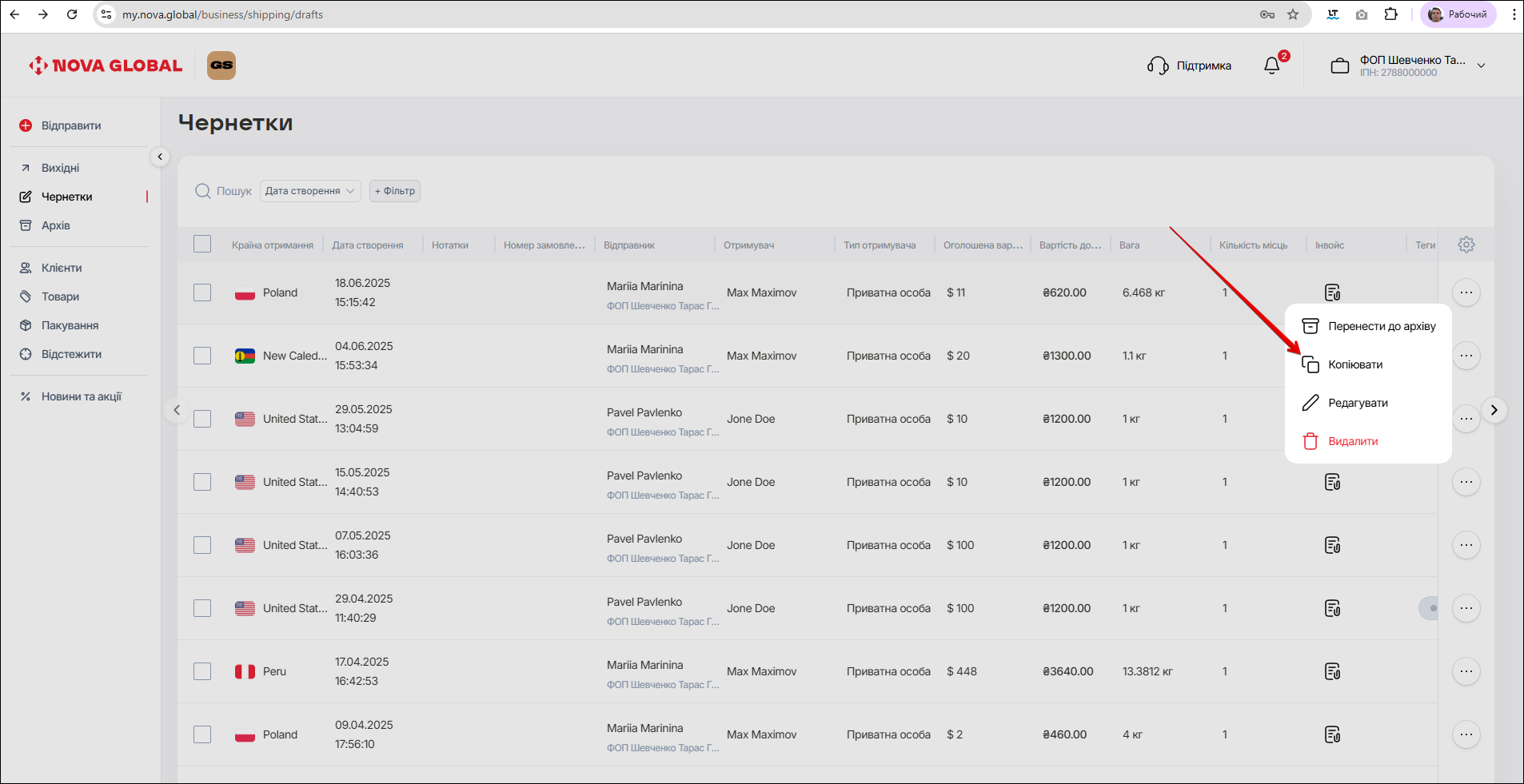
У спливаючому вікні оберіть потрібну дію:
- Ні, скасувати
- Так, створити копію
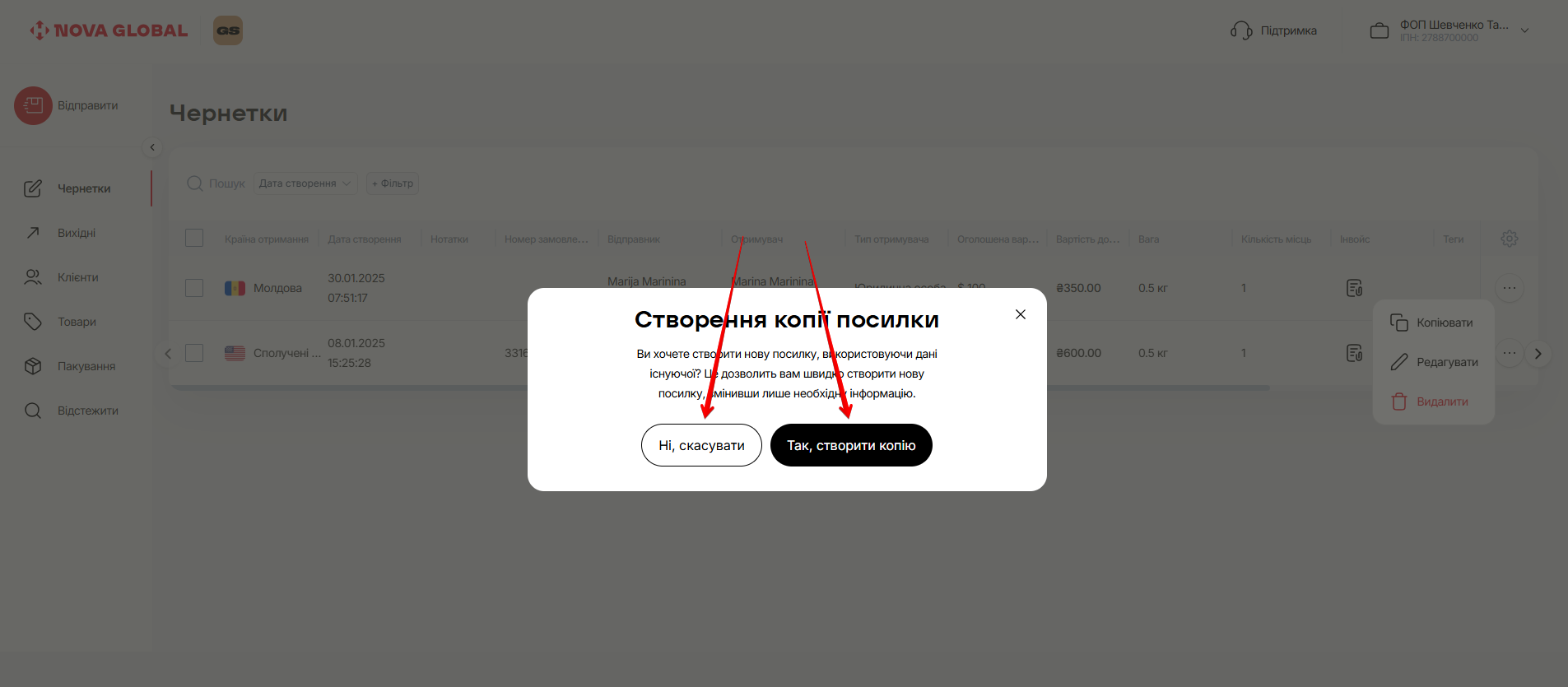
Якщо обрана дія Так, створити копію — відкриється сторінка Нове відправлення. Створення нового відправлення детально описано у розділі Відправити.
Для редагування будь якої інформації про замовлення — натисніть поле Редагувати. Це дозволить швидко оновити дані для майбутньої реєстрації посилки, змінивши лише необхідну інформацію.

У спливаючому вікні оберіть потрібну дію:
- Скасувати
- Редагувати
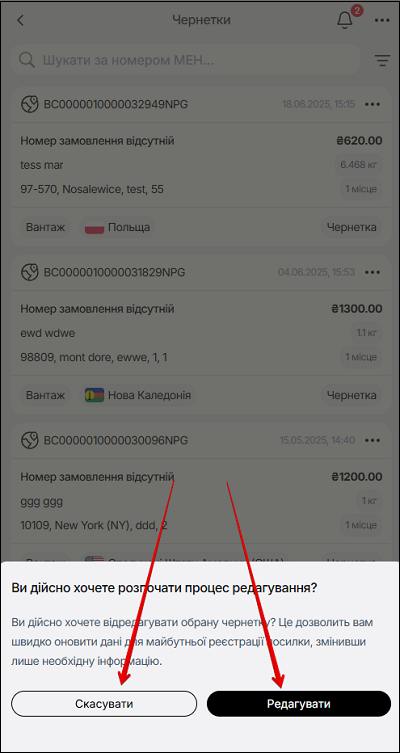
Якщо обрана дія Редагувати — відкриється сторінка Редагувати відправлення. Редагування відправлення детально описано у розділі Відправити.
Щоб видалити чернетку — натисніть кнопку Видалити.
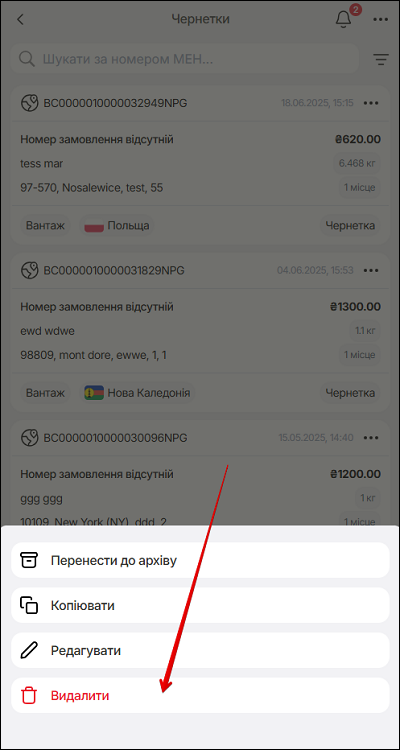
У спливаючому вікні оберіть потрібну дію:
- Ні
- Так