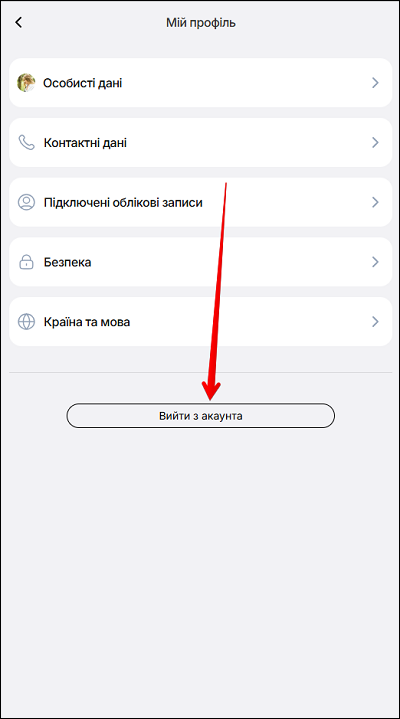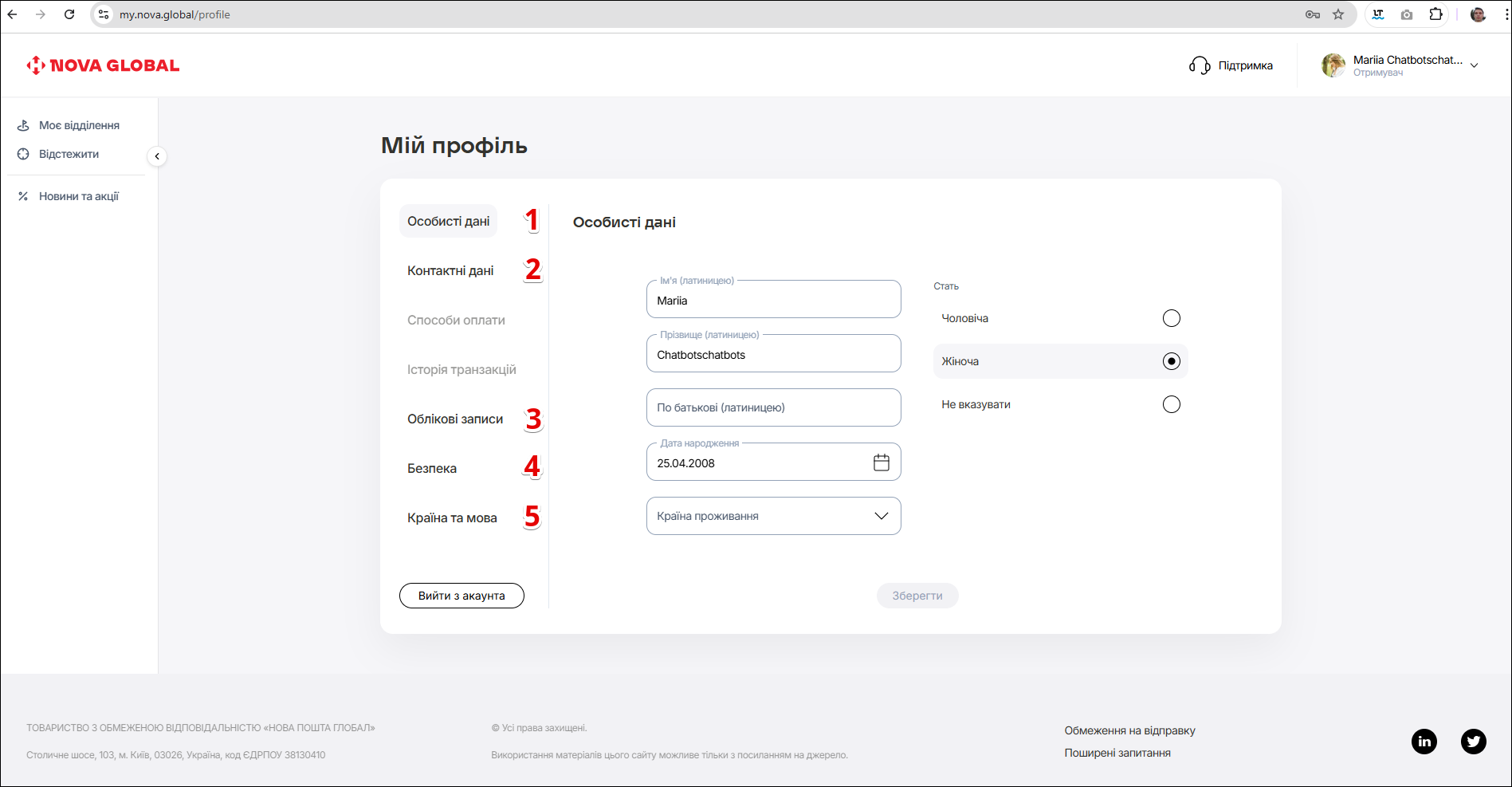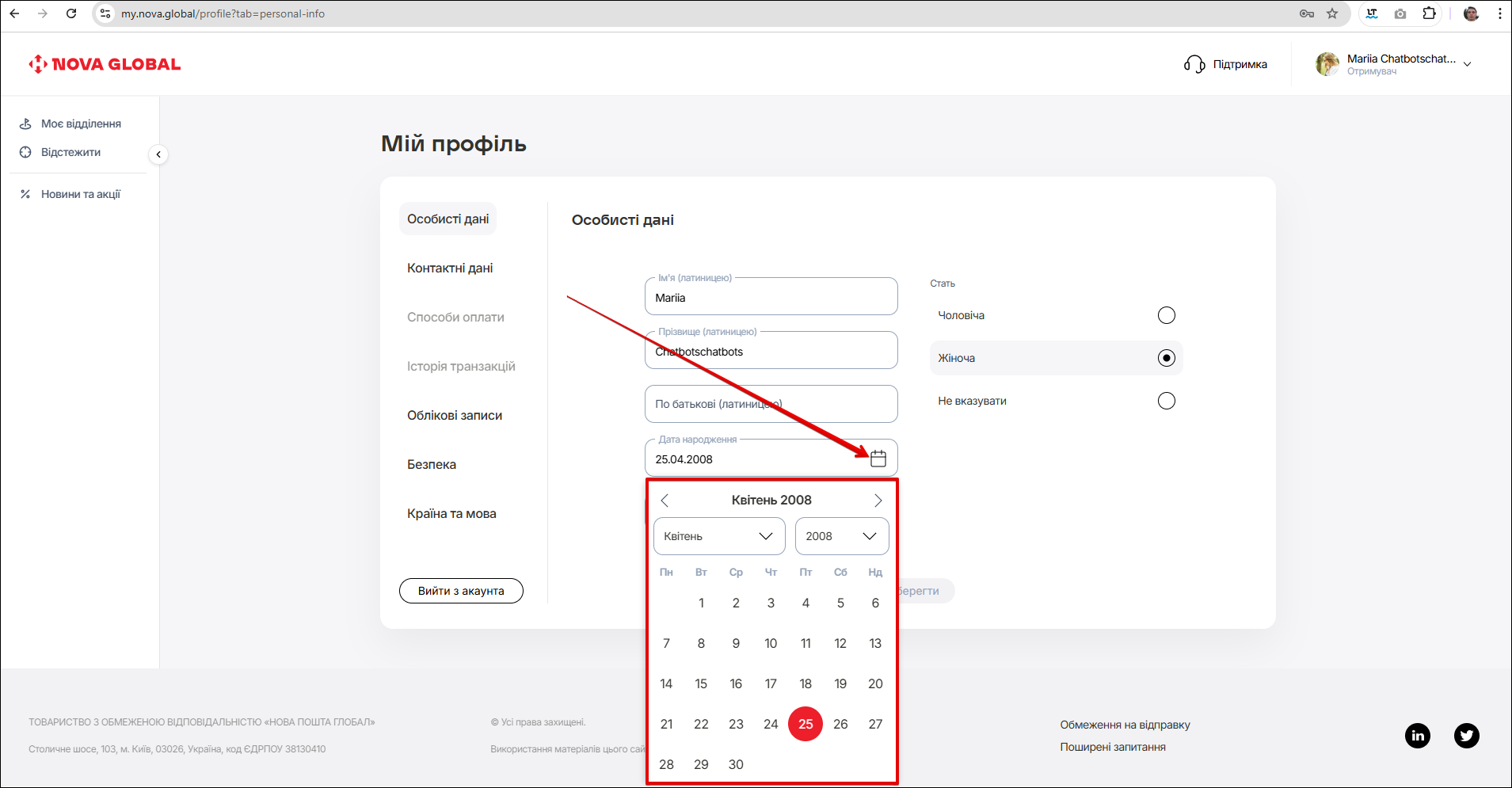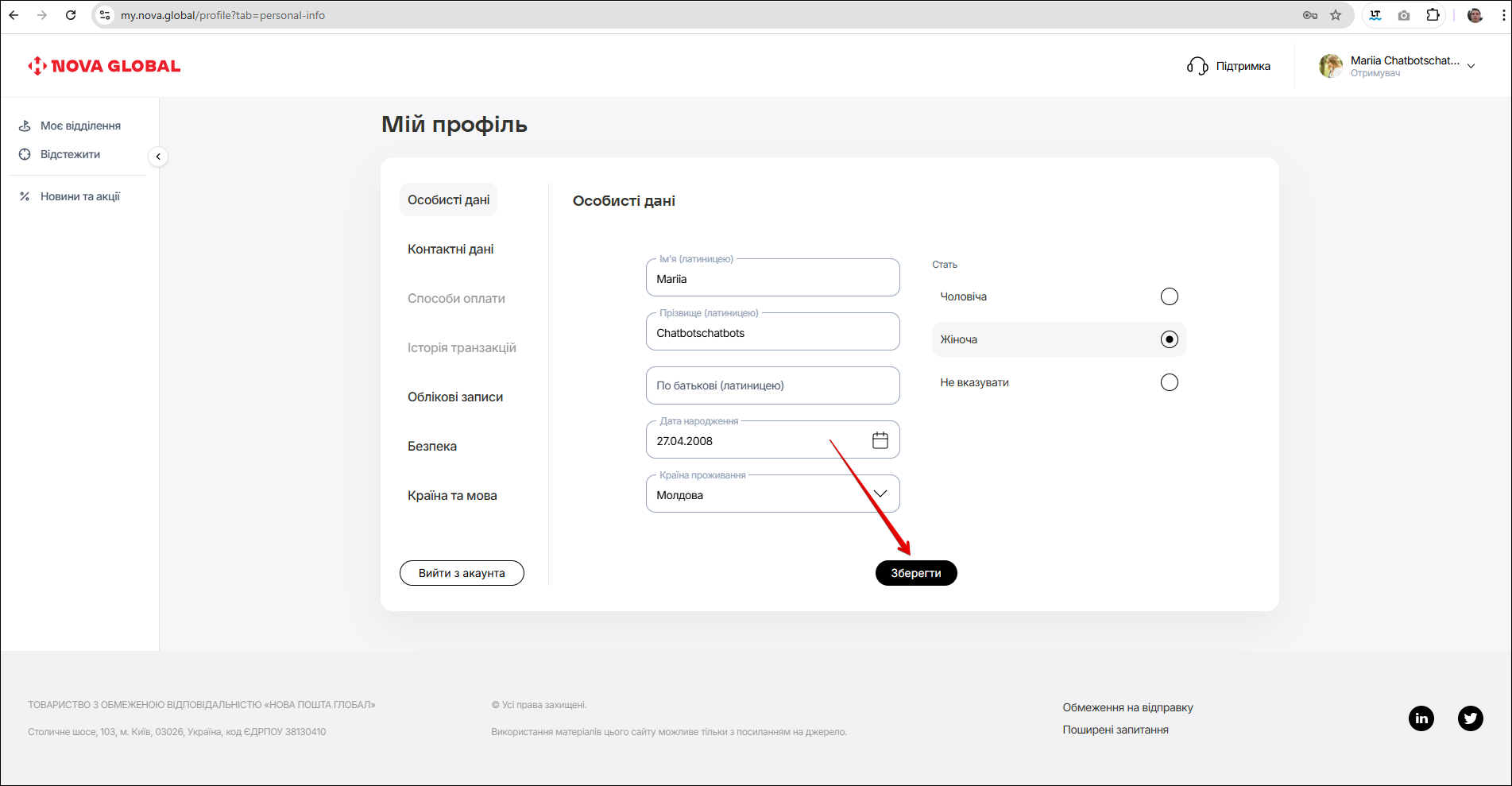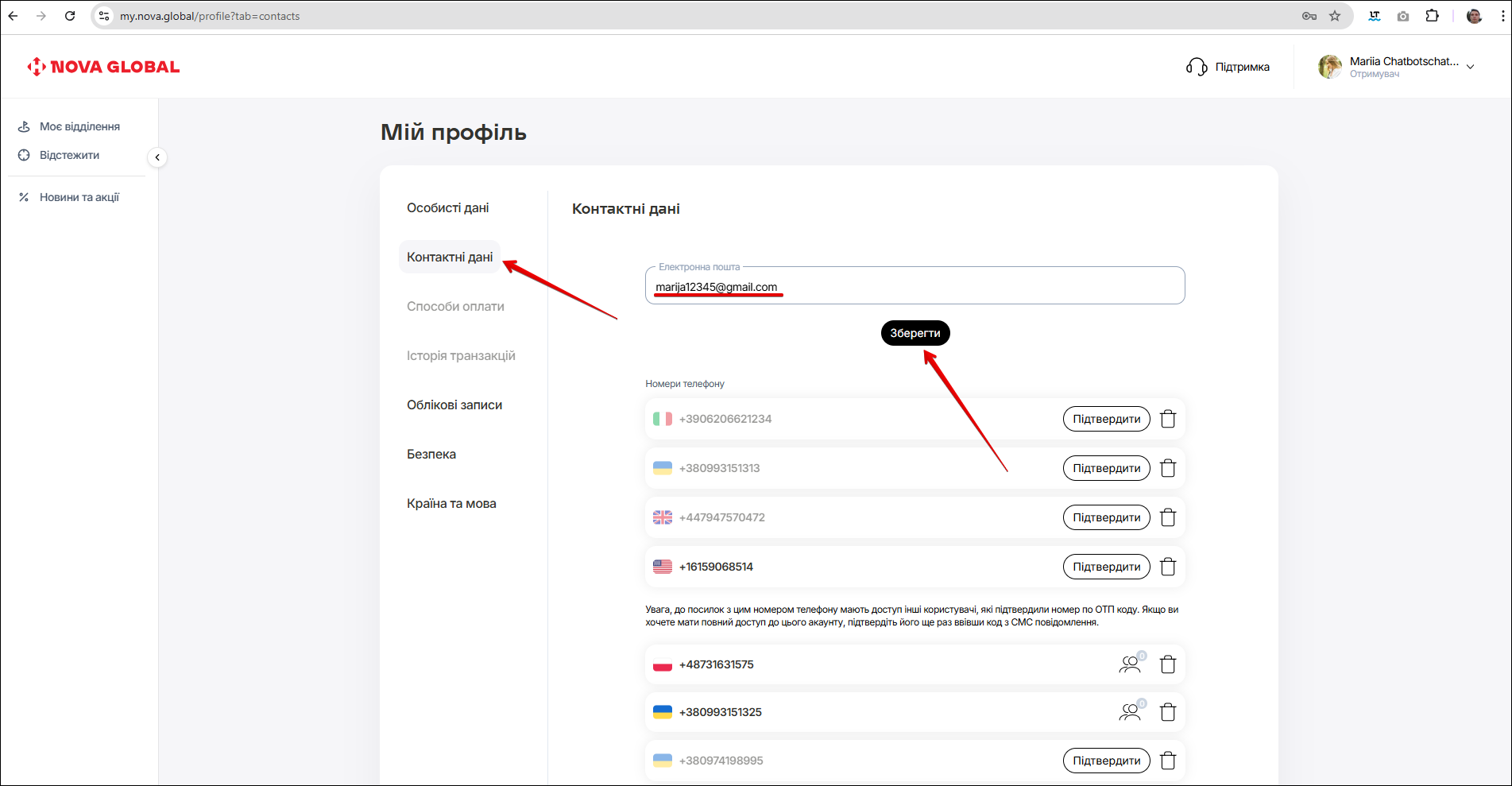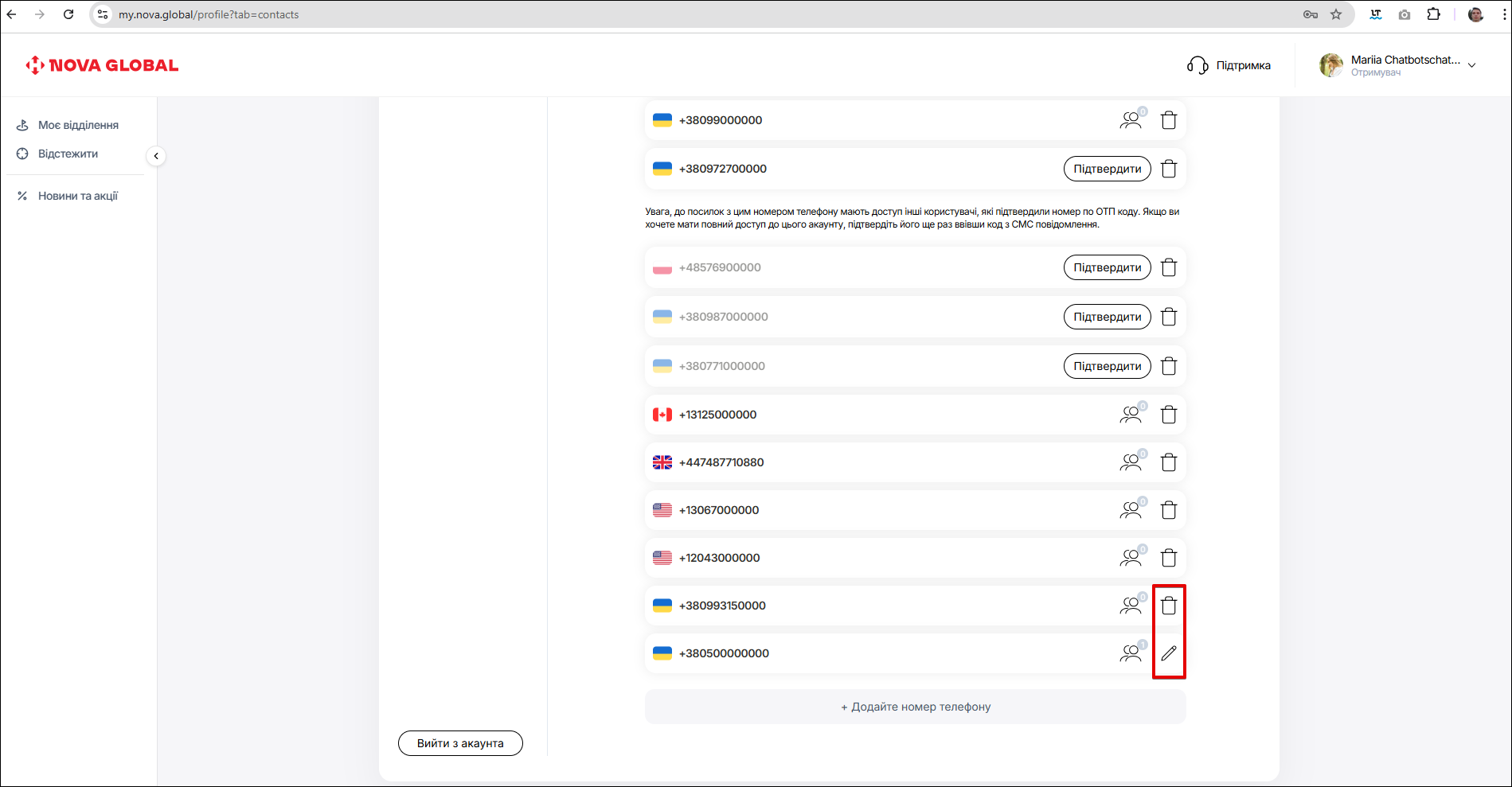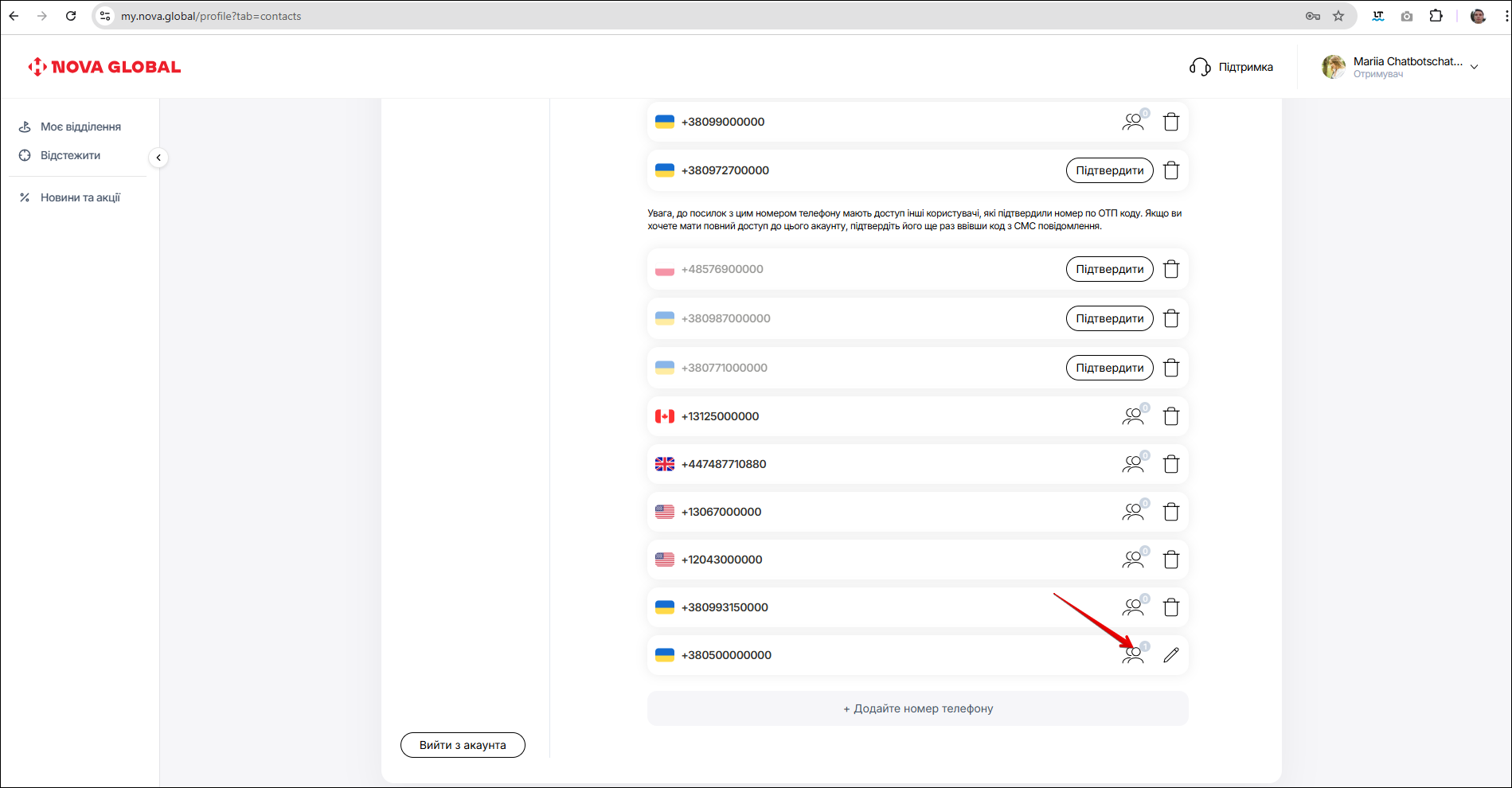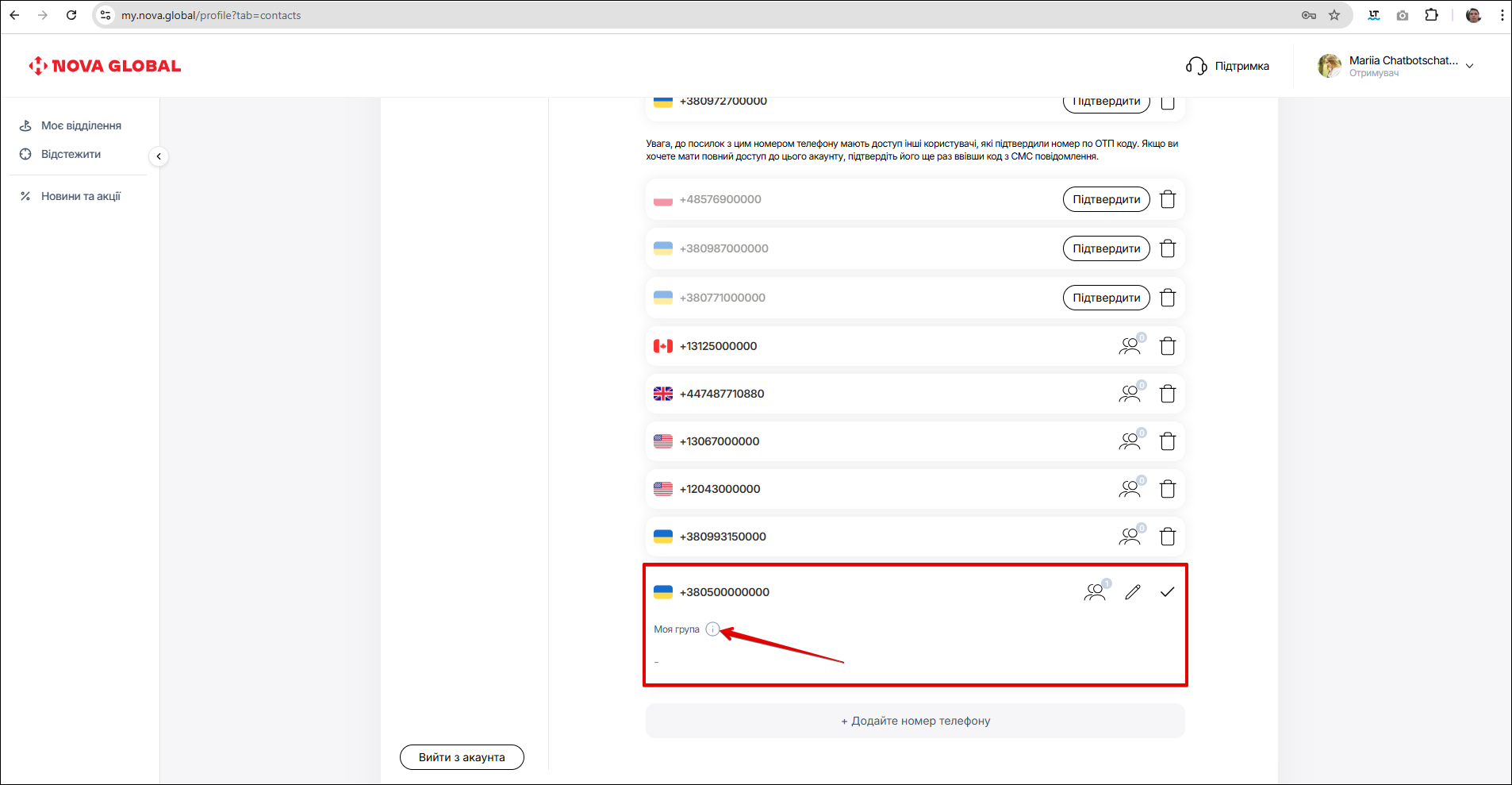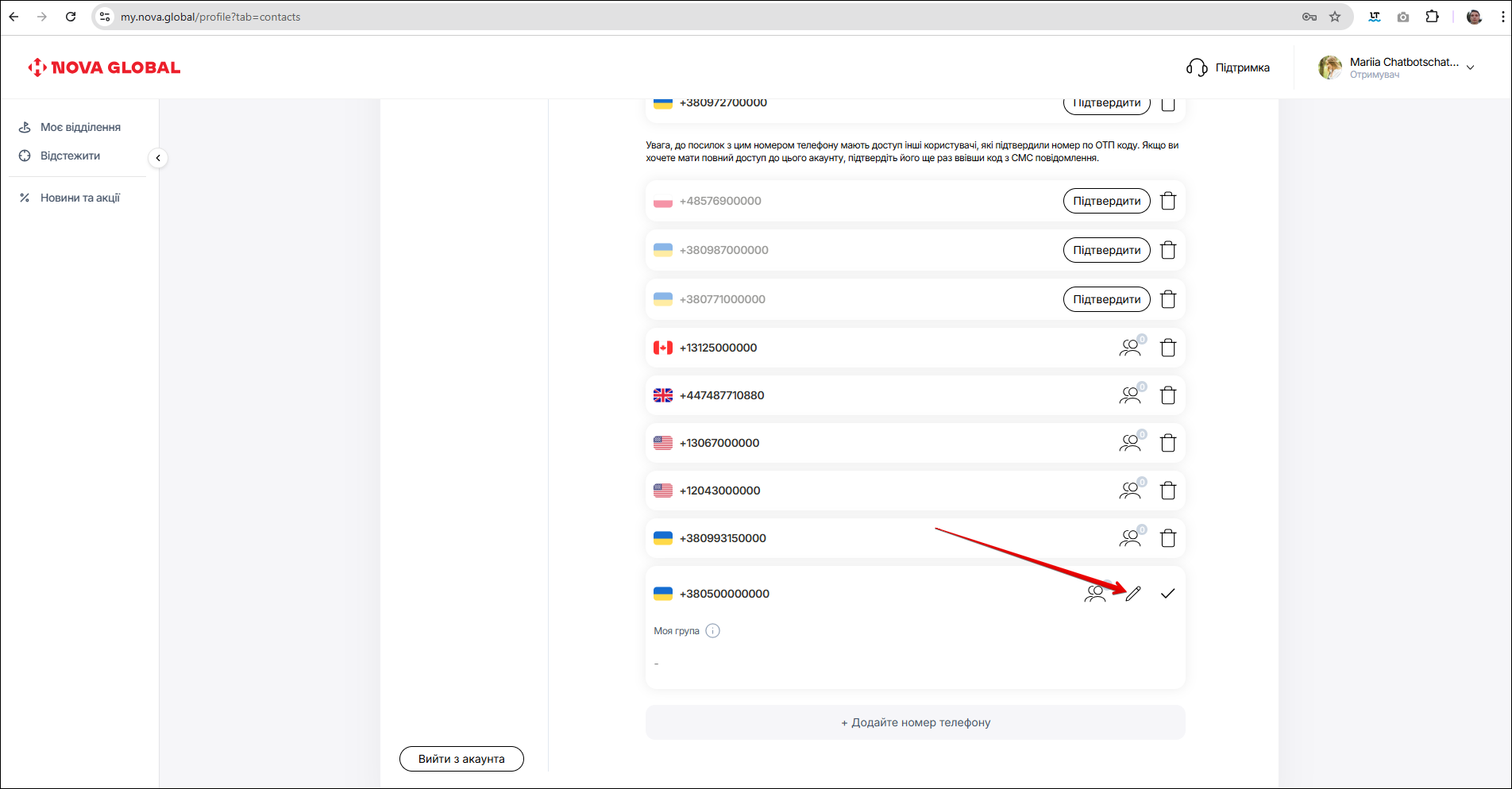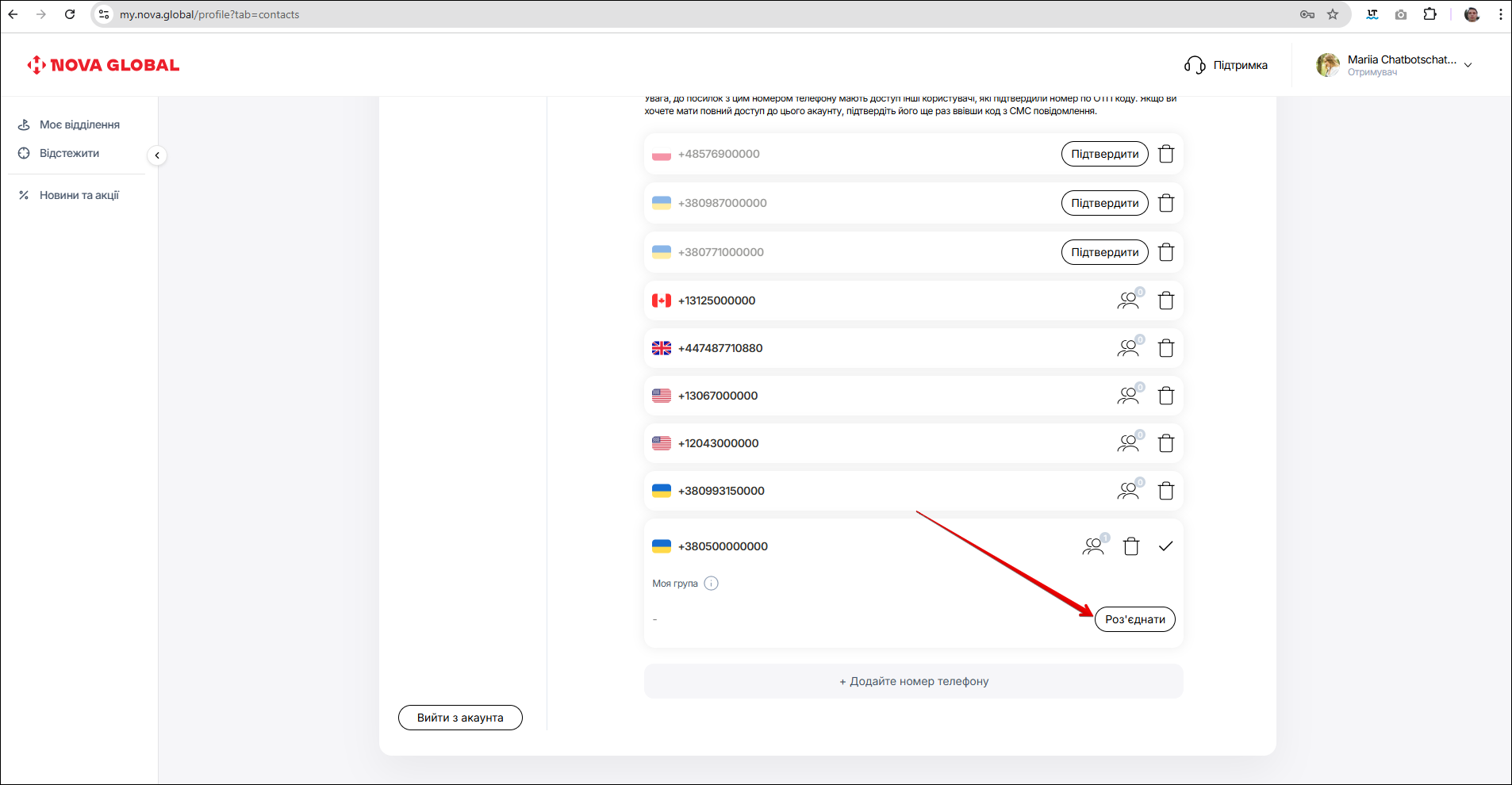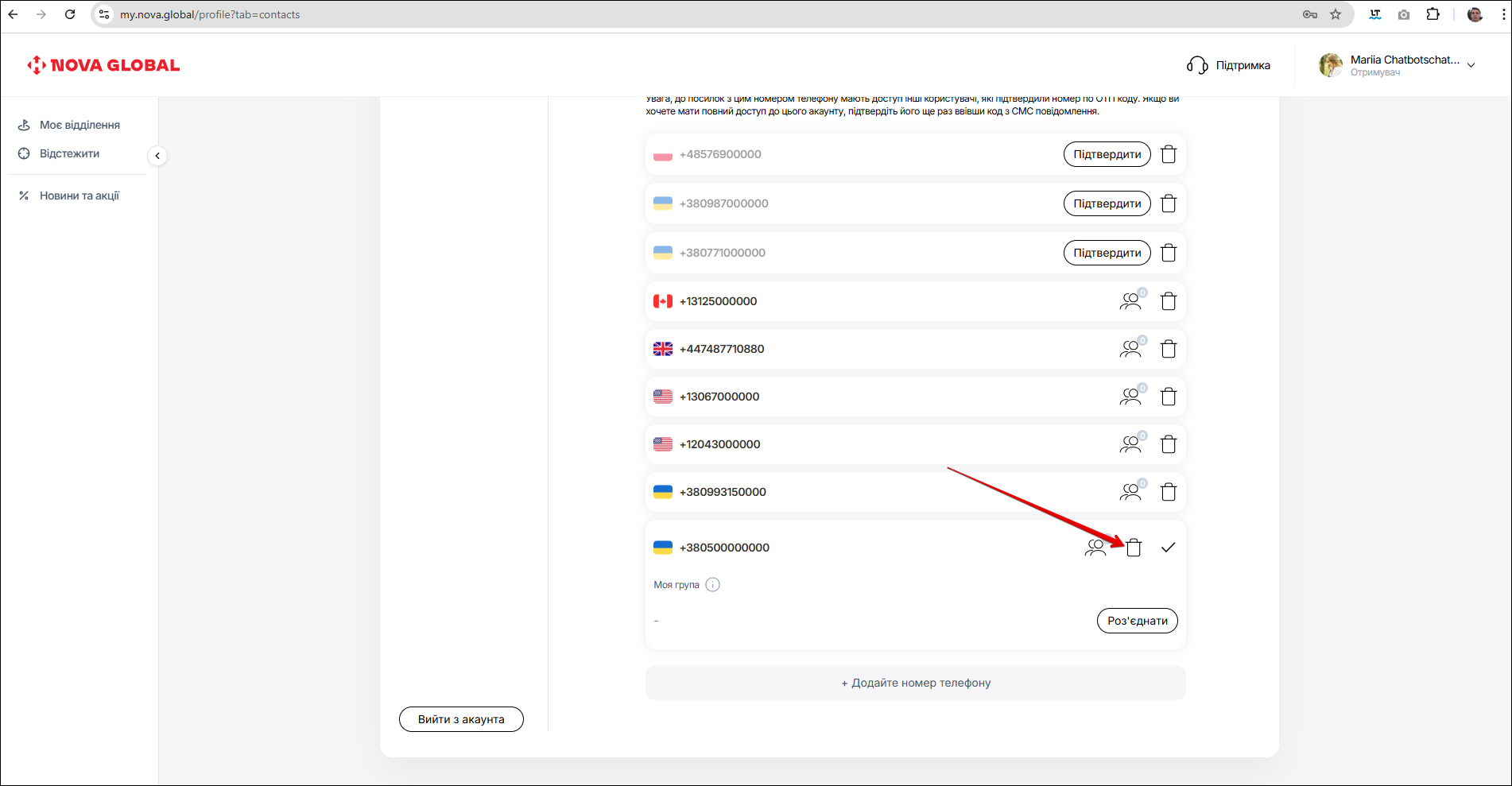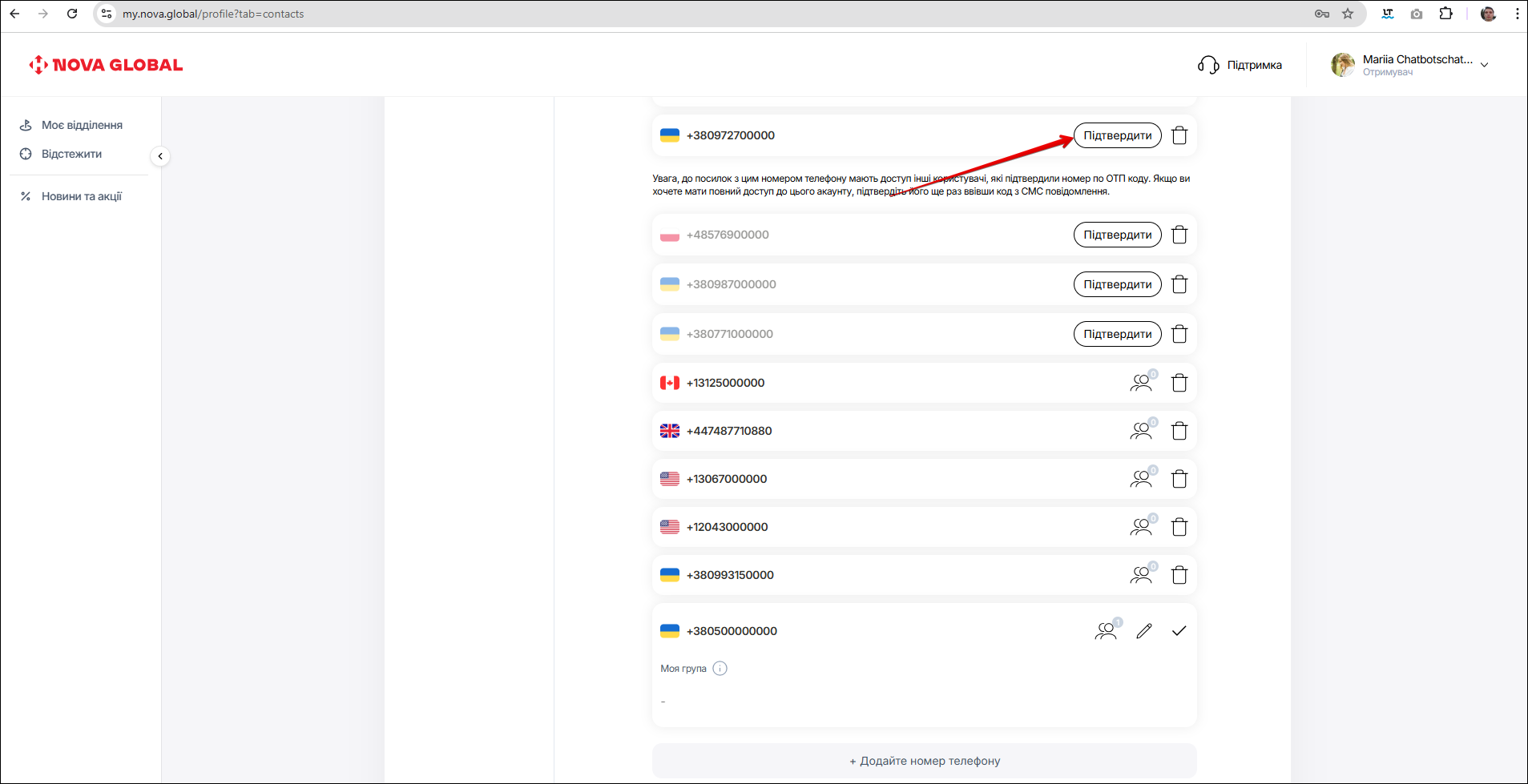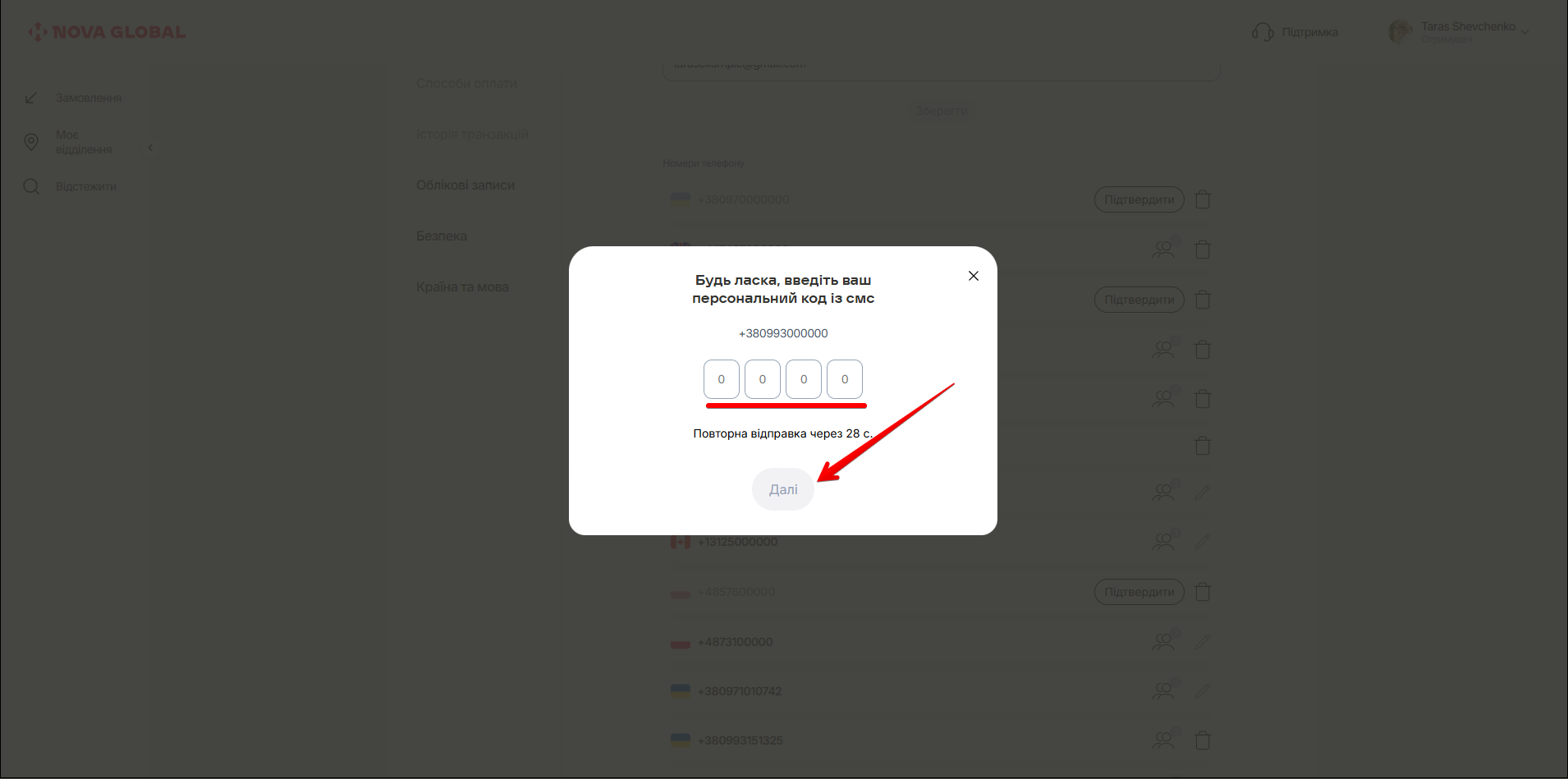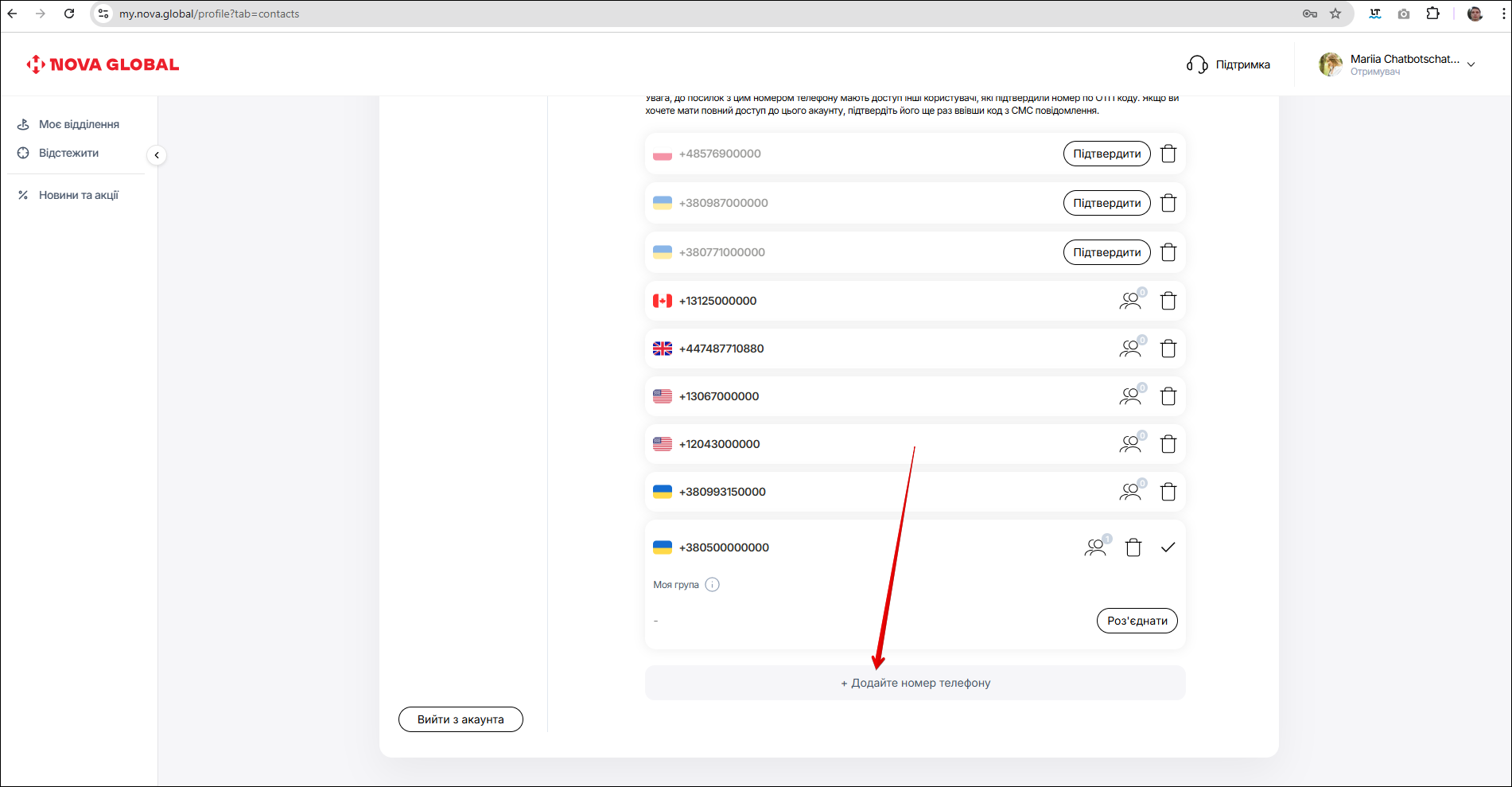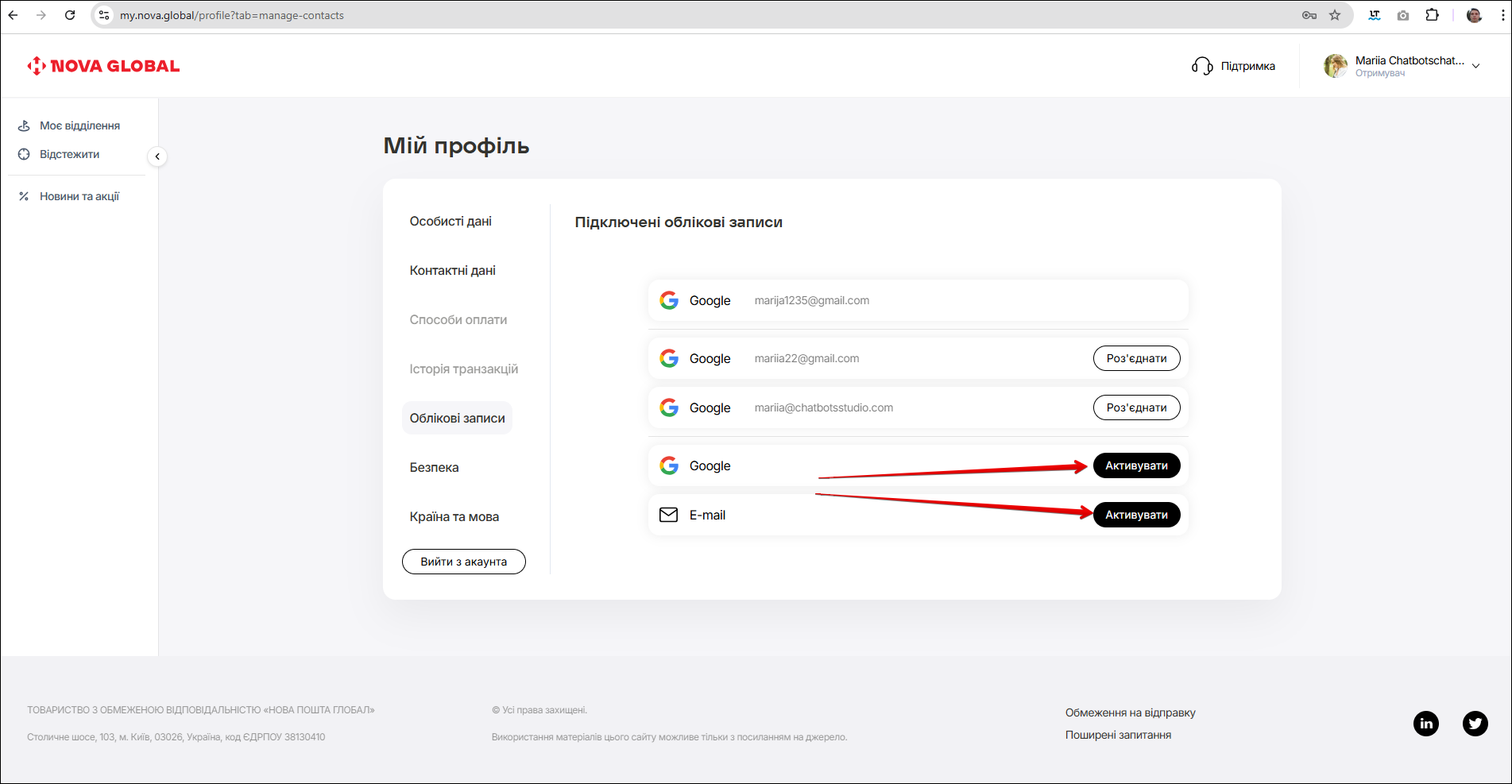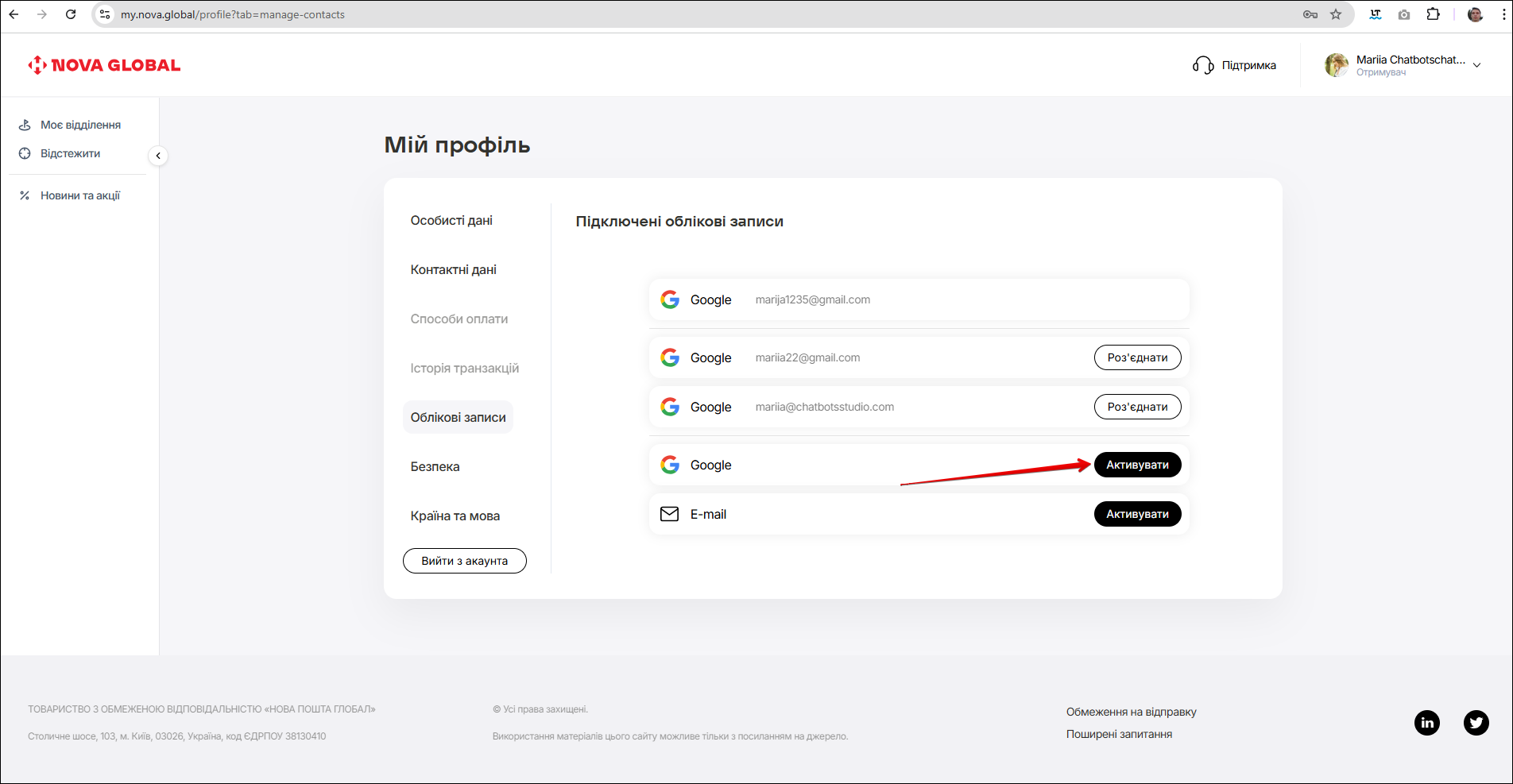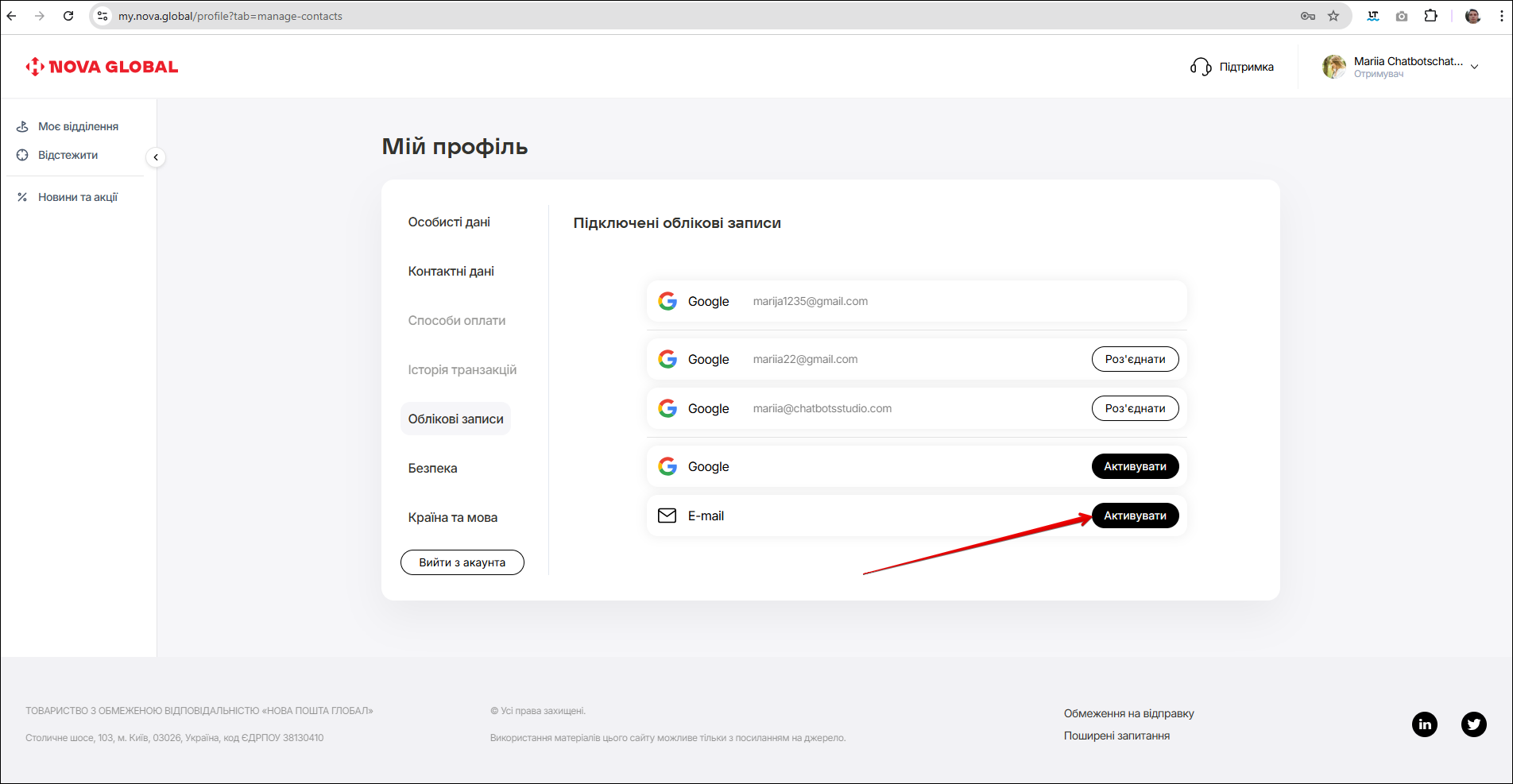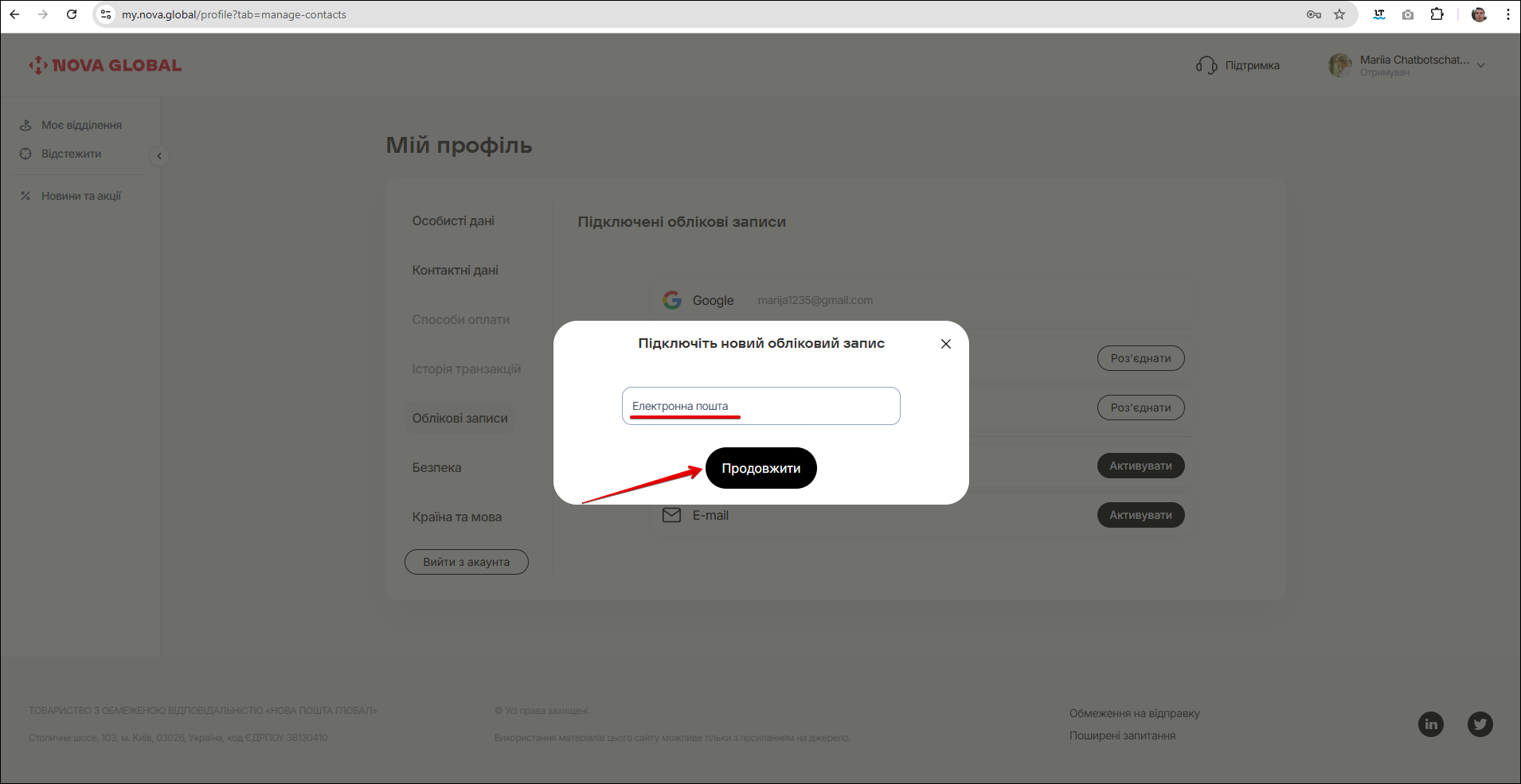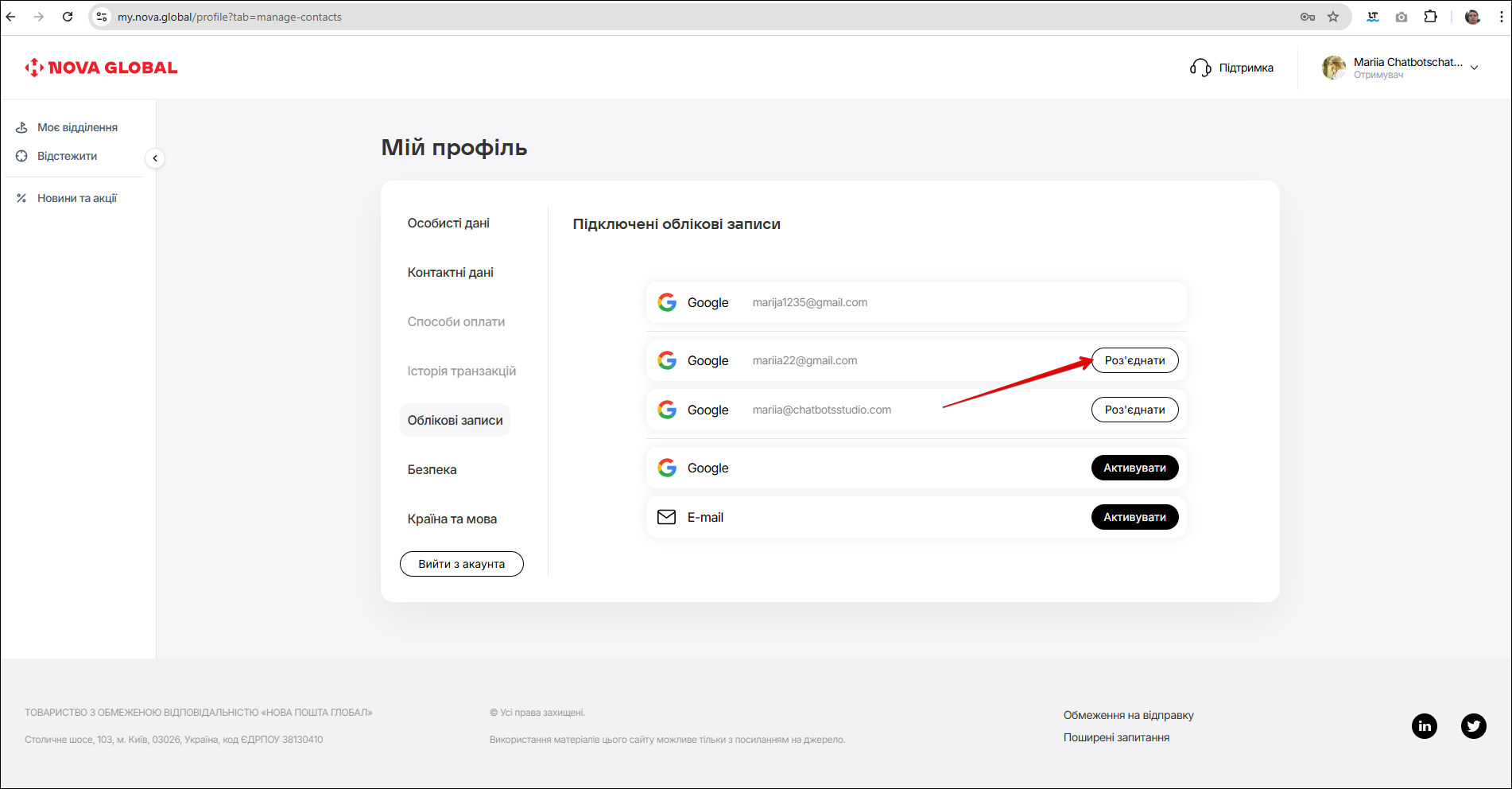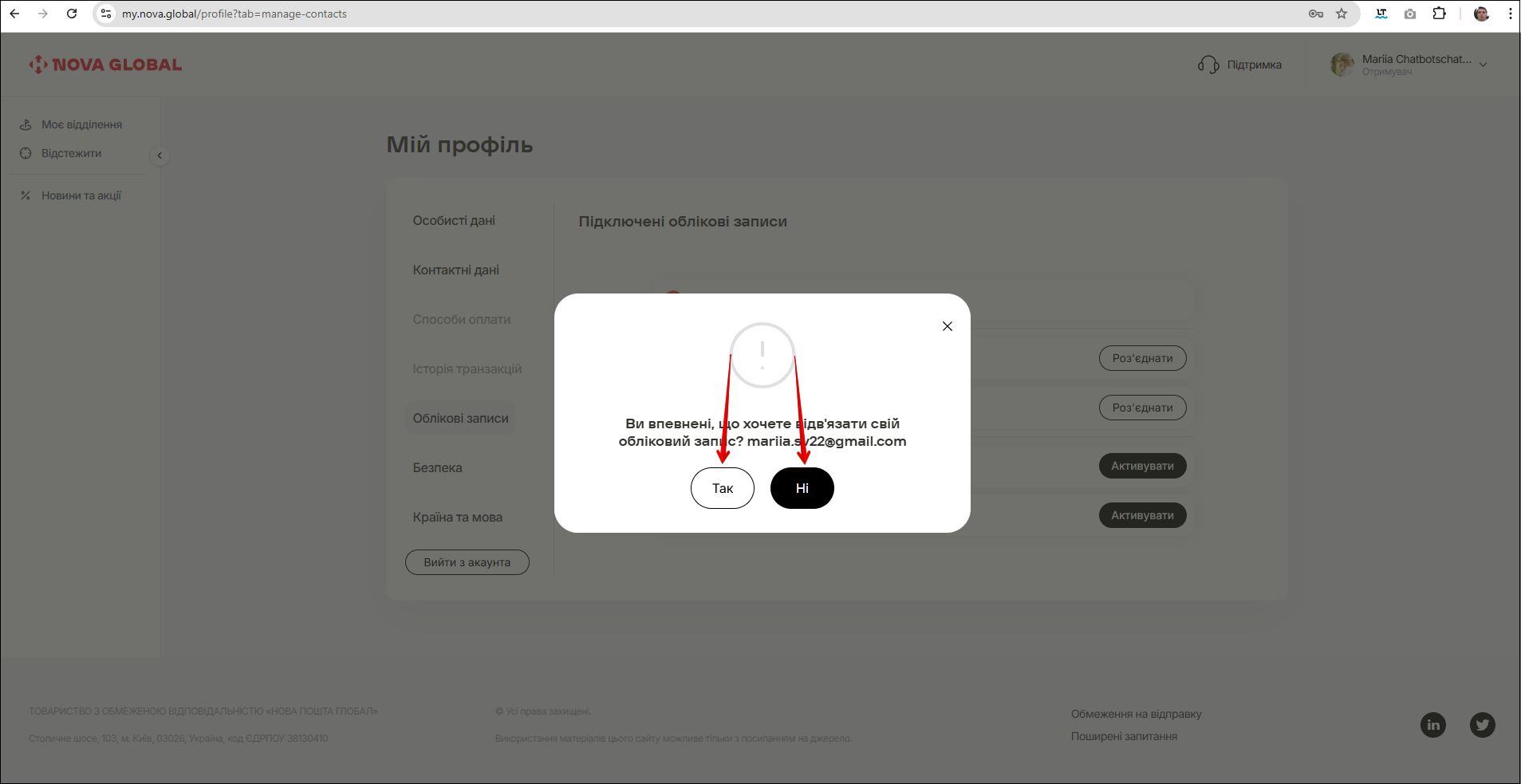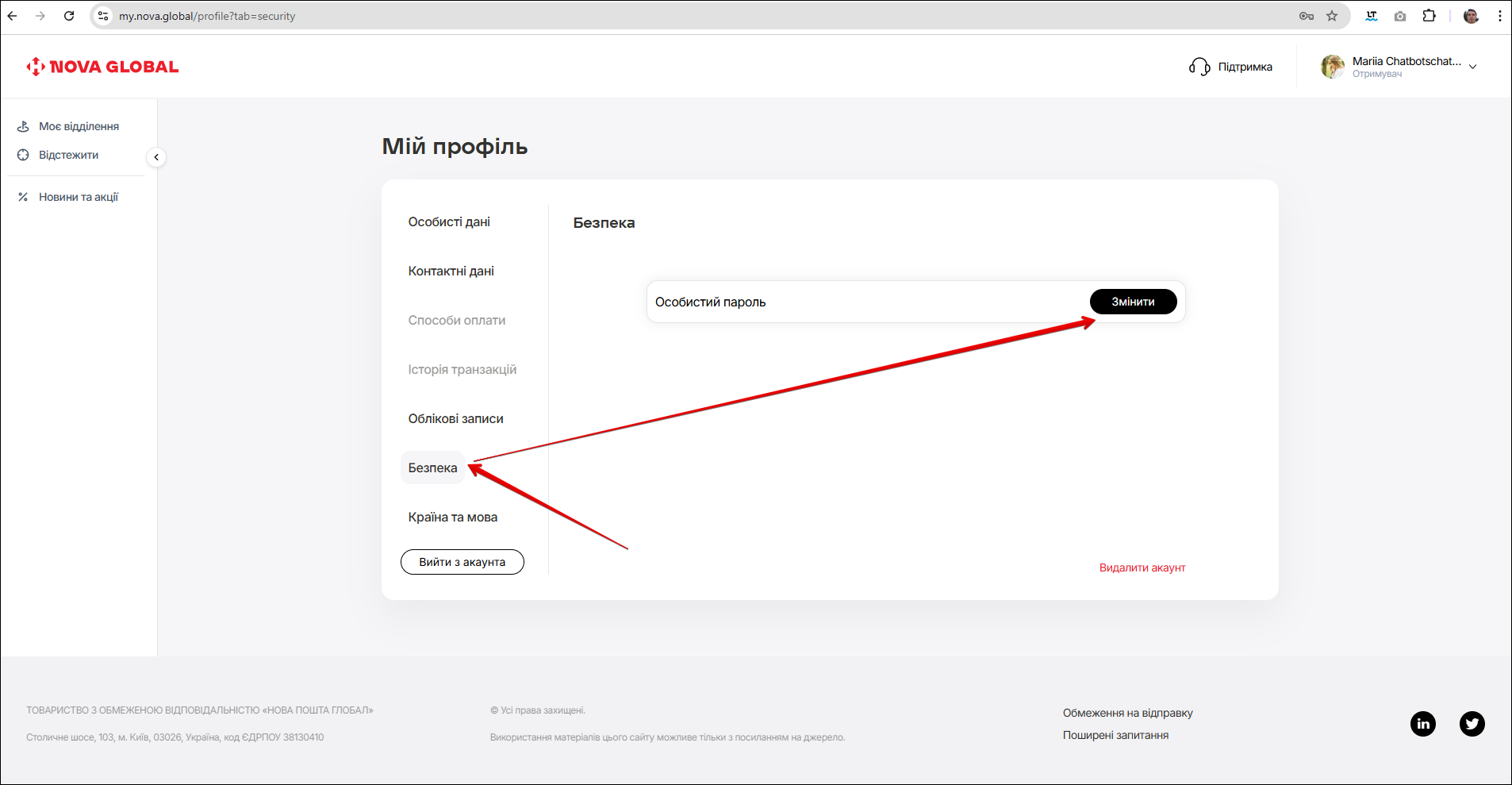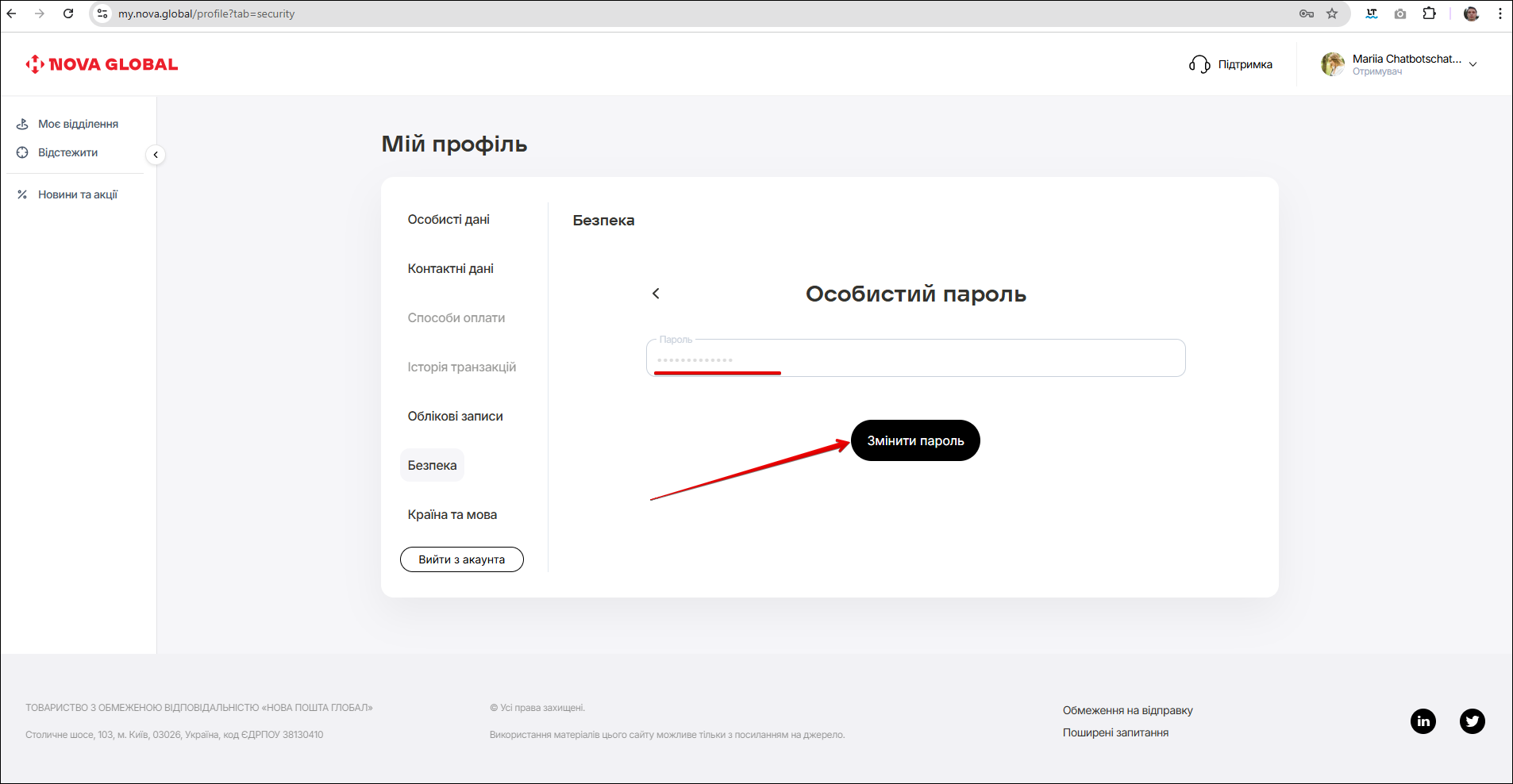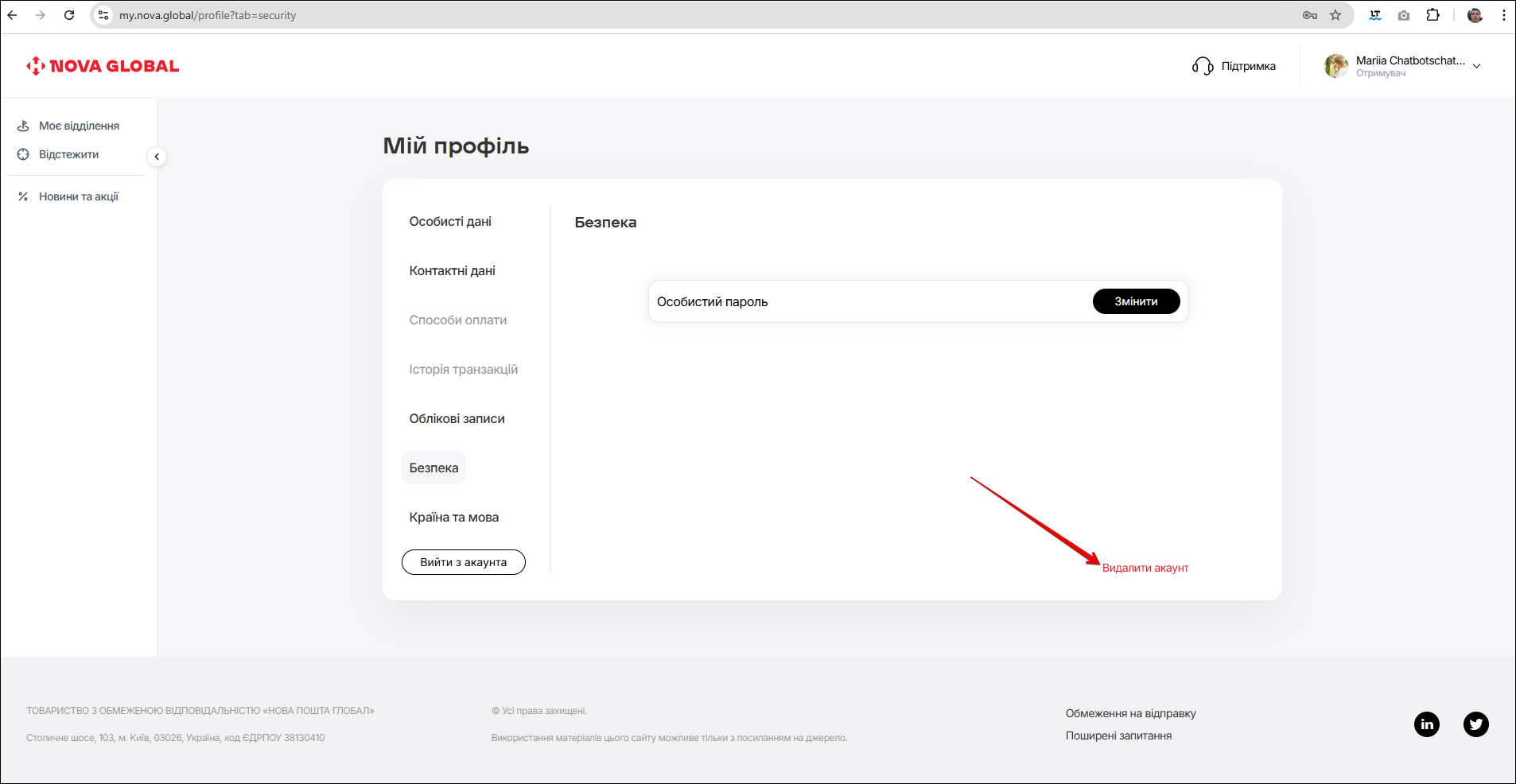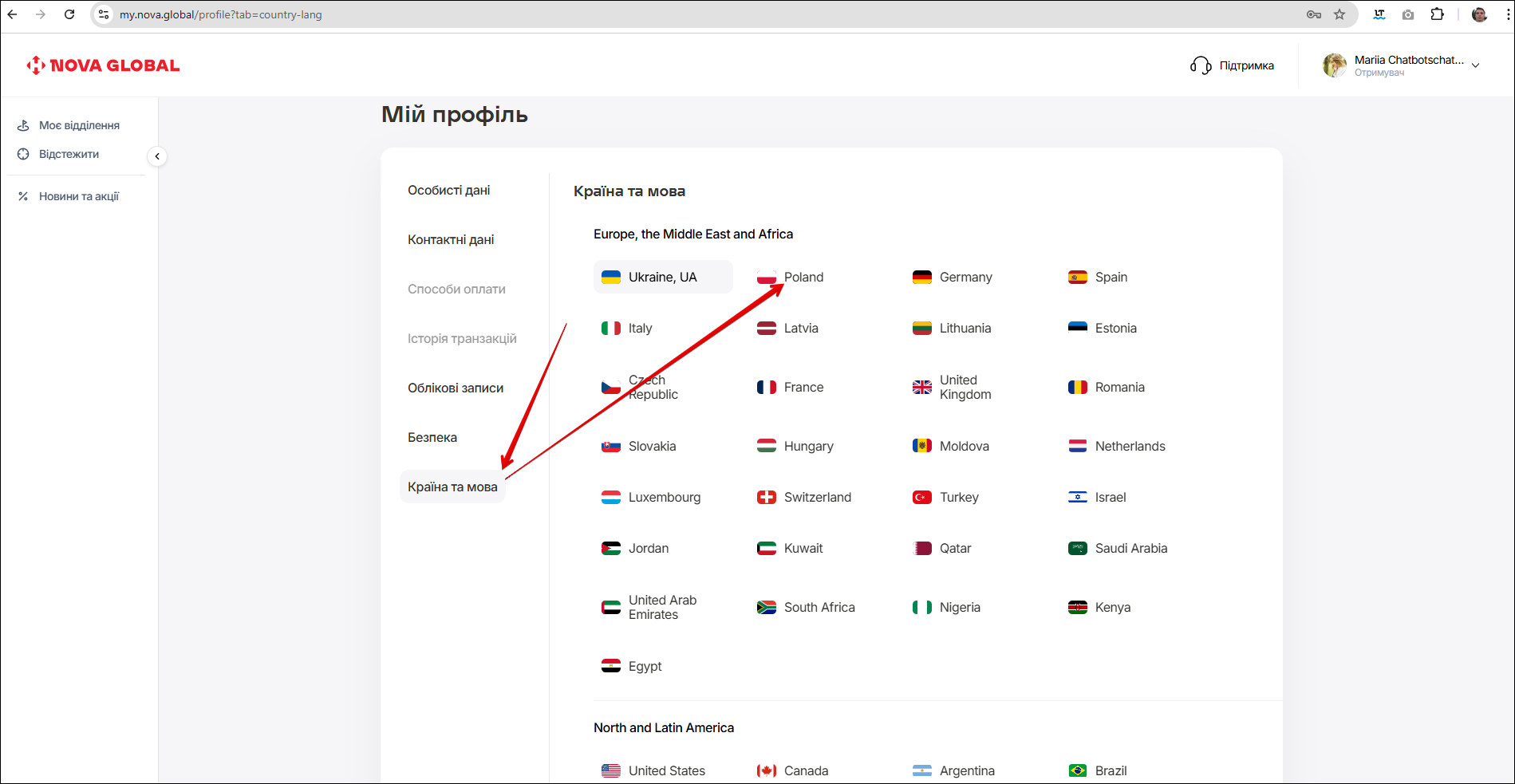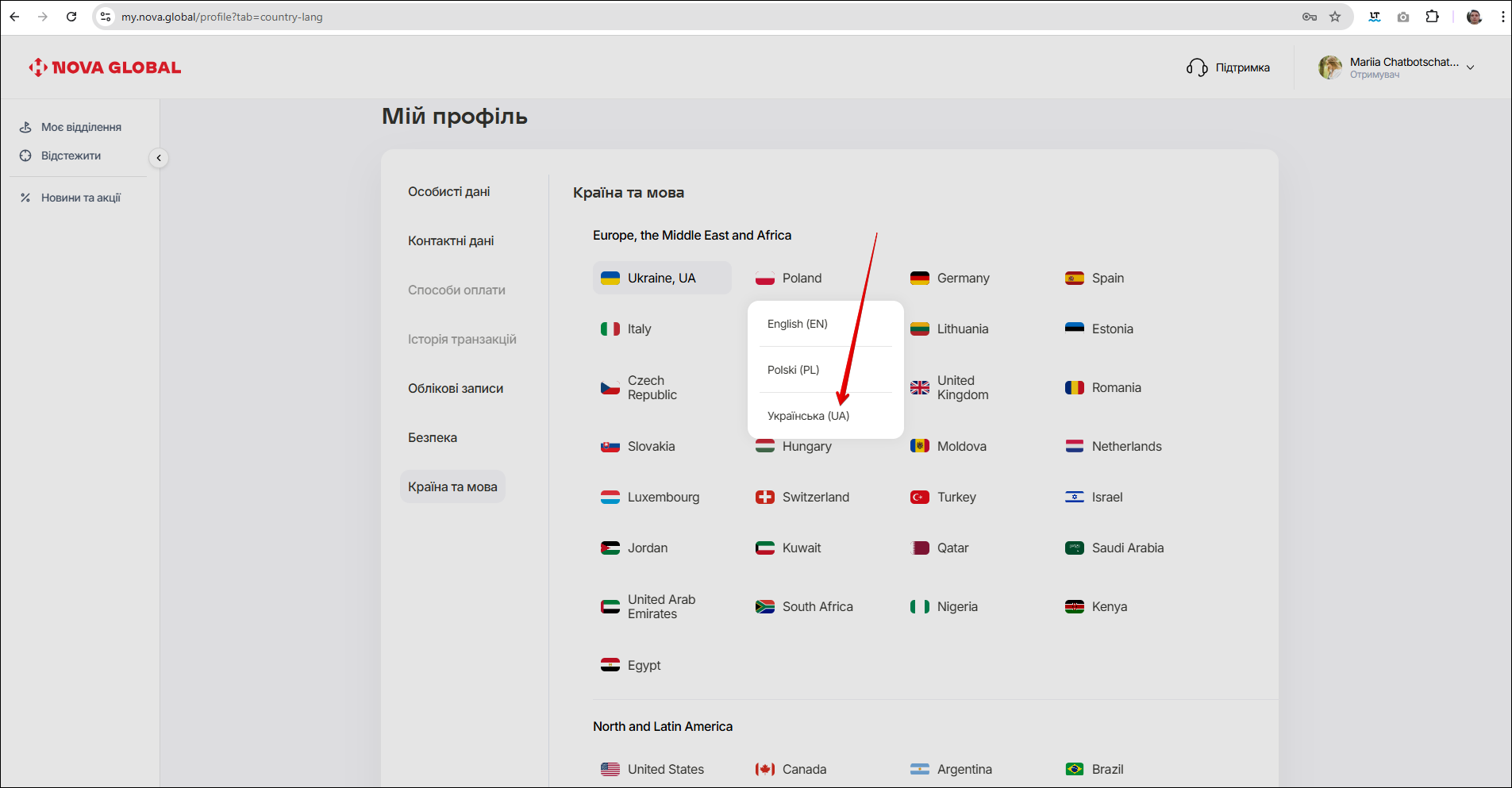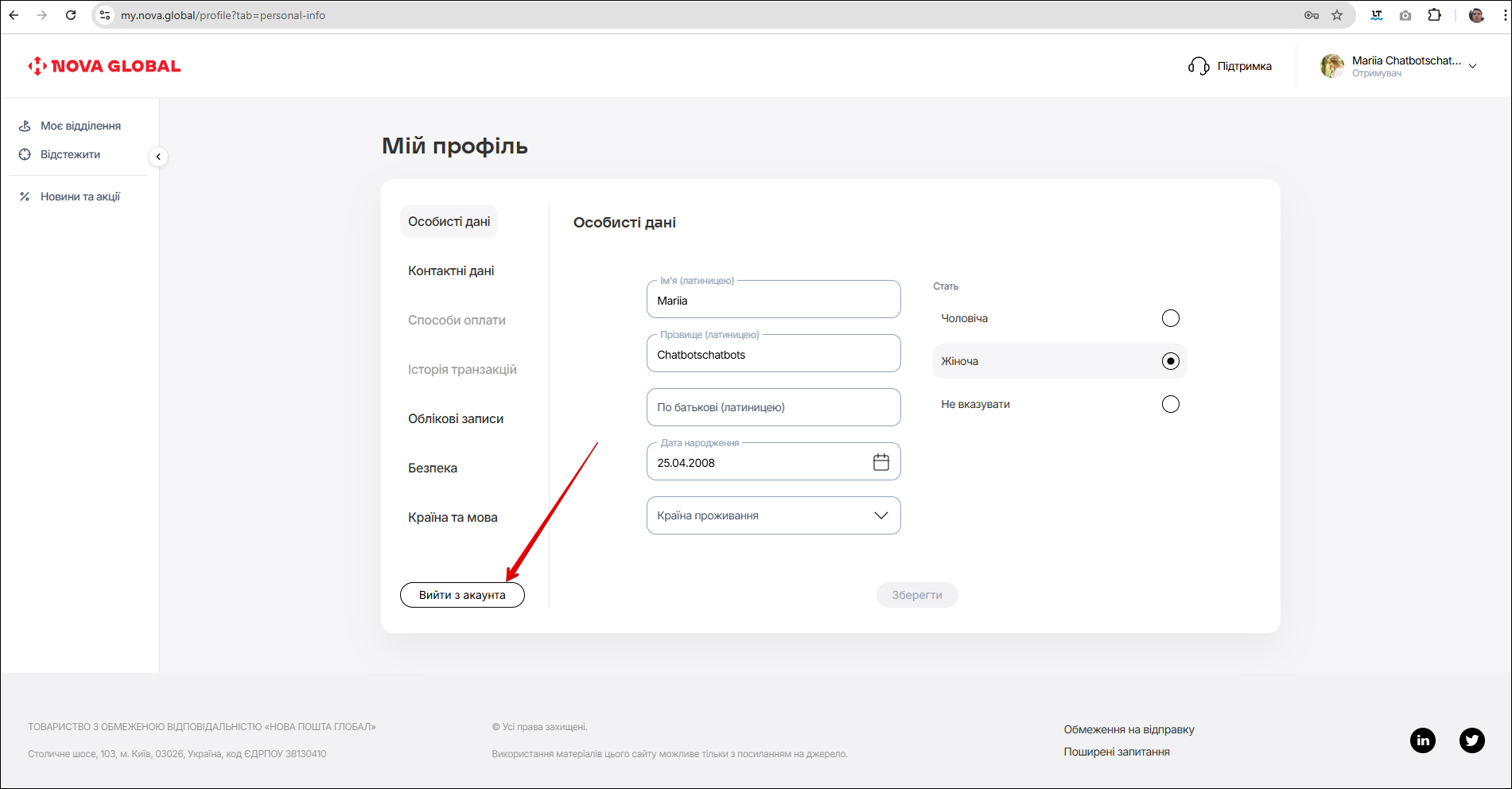Профіль
Для налаштування профілю натисніть поле ⚙️Профіль.
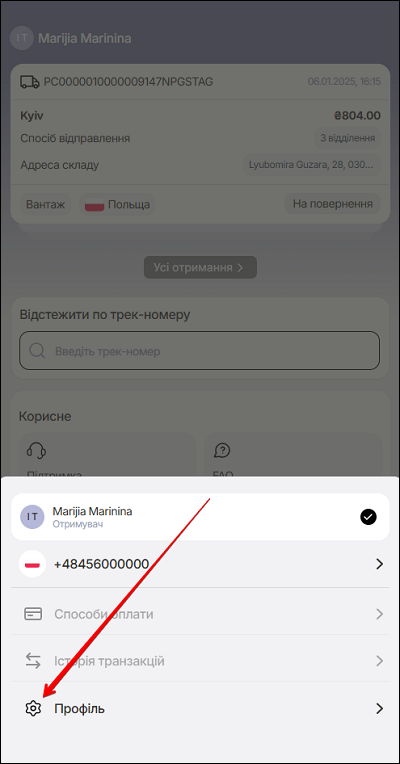
Десктоп версія
Для налаштування профілю в десктопній версії — натисніть на Профіль та кнопку ⚙️.
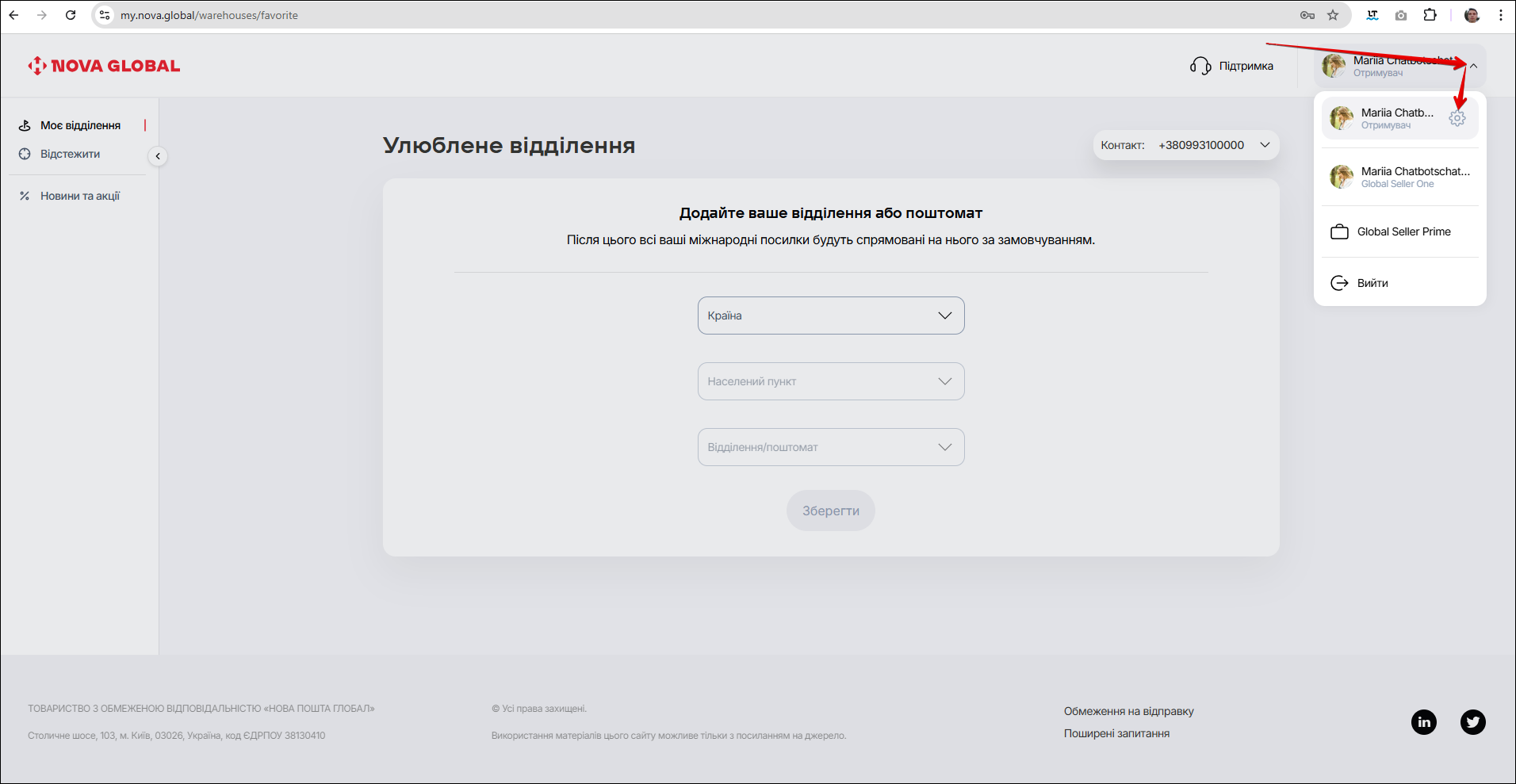
Налаштовувати або редагувати можна наступну інформацію:
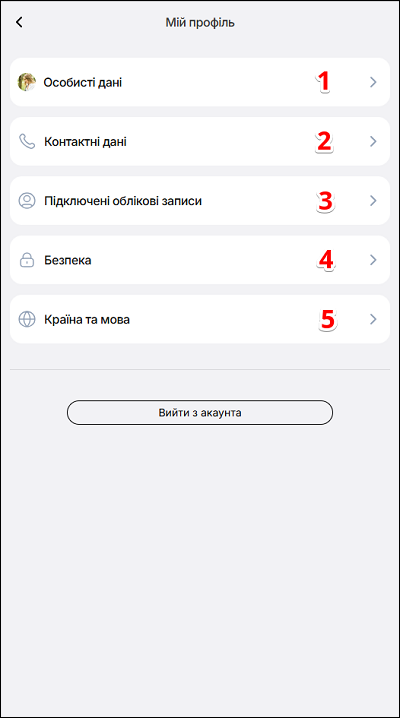
Інформація про способи оплати та історію транзакцій — не доступна у цьому типі акаунту
| № | Поле | Дія |
|---|---|---|
| 1 | Особисті дані | Відкривається сторінка, на якій можна змінити інформацію про наступні дані: |
| 2 | Контактні дані | Відкривається сторінка, на якій можна: |
| 3 | Підключені облікові записи | Відкривається сторінка, на якій можна відключати/підключати додаткові облікові записи використовуючи: |
| 4 | Безпека | Відкривається сторінка, на якій можна змінити особистий пароль, або видалити акаунт |
| 5 | Країна та мова | Відкривається сторінка, на якій можна змінити будь-яку країну та мову |
Особисті дані
На сторінці Особисті дані інформацію про дані споживача можна змінювати. Щоб внести зміни про особисті дані — натисніть поле Особисті дані.
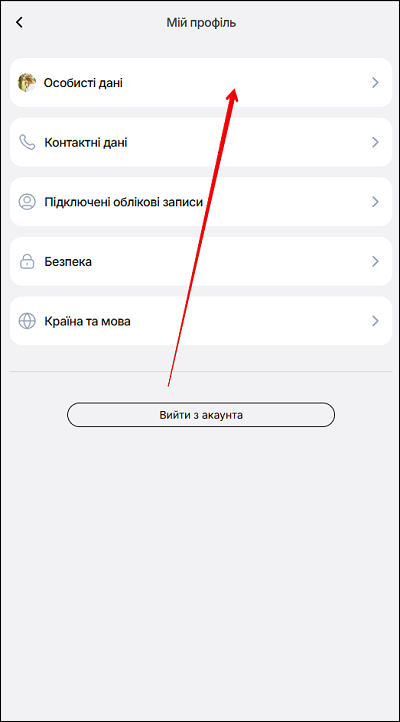
Заповніть наступні поля:
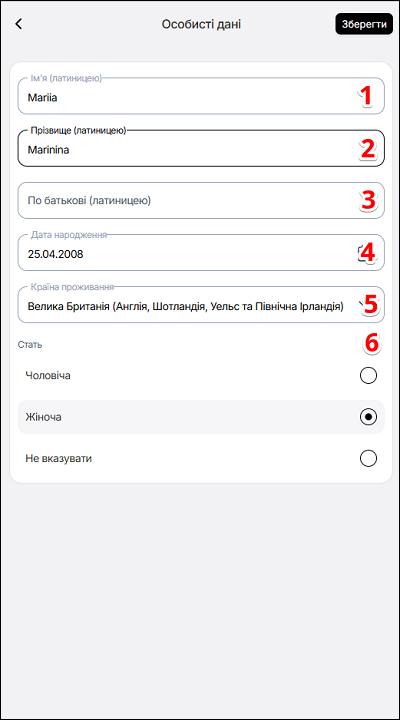
Десктоп версія
Щоб налаштувати Мій Профіль в десктопній версії — натисніть поле Особисті дані, та заповніть наступні поля:
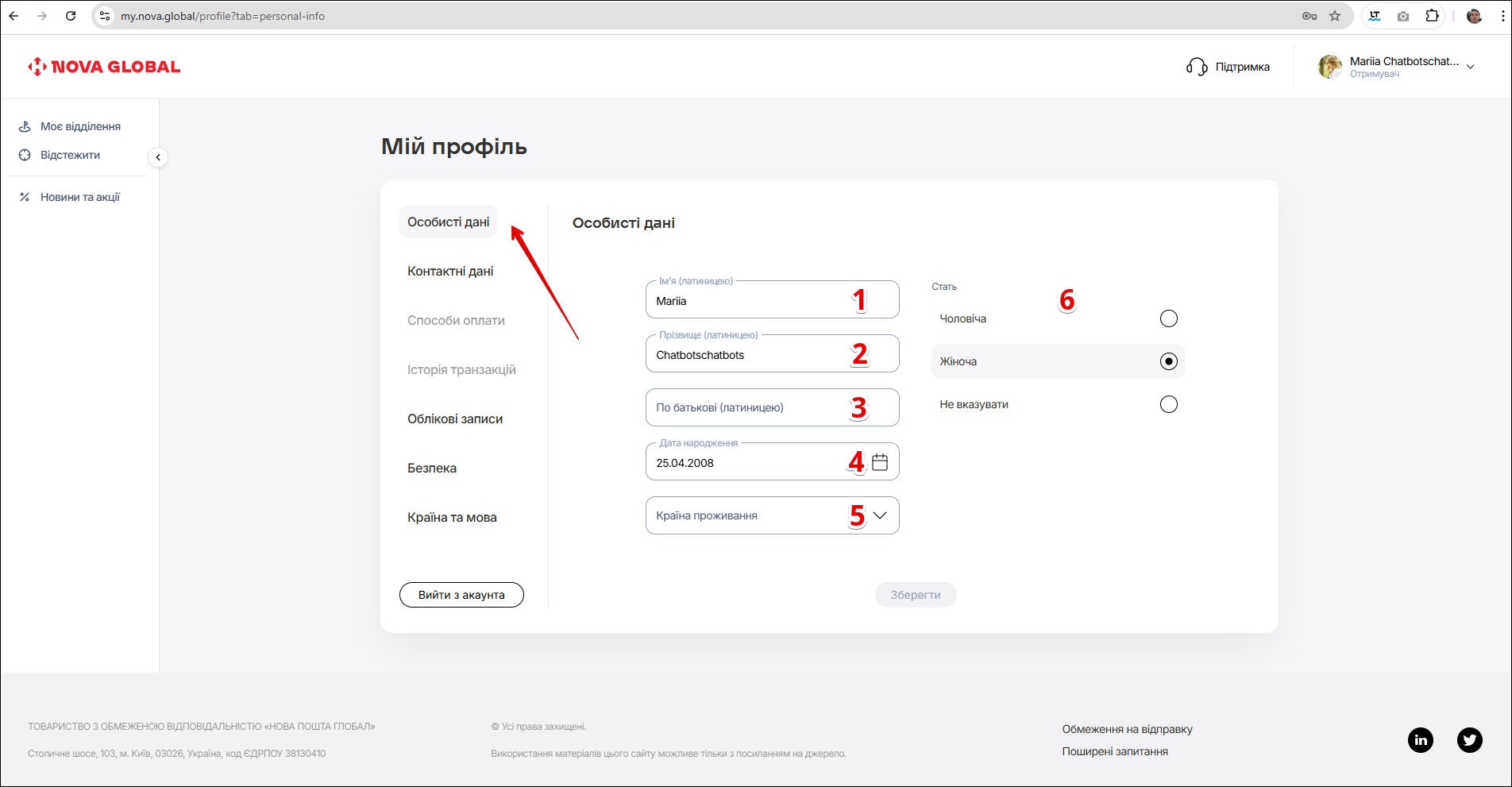
| № | Дія |
|---|---|
| 1 | Введіть Ім'я (латиницею) |
| 2 | Введіть Прізвище (латиницею) |
| 3 | Введіть По батькові (латиницею) |
| 4 | Введіть Дату народження |
| 5 | Введіть Країну проживання |
| 6 | Оберіть Стать, постав позначку у чек боксі біля таких пропозицій: |
Дату народження можна обирати зі спливачого вікна. Натисніть іконку Календар, та оберіть свою дату народження.
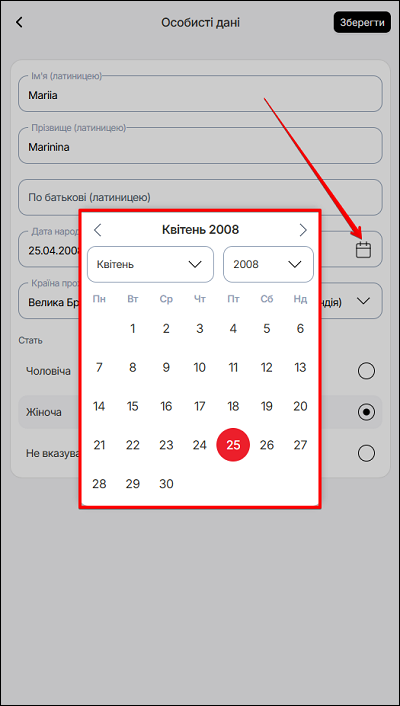
Щоб зберегти внесені дані — натисніть кнопку Зберегти.
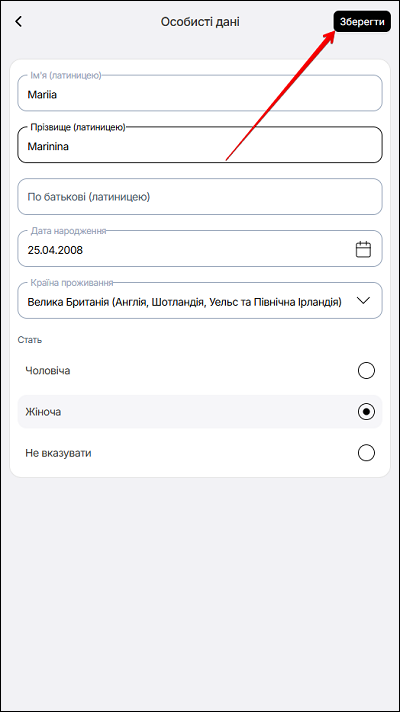
Контактні дані
На сторінці Мій профіль можна:
- обирати контактний телефон;
- перейти на сторінку Контактні дані;
- додати новий номер телефону.
Щоб внести зміни в інформацію про контактні дані — натисніть поле Контактні дані.
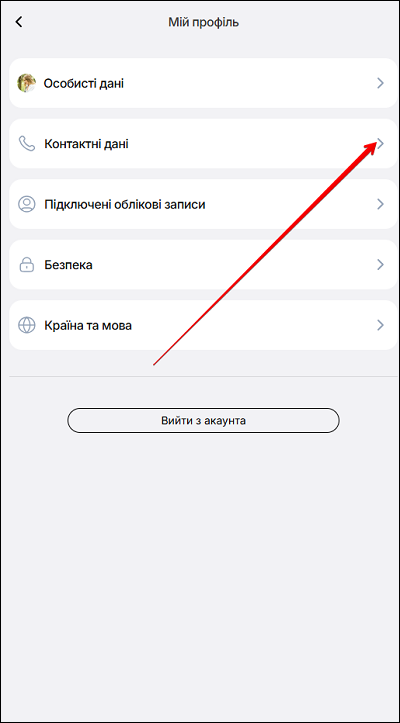
Введіть нову Електронну пошту, та натисніть кнопку Зберегти.
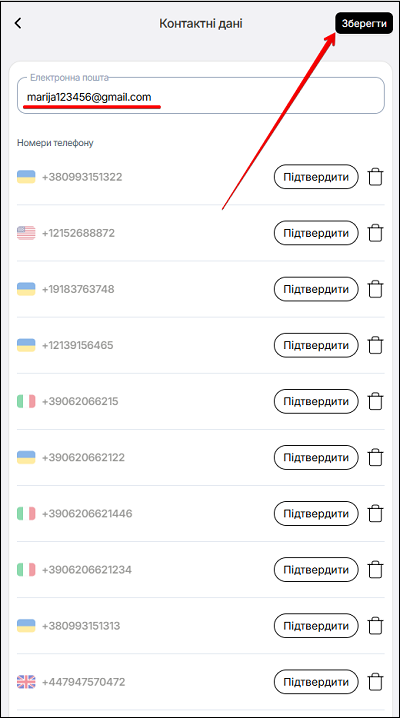
Номери контактних телефонів можна редагувати або видаляти, натискаючи іконки Редагувати/Видалити відповідно.
Редагувати можна контактний телефон тільки в моїй групі
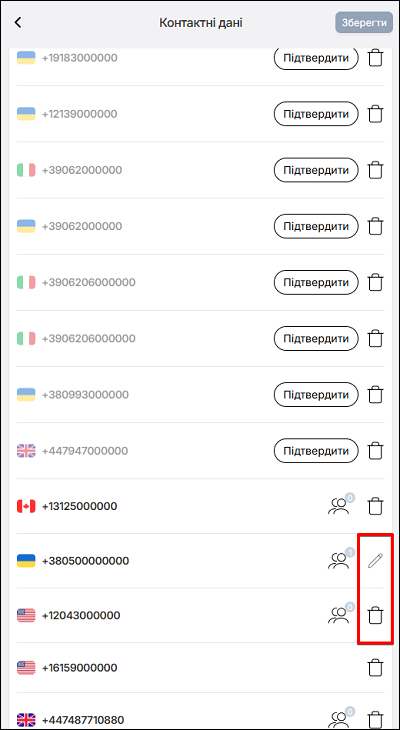
На сторінці Контактні дані можна ділитися управлінням своїх посилок з будь-ким, в створених групах. Щоб зайти на сторінку Моя група — натисніть іконку Група з кількістю користувачів у цій групі.
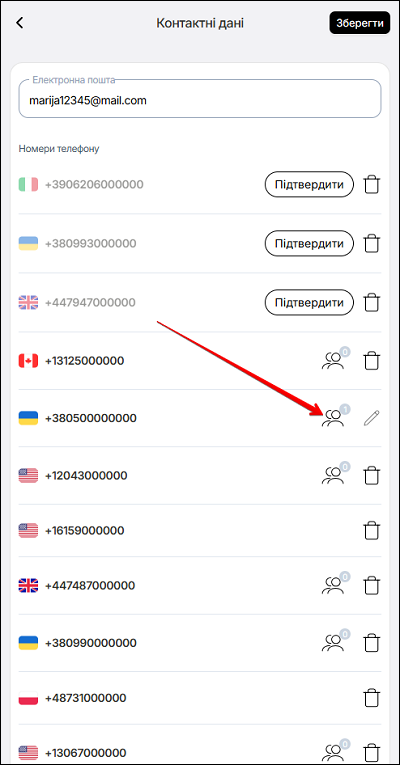
Відкриється поле Моя група. Щоб додати користувача — натисніть іконку Інформація.
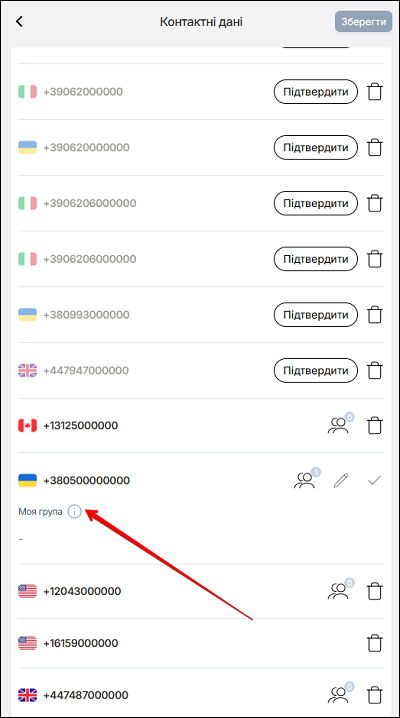
Відкриється вікно з такими правилами:
Діліться управлінням своїх посилок з будь-ким!
Як це працює?
Інший користувач повинен додати ваш номер телефону собі у профіль. Прийде смс підтвердження з кодом — передайте його користувачеві. Він зможе створювати та бачити посилки за номером телефону.
Можете підключити скільки завгодно користувачів, та керувати їх доступом у розділі Моя група
На сторінці Моя група можна роз'єднатися з обраним користувачем, та видалити групу. Натисніть іконку Редагувати.
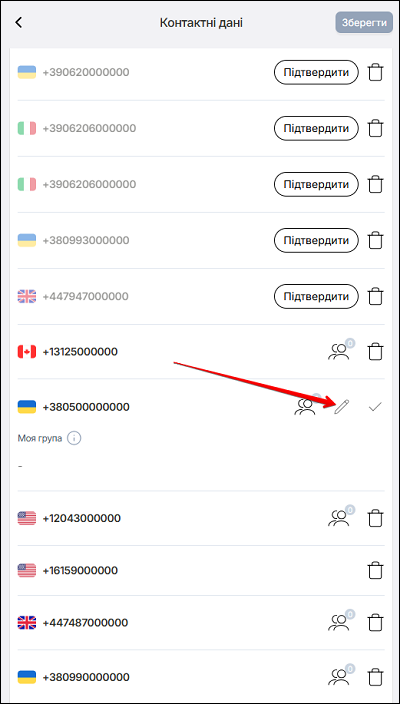
Щоб роз'єднатися з користувачем — натисніть кнопку Роз'єднати.
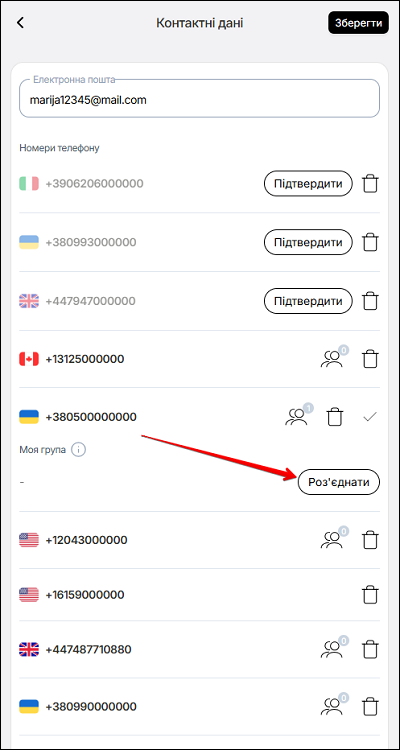
Щоб видалити групу — натисніть іконку Видалити.
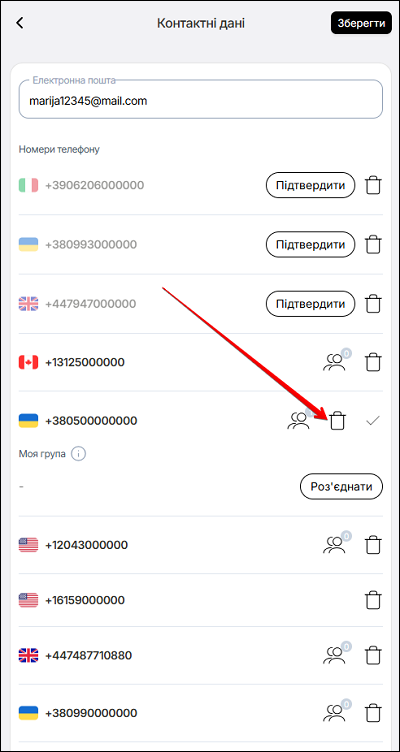
До посилок із указаним номером мають доступ користувачі, які підтвердили його через ОТП. Для повного доступу до акаунта потрібно ще раз ввести код із SMS. Натисніть Підтвердити.
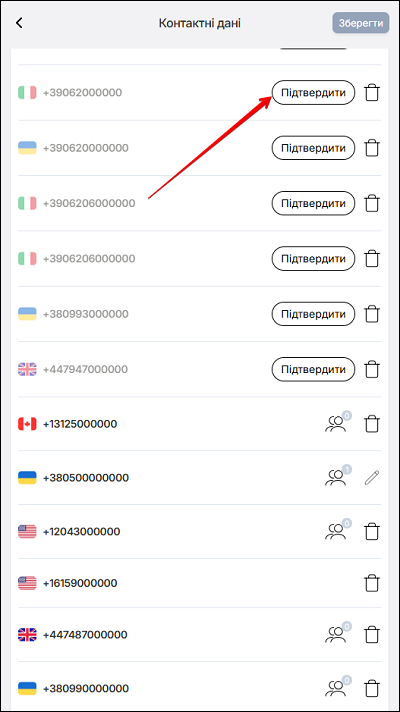
На номер телефона указаного контакту прийде смс. Введіть персональний код із смс.
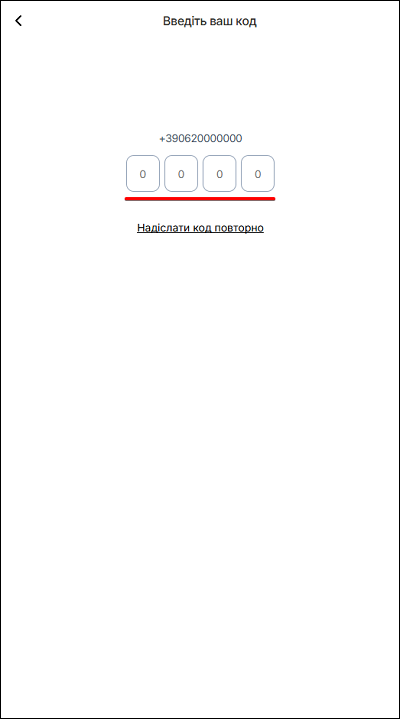
На сторінці Контактні дані можна додати номер телефону. Натисніть кнопку +Додати номер телефона.
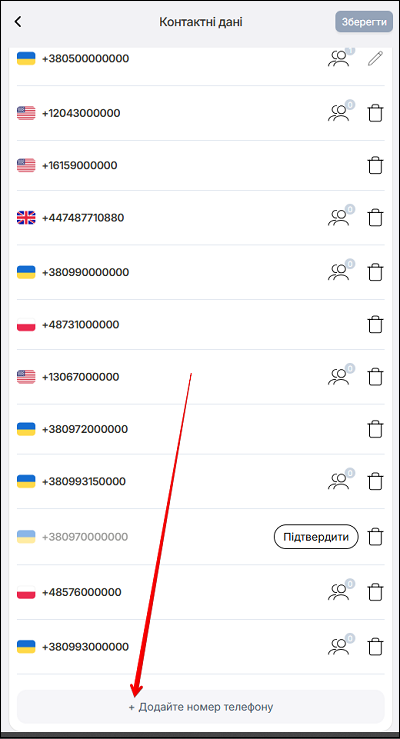
Введіть номер телефону у полі номер телефону, та натисніть кнопку Додати.
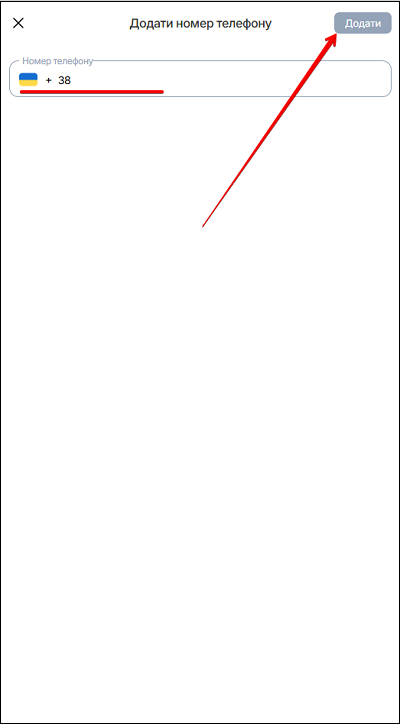
Десктоп версія
Введіть номер телефону у полі Номер телефону, та натисніть кнопку Зберегти.
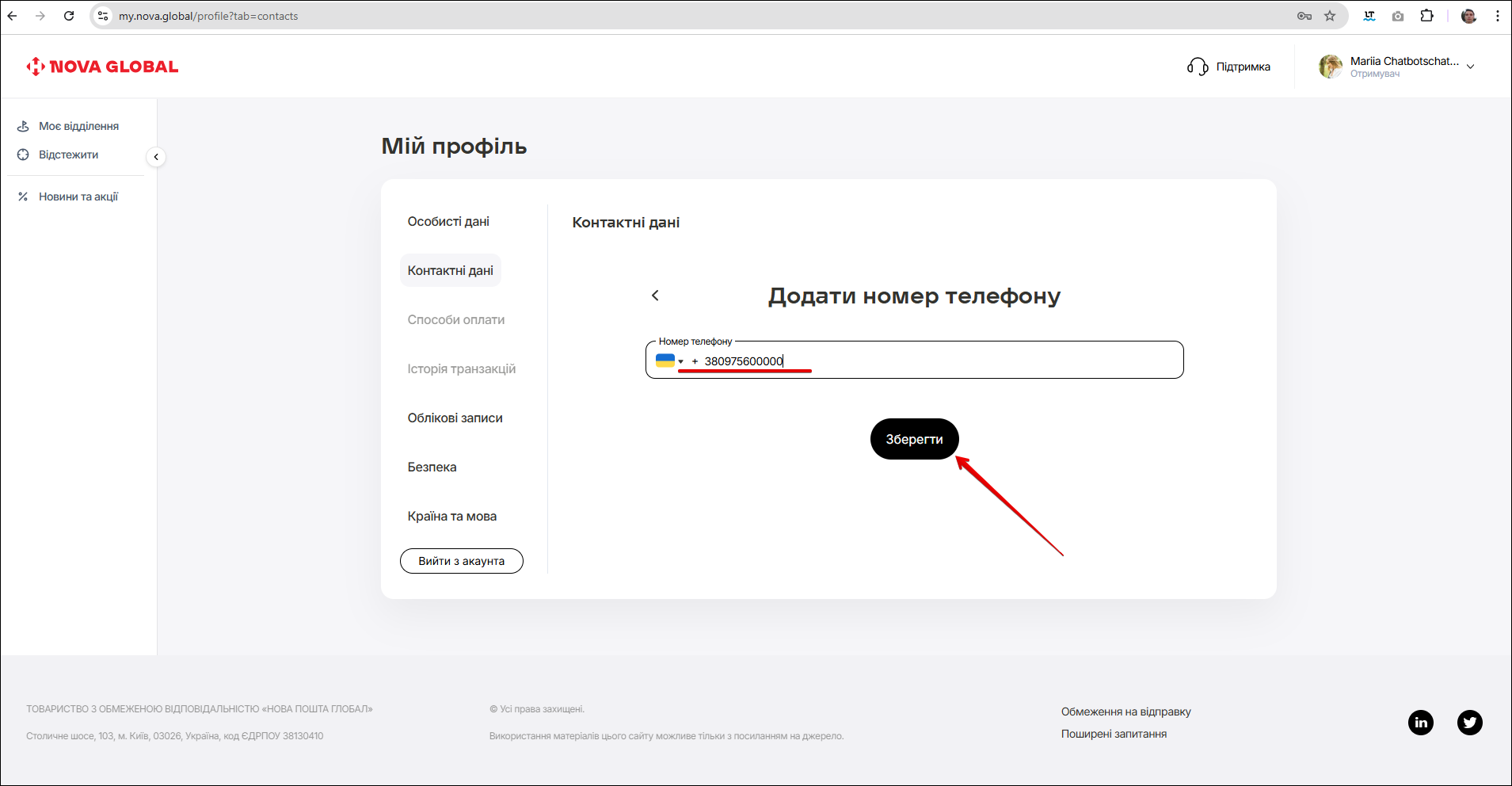
Облікові записи
В мобільній версії на сторінці Підключені облікові записи відображаються всі підключені до акаунту облікові записи.
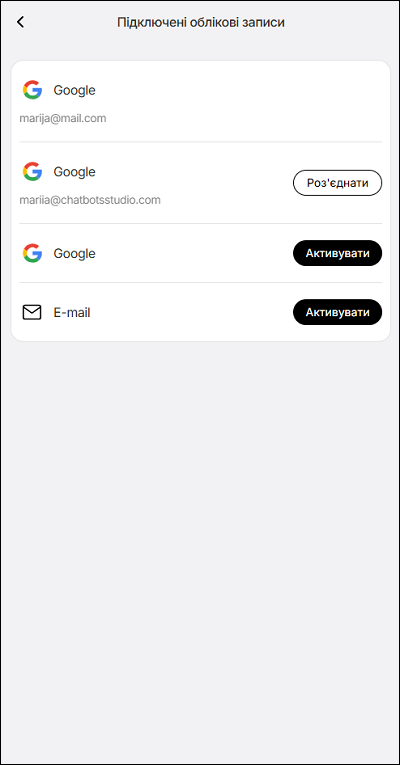
Десктоп версія
В дескопный версії у блоці Облікові записи відкривається сторінка Підключені облікові записи.
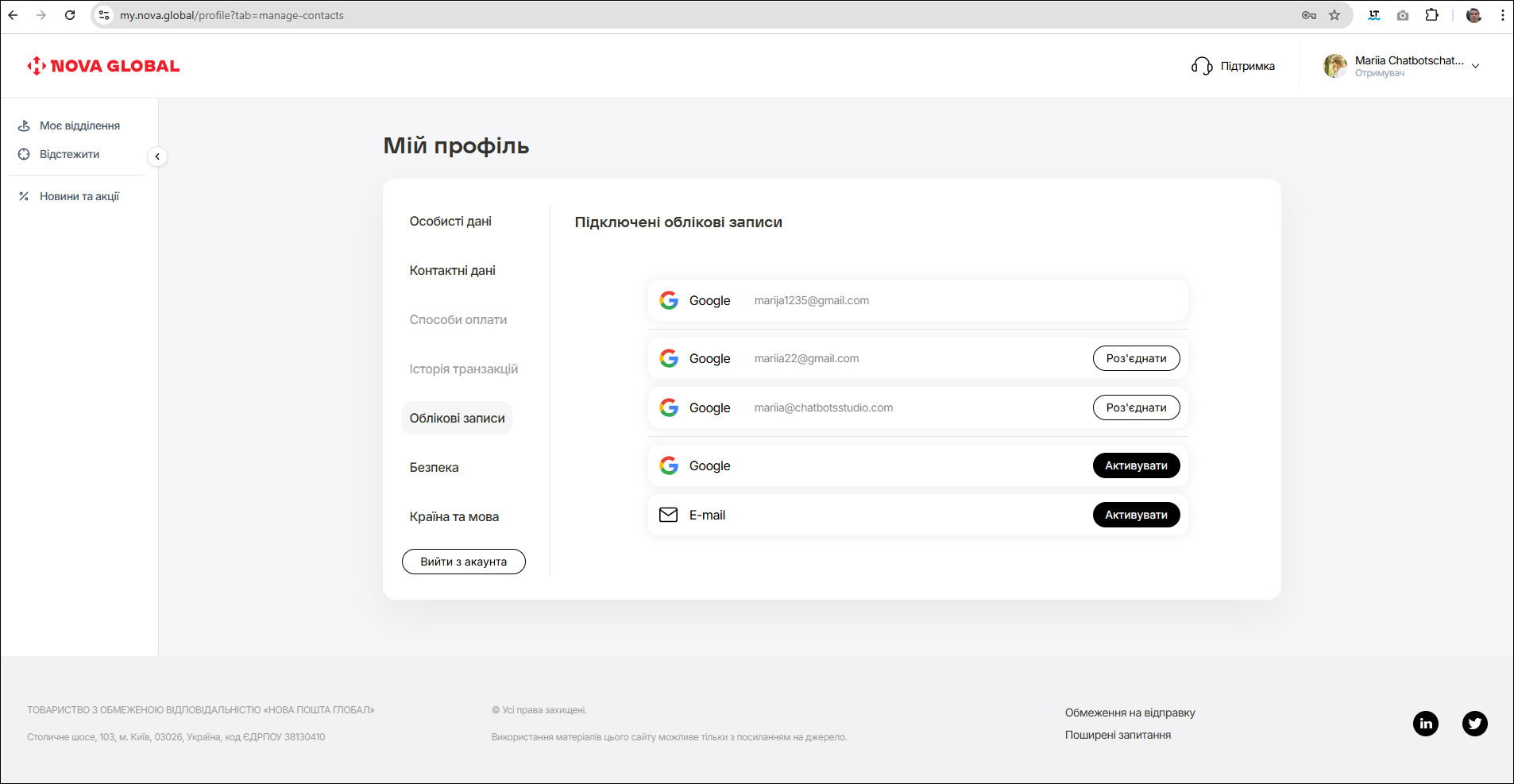
Також можна підключити додаткові облікові записи, використовуючи Google або E-mail.
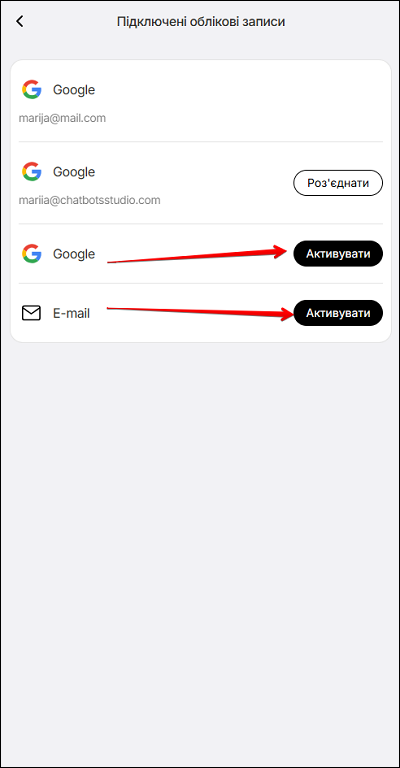
Щоб активувати інший обліковий запис через Google — натисніть кнопку Активувати.
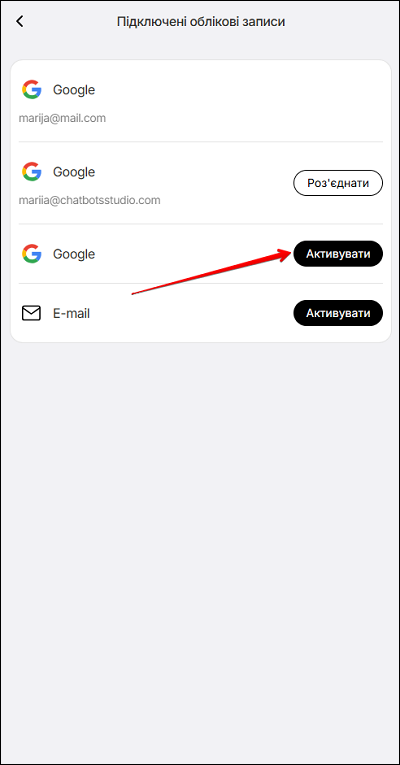
У випадаючому вікні оберіть потрібний акаунт. Вибір акаунту в обох версія однаковий.
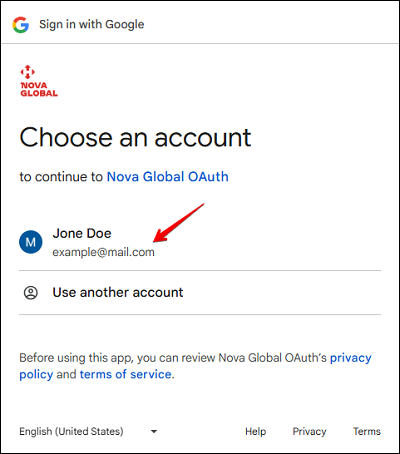
Щоб внести інший обліковий запис через E-mail — натисніть кнопку Активувати.
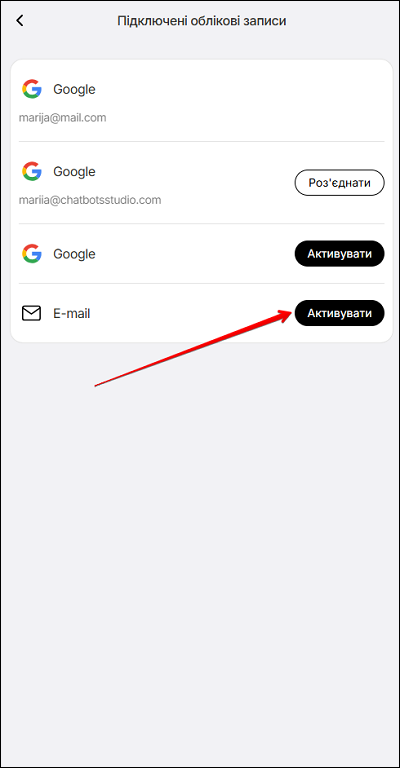
У випадаючому вікні укажіть нову електронну пошту, та натисніть кнопку Продовжити.
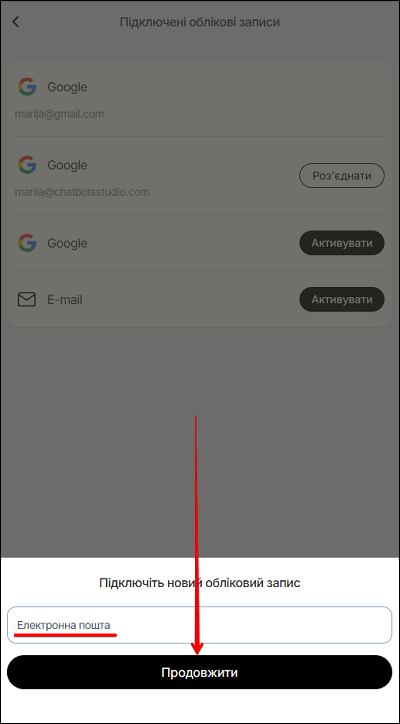
Щоб відключити обліковий запис — натисніть кнопку Роз'єднати.
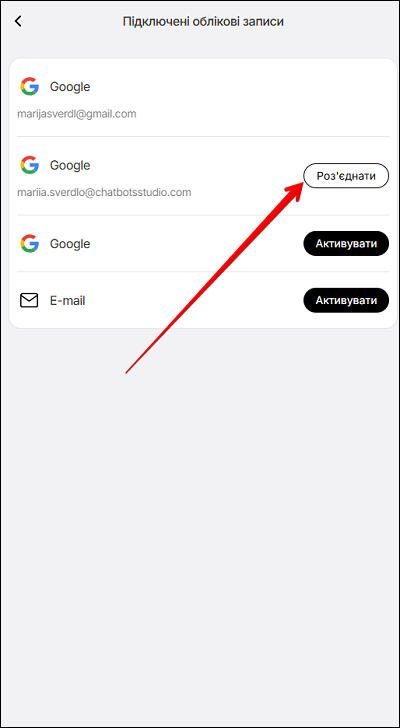
У випадаючому вікні підтвердіть свій вибір — натисніть кнопки (Так/Ні), відповідно дії.
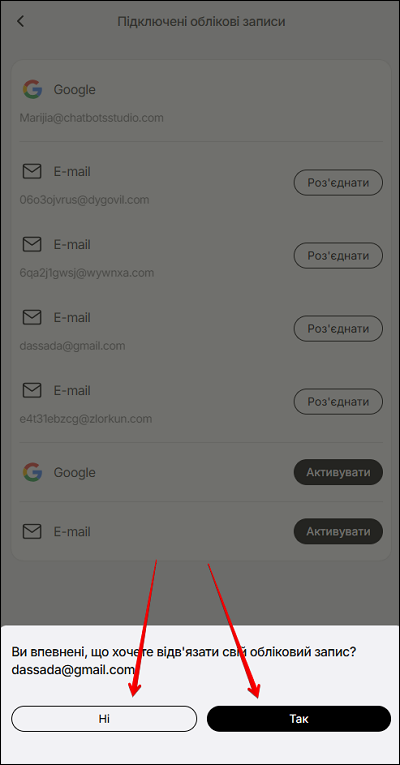
Безпека
На сторінці Безпека можна:
- Змінити Особистий пароль;
- Видалити акаунт.
Щоб змінити —- натисніть кнопку Змінити.
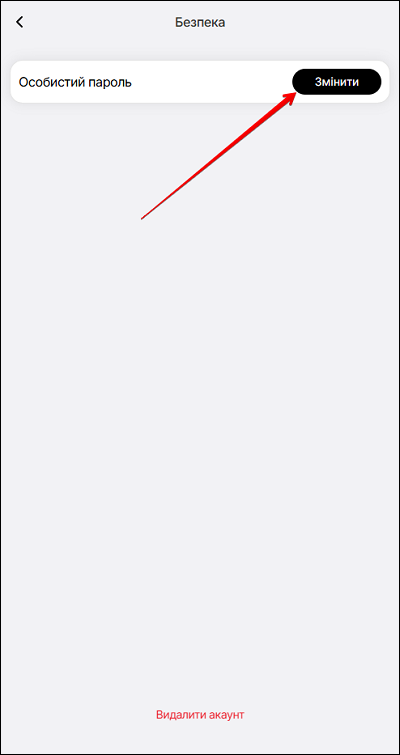
Введіть новий особистий пароль, та натисніть кнопку Змінити пароль.
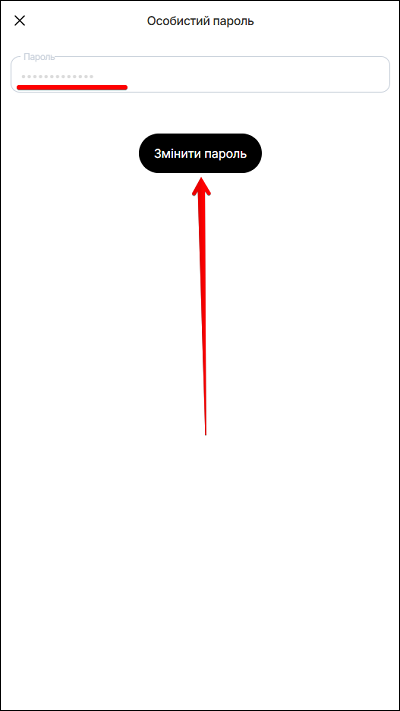
Щоб видалити акаунт — натисніть кнопку Видалити акаунт.
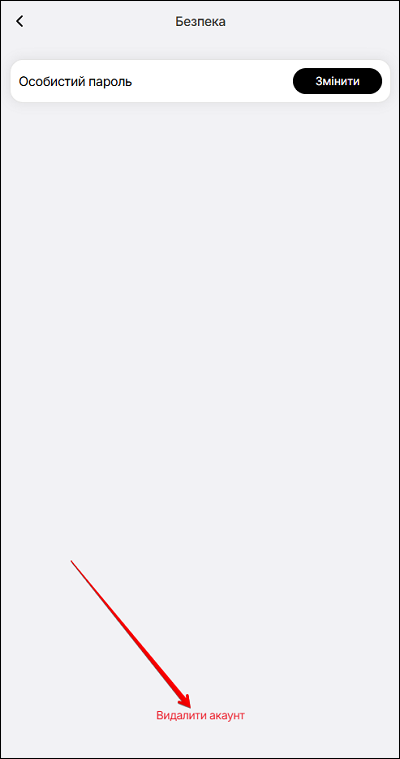
Країна та мова
На сторінці Країна та мова можна змінити мову для країн, які розташовані у списку країн.
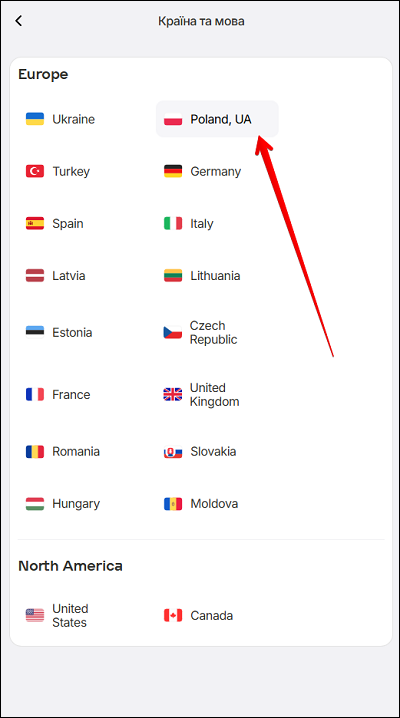
Натисніть на обрану Країну зі списку, та у спливаючому вікні оберіть мову. Зміниться мова інтерфейсу.

Вихід з облікового запису
Щоб вийти з облікового запису — натисніть кнопку Вийти з акаунту.