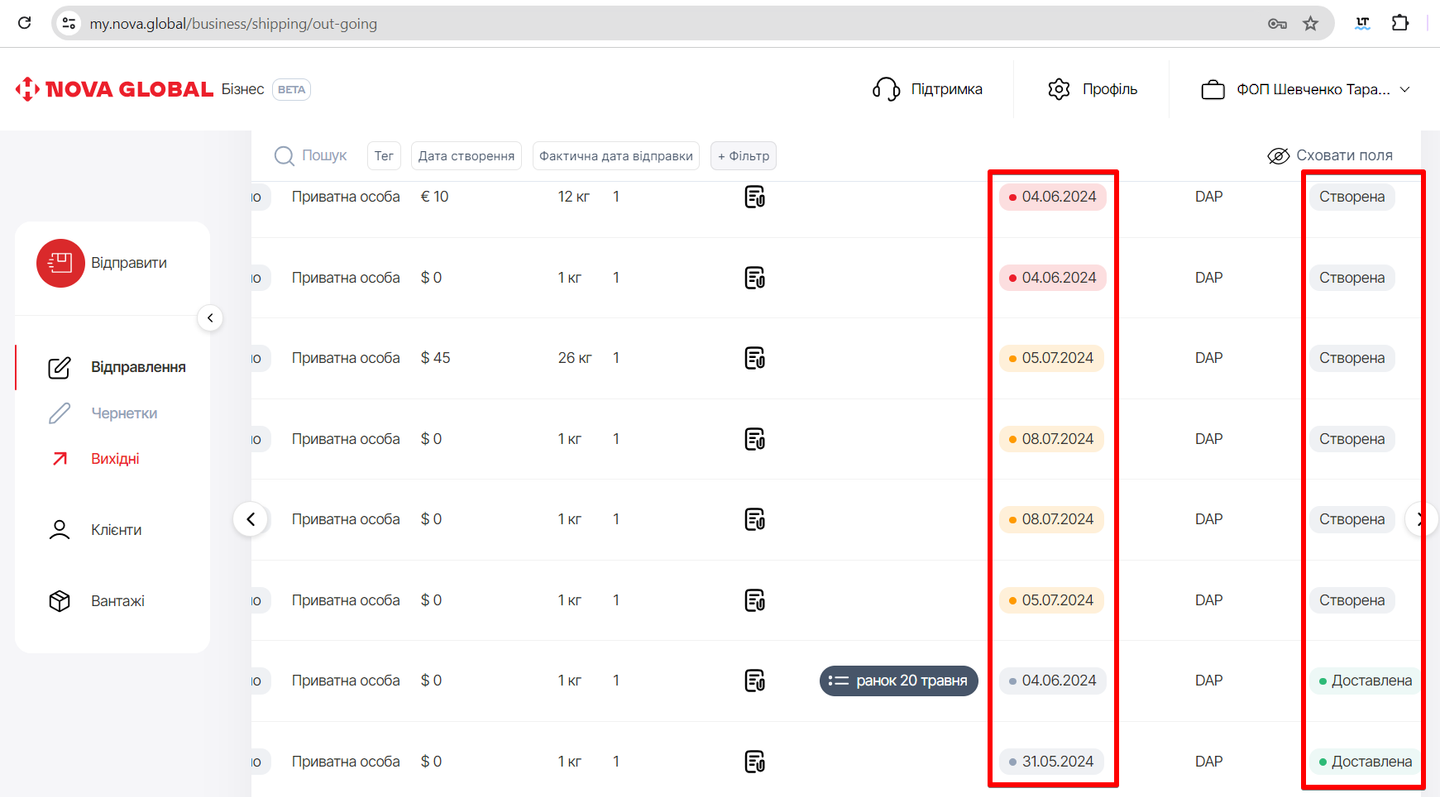Робота з вихідними замовленнями
В блоці Вихідні знаходяться вже зареєстровані Замовлення, які можна лише переглядати, обирати за фільтрами, відомими параметрами, друкувати або копіювати.
Щоб Роздрукувати або Скопіювати документи натисніть на три крапки у кінці рядка.
Таке меню відкриється лише для відправлень зі статусом Доставлена.

Якщо посилка створена, але орієнтована дата відправки протермінована (відмічена червоним кольором) або відмічена з запланованою датою (відмічена жовтим кольором), можна Роздрукувати документи, Копіювати, Редагувати або Скасувати відправлення.
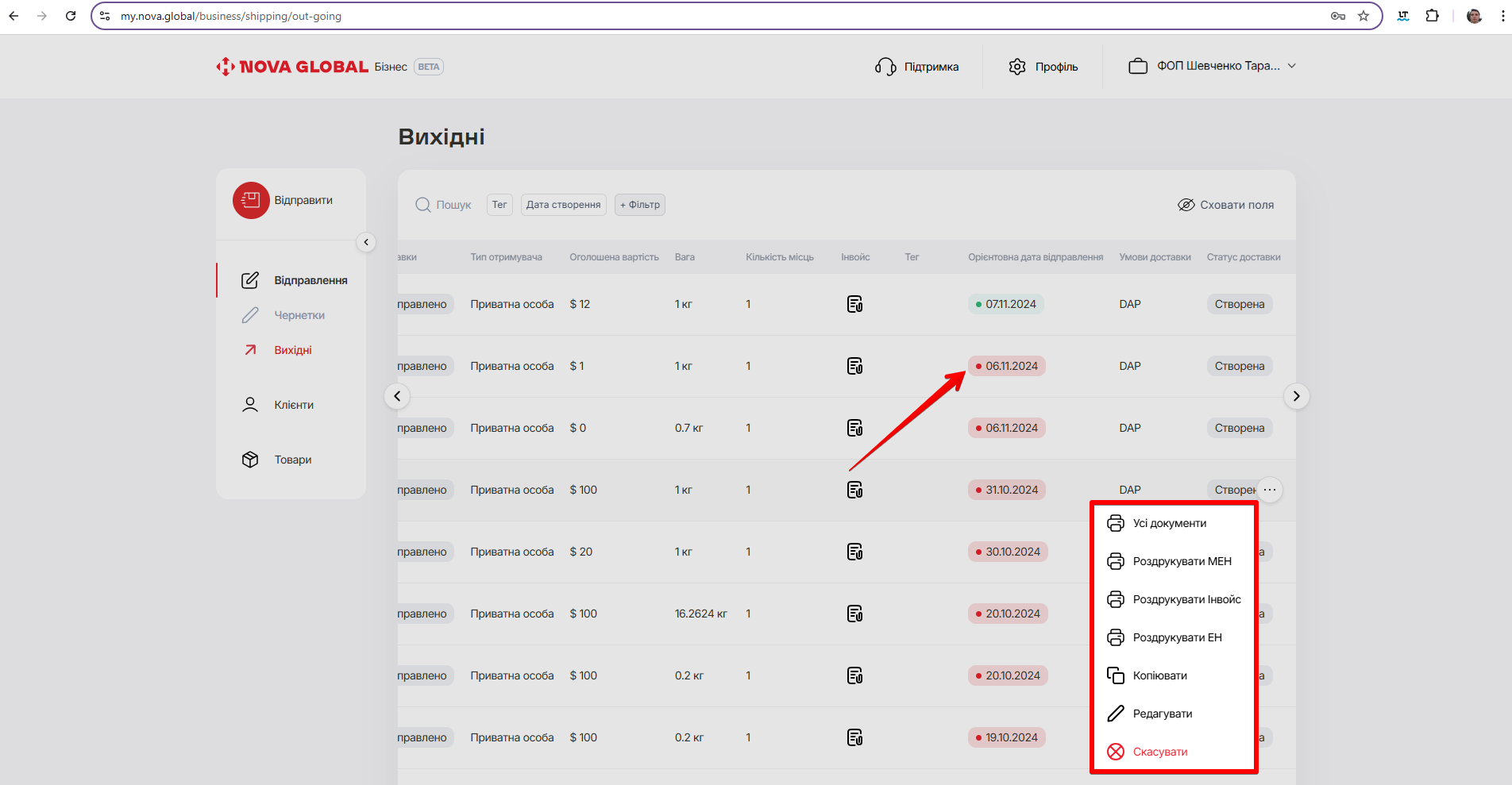
Щоб відкрити поле Меню додаткових дій натисніть на три крапки у кінці рядка. В Меню додаткових дій також можна Роздрукувати документи, Копіювати, Редагувати або Скасувати відправлення.
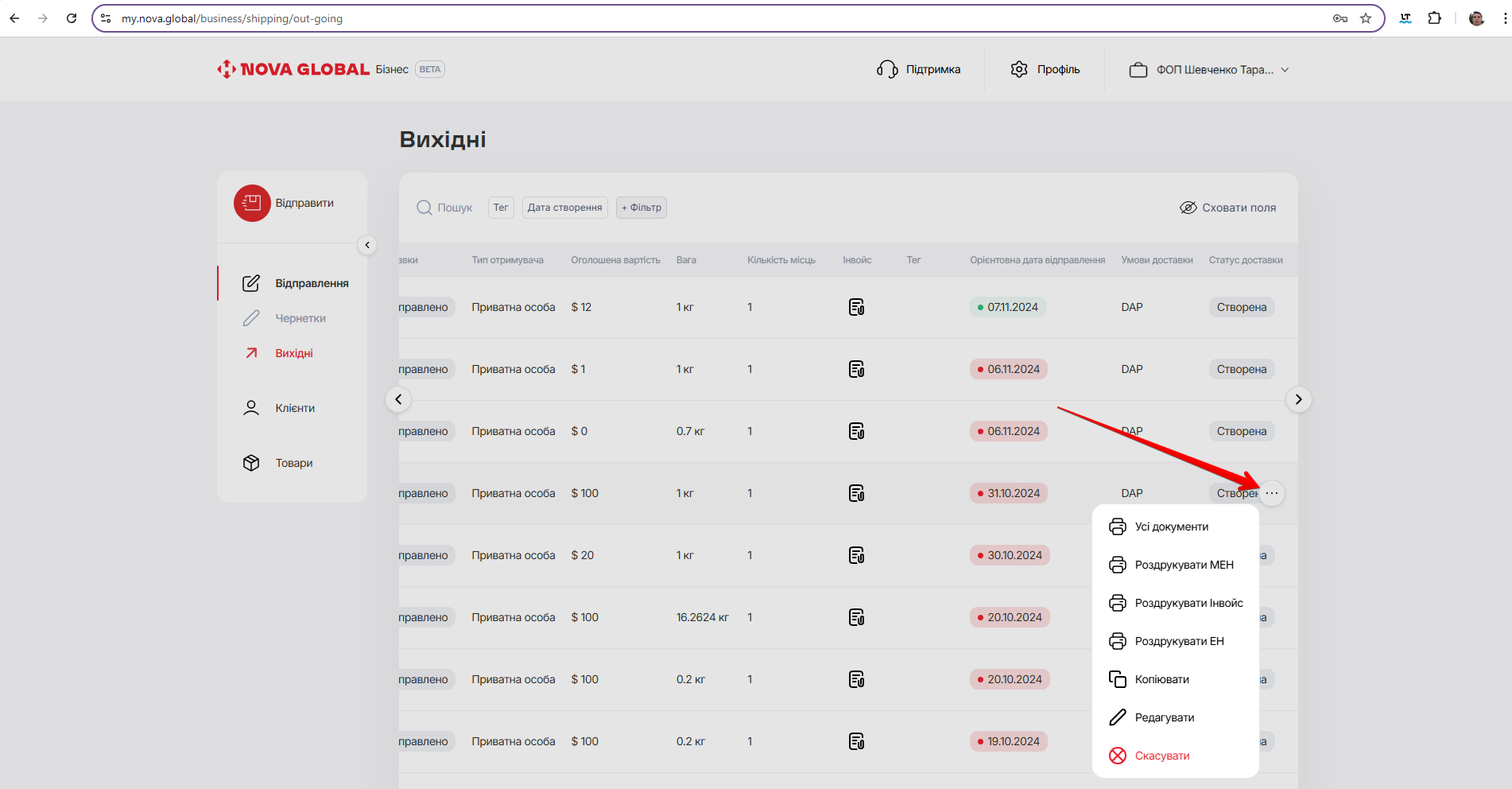
Вихідне замовлення можна переглянути, додати або змінити коментар, додати фільтри редагувати теги, друкувати МЕН, Інвойс, ЕН, але не можна змінювати основні параметри
У полі Вихідні можна роздрукувати потрібні для відправки документи.
Щоб роздрукувати необхідні документи натисніть на три крапки у кінці рядка. У спливаючому вікні оберіть потрібні вихідні документи МЕН, ЕН або Інвойс та натисніть Роздрукувати.

Електронна накладна – це модифікована лейба, яка дозволяє клієнту у разі звернення до відділення, надати Штрих – код з лейби. Це дозволить пришвидшити процес прийому великої кількості посилок у відділені.
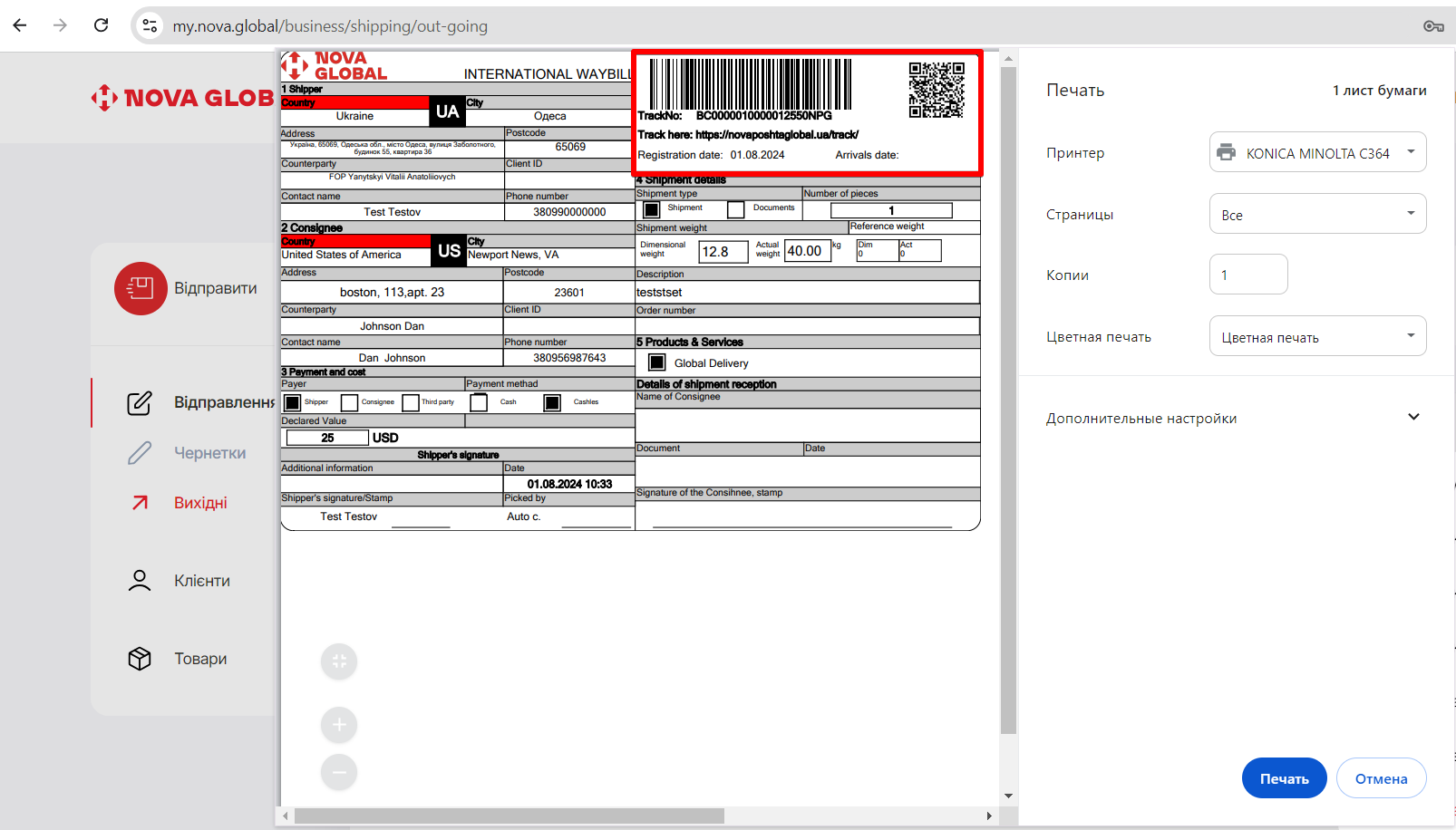
Особливо актуально використовувати електронні накладні коли посилок багато і вони відправляються в різні країни
Інвойс містить усі дані про Відправника, Отримувача та Відправлення. Після друку документа на ньому потрібно поставити Підпис.
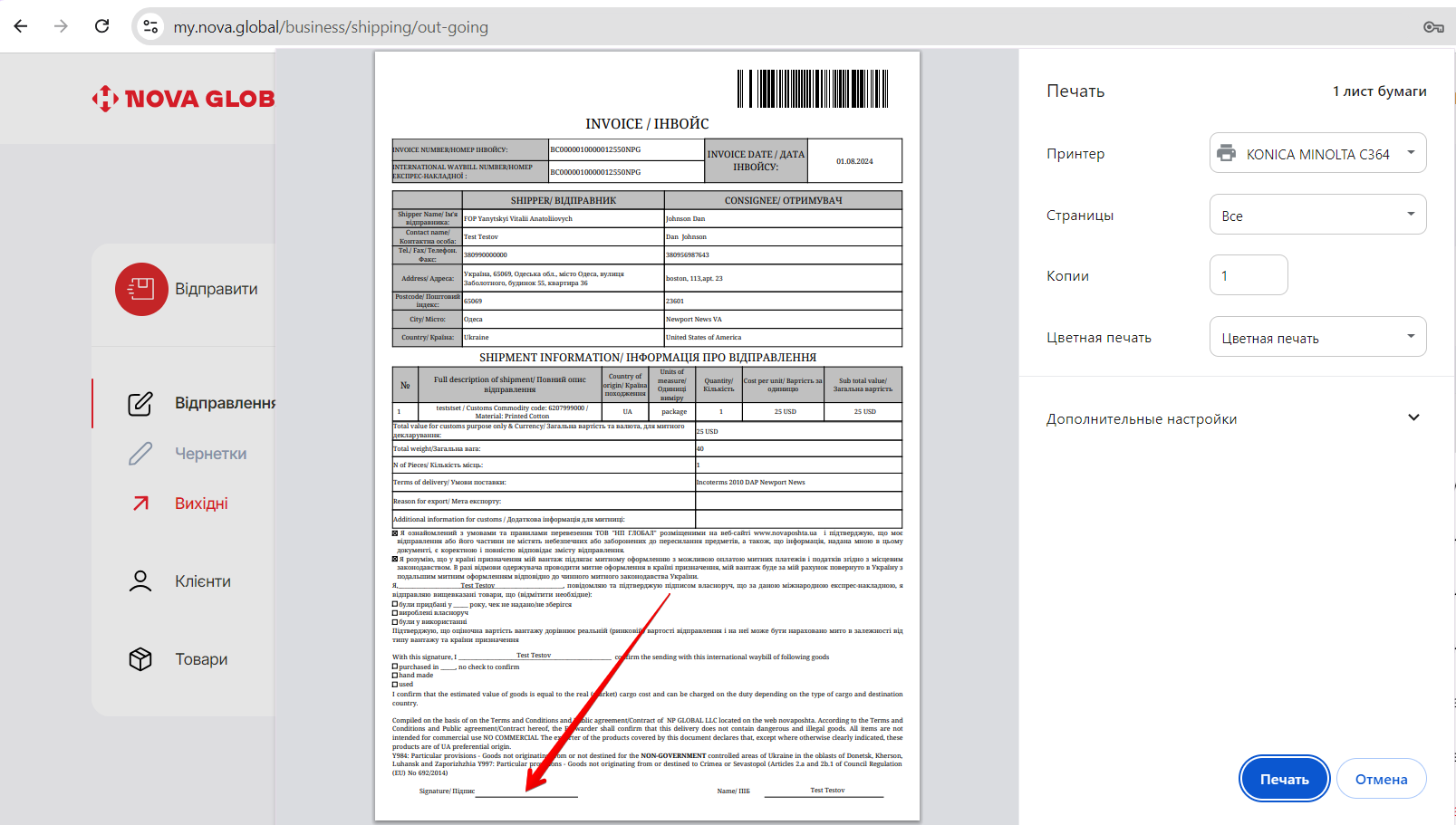
Вихідні Замовлення можна Редагувати, Копіювати, Скасувати попередні дії.
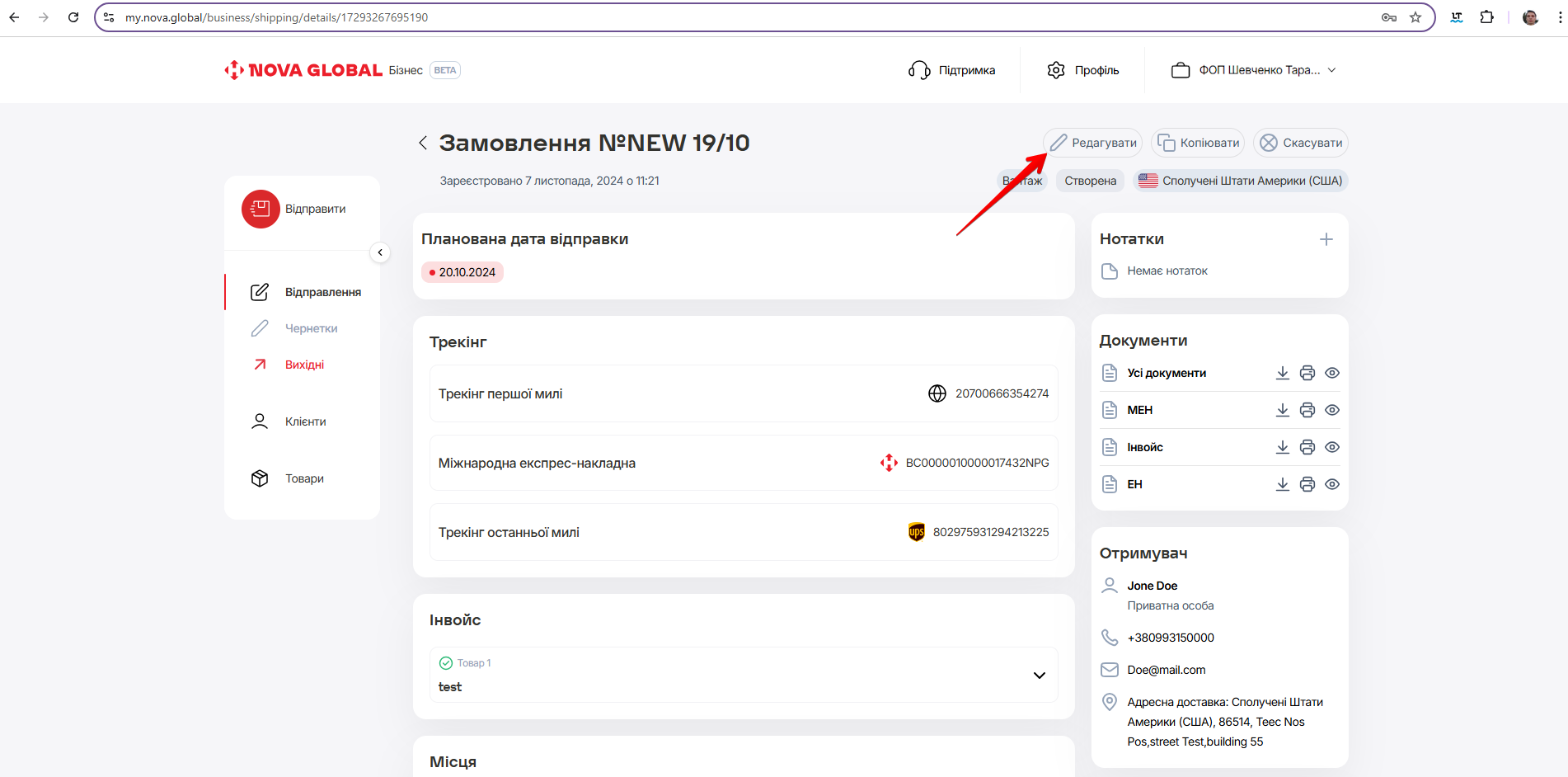
Якщо натиснути на кнопку Редагувати вже зареєстрованій посилці, відкриється спливаюче вікно зі сповіщенням, що після внесення змін посилка буде створена заново, а її номер буде оновлено
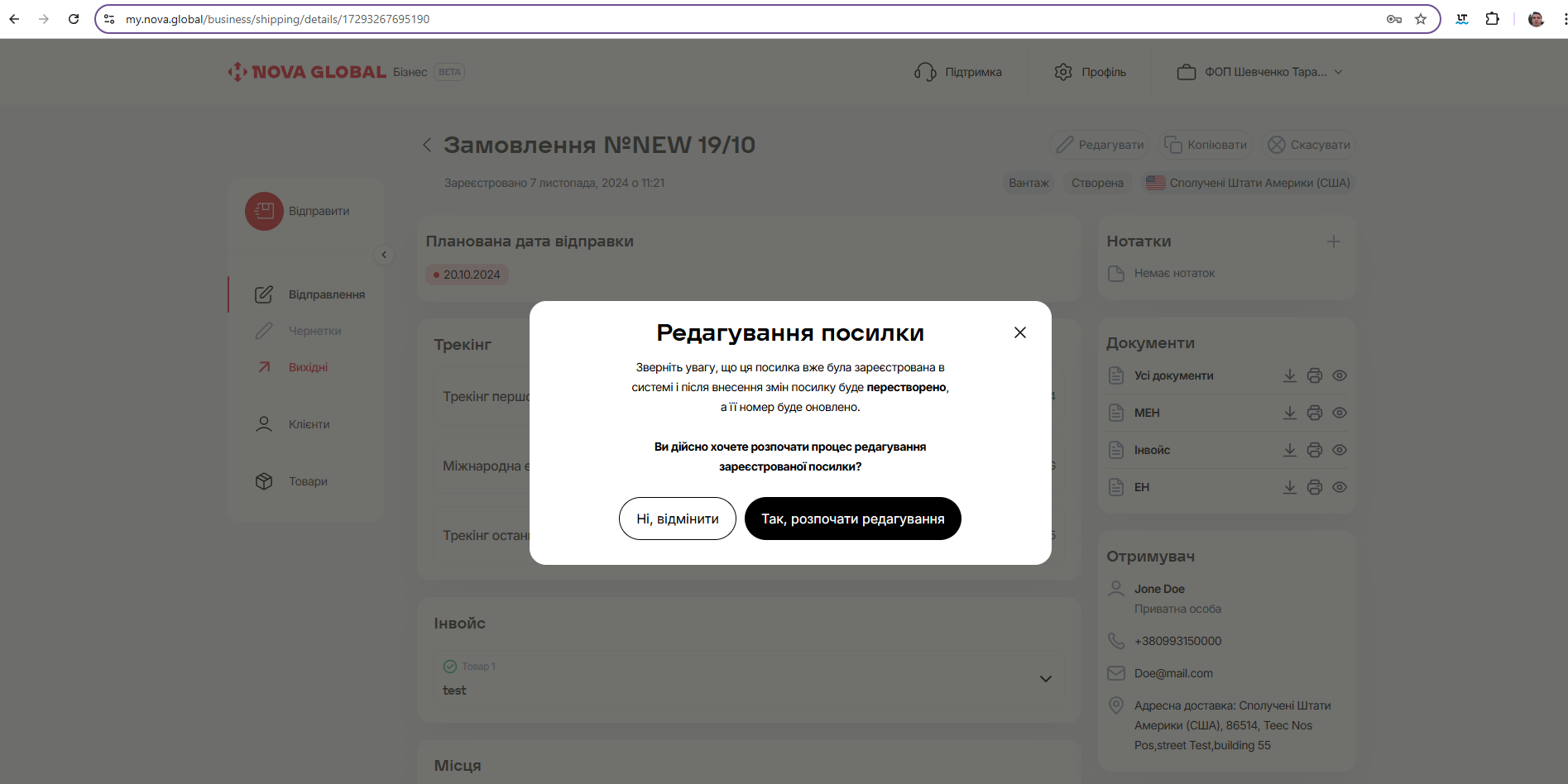
Якщо необхідно редагувати дані відправлення, натисніть кнопку Так, розпочати редагування.
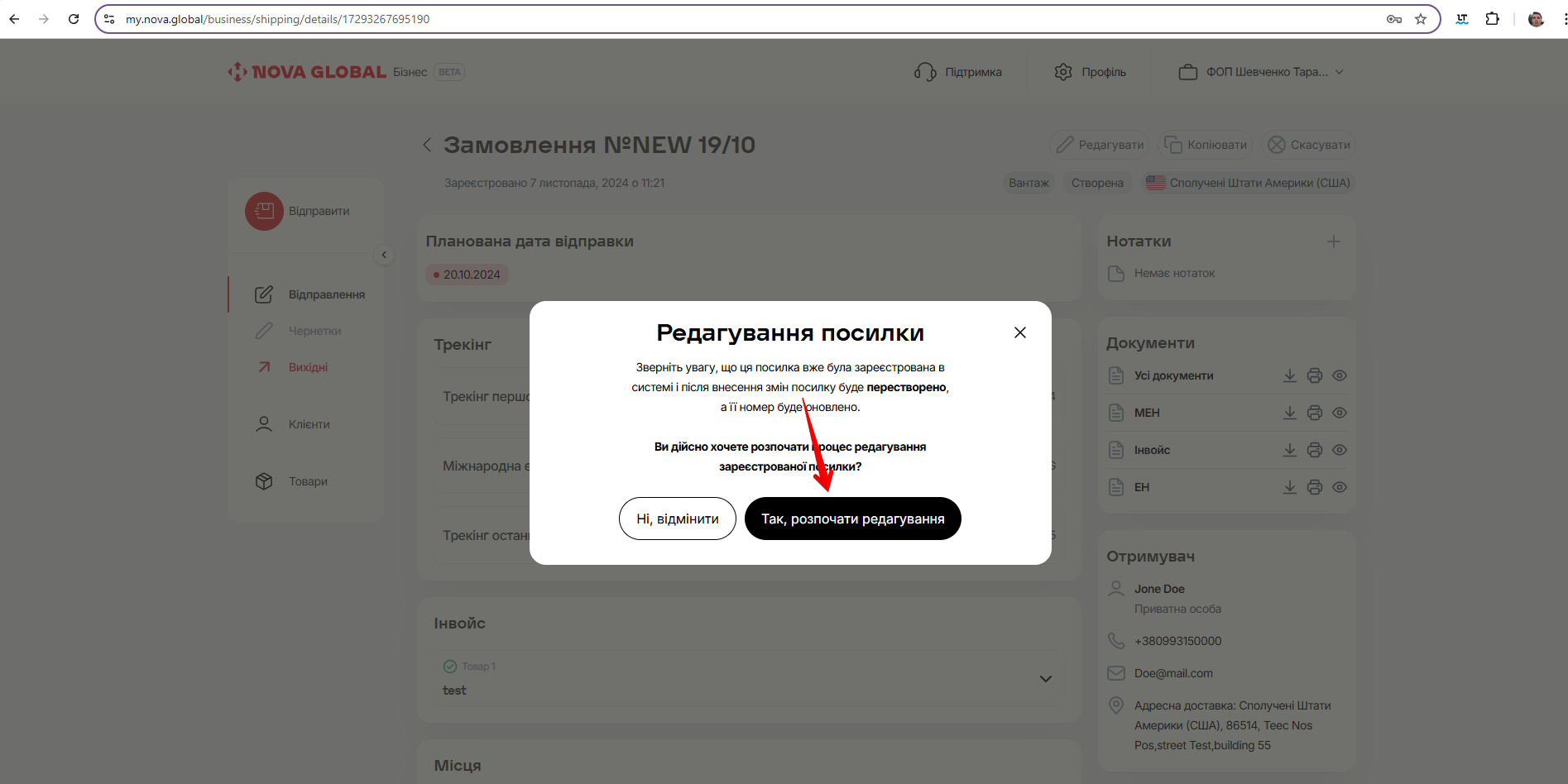
Щоб додати фільтри натисніть кнопку Фільтри, ти у спливаючому вікні активуйте, за допомогою перемикача, необхідні колонки з переліку. Доступні наступні фільтри:
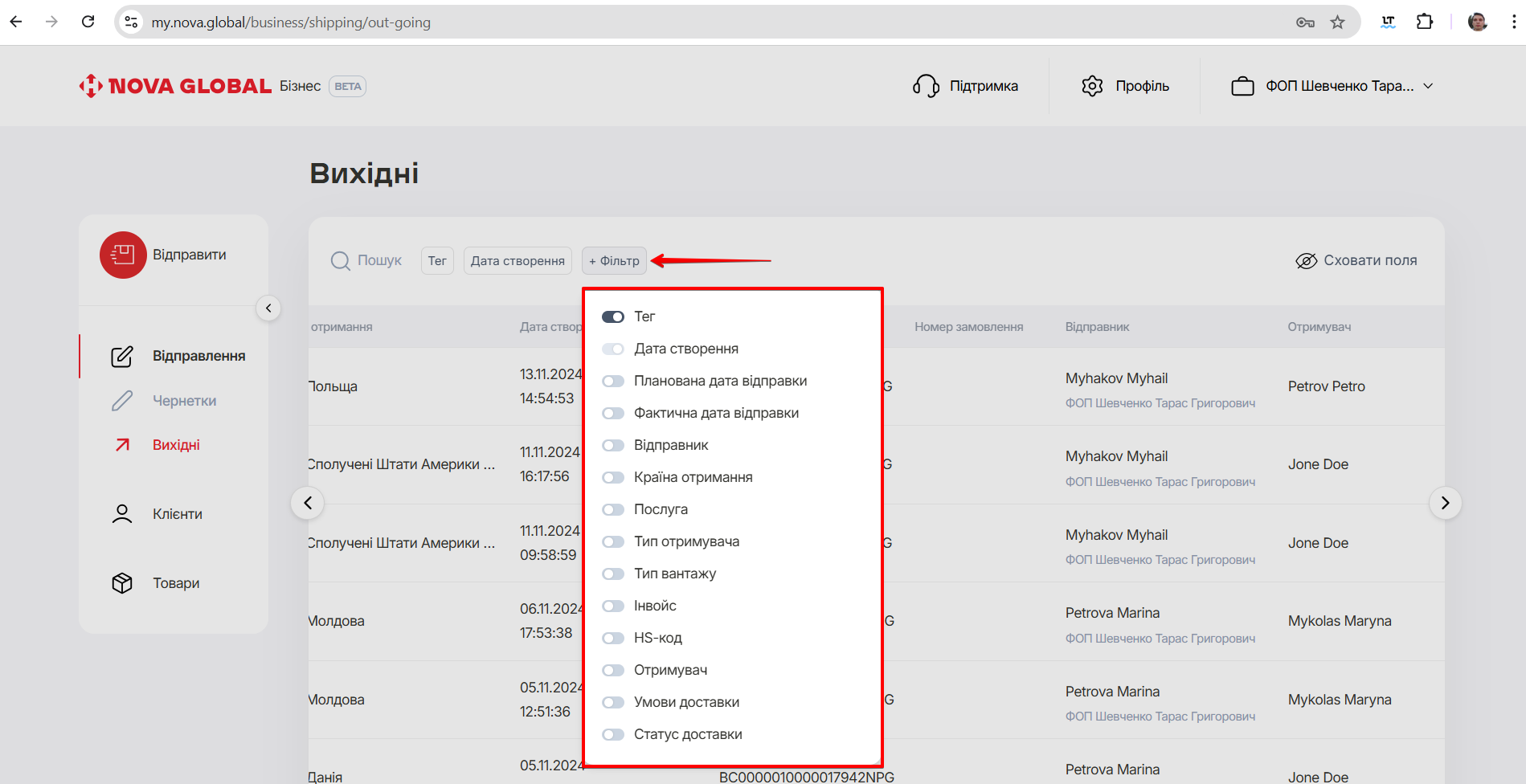
| № | Фільтр | Опис |
|---|---|---|
| 1 | Тег | В таблиці з'явиться колонка з тегами |
| 2 | Дата створення | Обрано за замовчуванням, вибрати не можна |
| 3 | Планова дати відпр�авки | В таблиці з'явиться колонка з плановою датою відправки |
| 4 | Фактична дата відправки | В таблиці з'явиться колонка з фактичною датою відправки |
| 5 | Відправник | В таблиці з'явиться колонка з даними відправника |
| 6 | Країна отримання | В таблиці з'явиться колонка з країною отримання |
| 7 | Послуга | В таблиці з'явиться колонка з видом послуги |
| 8 | Тип отримувача | В таблиці з'явиться колонка з типом отримувача |
| 9 | Тип вантажу | В таблиці з'явиться колонка з типом вантажу |
| 10 | Інвойс | В таблиці з'явиться колонка з інвойсом |
| 11 | HS – код | В таблиці з'явиться колонка з переліком кодів |
| 12 | Отримувач | В таблиці з'явиться колонка з даними отримувача |
| 13 | Умови доставки | – В таблиці з'явиться колонка з кодом умов доставки |
| 14 | Статус доставки | В таблиці з'явиться колонка зі статусом доставки: відправлена, в дорозі, доставлена |
Щоб переглянути вихідні замовлення за певний період натисніть кнопку Дата створення, Планова дата відправки або Фактична дата відправки та оберіть один із запропонованих варіантів періоду. Доступні наступні варіанти:
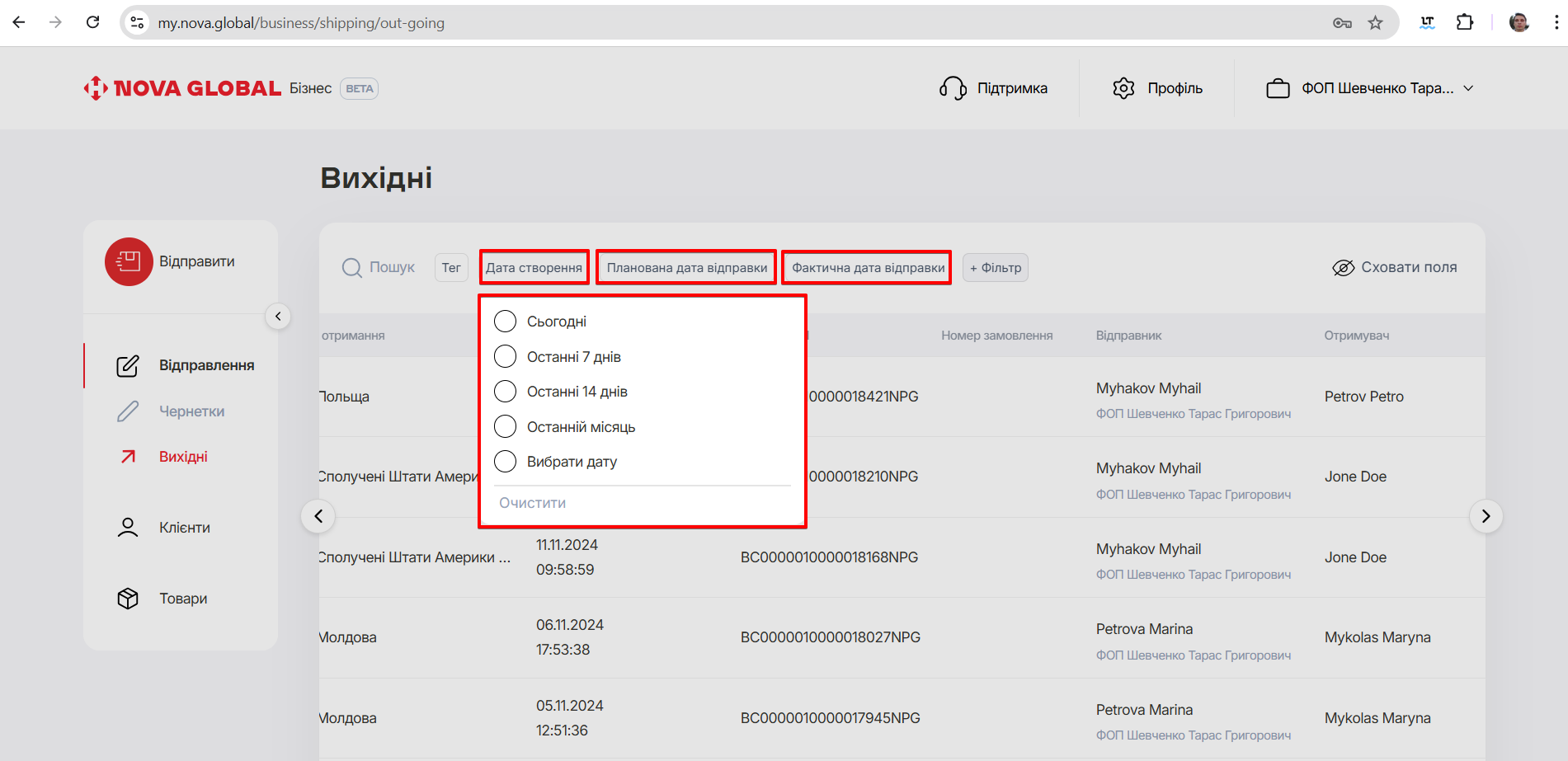
| № | Період | Опис |
|---|---|---|
| 1 | Сьогодні | Відобразити чернетки за сьогоднішній день |
| 2 | Останні 7 днів | Відобразити чернетки за останні 7 днів |
| 3 | Останні 14 днів | Відобразити чернетки за останні 14 днів |
| 4 | Останній місяць | Відобразити чернетки за останній місяць |
| 5 | Вибрати дату | Відобразити чернетки за довільний період |
Щоб відтворити кількість стовпчиків в таблиці з записами Вихідних замовлень натисніть кнопку Сховати поля, та активуйте, за допомогою перемикача, необхідні колонки з переліку. Доступні наступні фільтри:
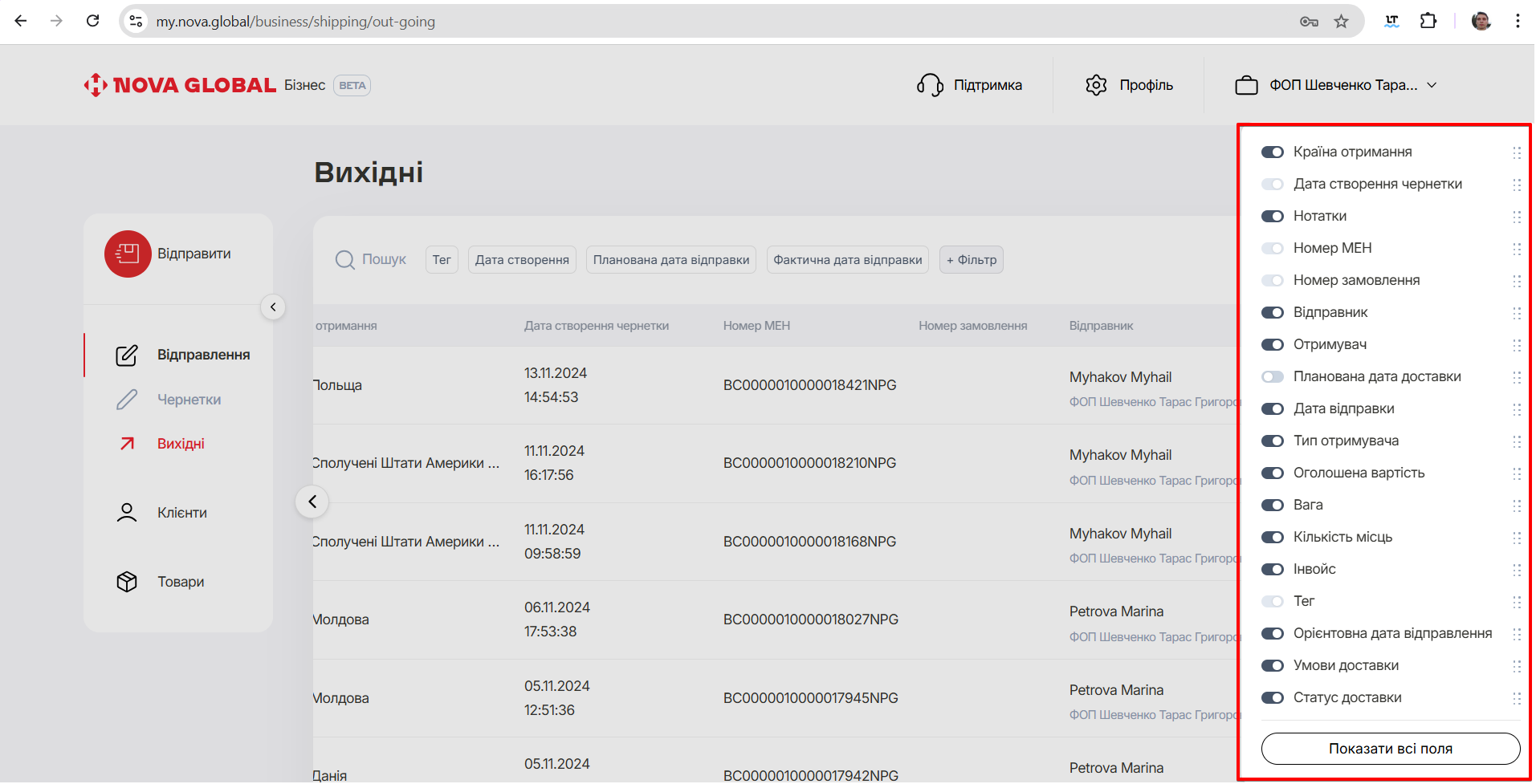
| № | Фільтр | Опис |
|---|---|---|
| 1 | Країна отримання | В таблиці з'явиться колонка з країною отримання |
| 2 | Дата створення чернетки | Обрано за замовчуванням, вибрати не можна |
| 3 | Нотатки | В таблиці з'явиться колонка з редагуванням нотатки |
| 4 | Номер МЕН | Обрано за замовчуванням, вибрати не можна |
| 5 | Номер замовлення | Обрано за замовчуванням, вибрати не можна |
| 6 | Відправник | В таблиці з'явиться колонка з даними відправника |
| 7 | Отримувач | В таблиці з'явиться колонка з даними отримувача |
| 8 | Планова дата доставки | В таблиці з'явиться колонка з плановою датою доставки,обрано за замовчуванням, вибрати не можна |
| 9 | Дата відправки | В таблиці з'явиться колонка з датою відправки |
| 10 | Тип отримувача | В таблиці з'явиться колонка з типом отримувача |
| 11 | Оголошена вартість | В таблиці з'явиться колонка з оголошеною вартістю |
| 12 | Вага | В таблиці з'явиться колонка з вказаною вагою відправлення |
| 13 | Кількість місць | В таблиці з'явиться колонка з вказаною кількістю місць |
| 14 | Інвойс | В таблиці з'явиться колонка з інвойсом |
| 15 | Тег | В таблиці з'явиться колонка з тегами, обрано за замовчуванням, вибрати не можна |
| 16 | Орієнтовна дата відправлення | В таблиці з'явиться колонка з плановою датою відправлення |
| 17 | Умови доставки | В таблиці з'явиться колонка з кодом умов доставки |
| 18 | Статус доставки | В таблиці з'явиться колонка з кодом умов доставки |
У полі Орієнтовна дата відправлення червоним кольором підсвічуються протерміновані посилки, зеленим — ті, що потрібно відправити сьогодні, жовтим — з запланованою датою