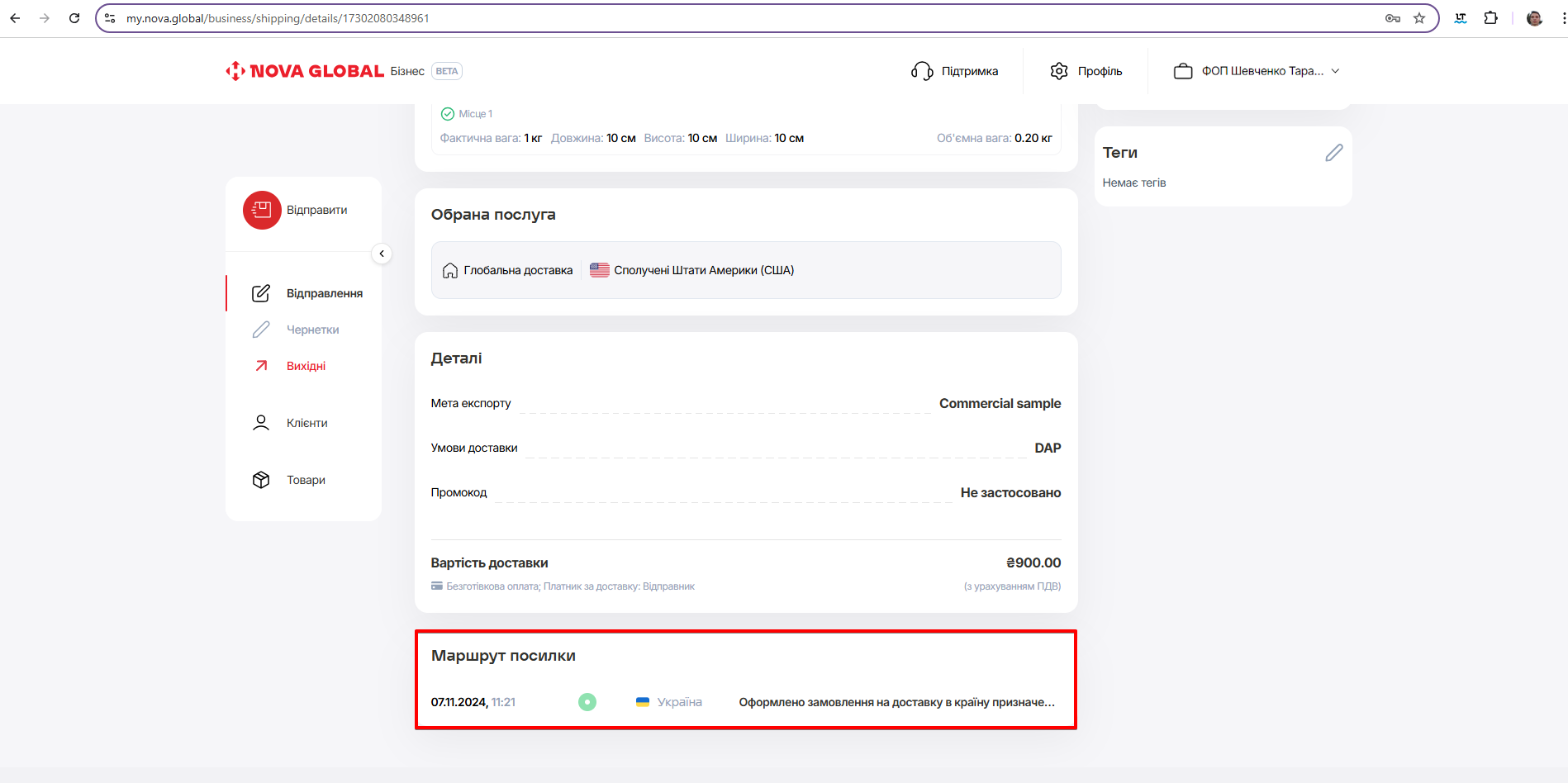Сторінка замовлення
На сторінці Замовлення можна переглянути країну, дані про отримувача та відправника, планову дату відправки трекінг, інвойс, кількість місць, додати нотатки, деталі відправки та вартість доставки, опційно можна також додавати теги.
Після перегляду чернетки відправлення потрібно Зареєструвати.Реєструвати можна як одну посилку, так і пакетом. Для цього поставте позначки у Чек боксі біля обраних замовлень.
Щоб Зареєструвати обрані Чернетки, натисніть на кнопку Зареєструвати посилки.
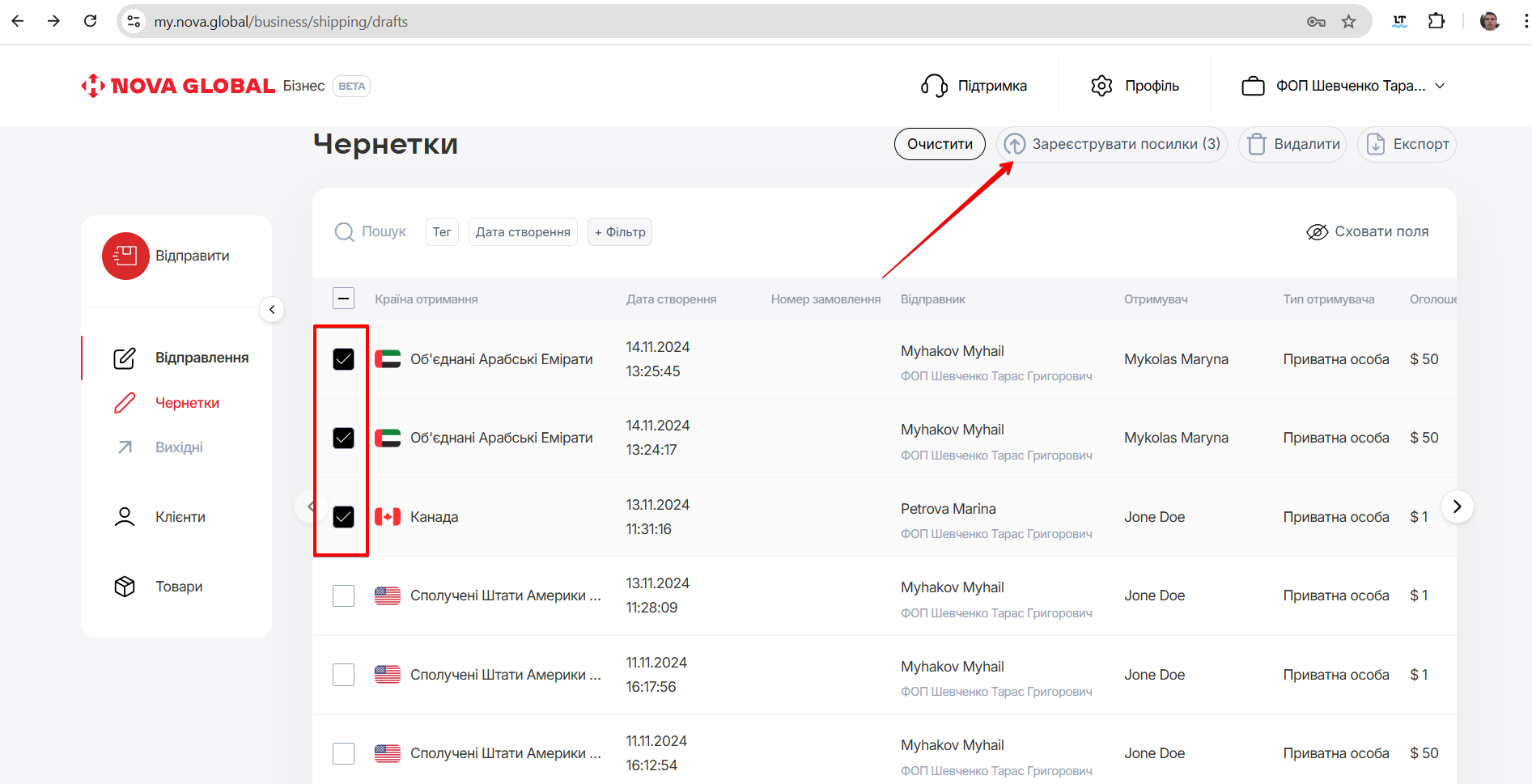
Ще не зареєстроване замовлення можна Зареєструвати, Редагувати, Копіювати та Видалити, натискаючи відповідні кнопки:
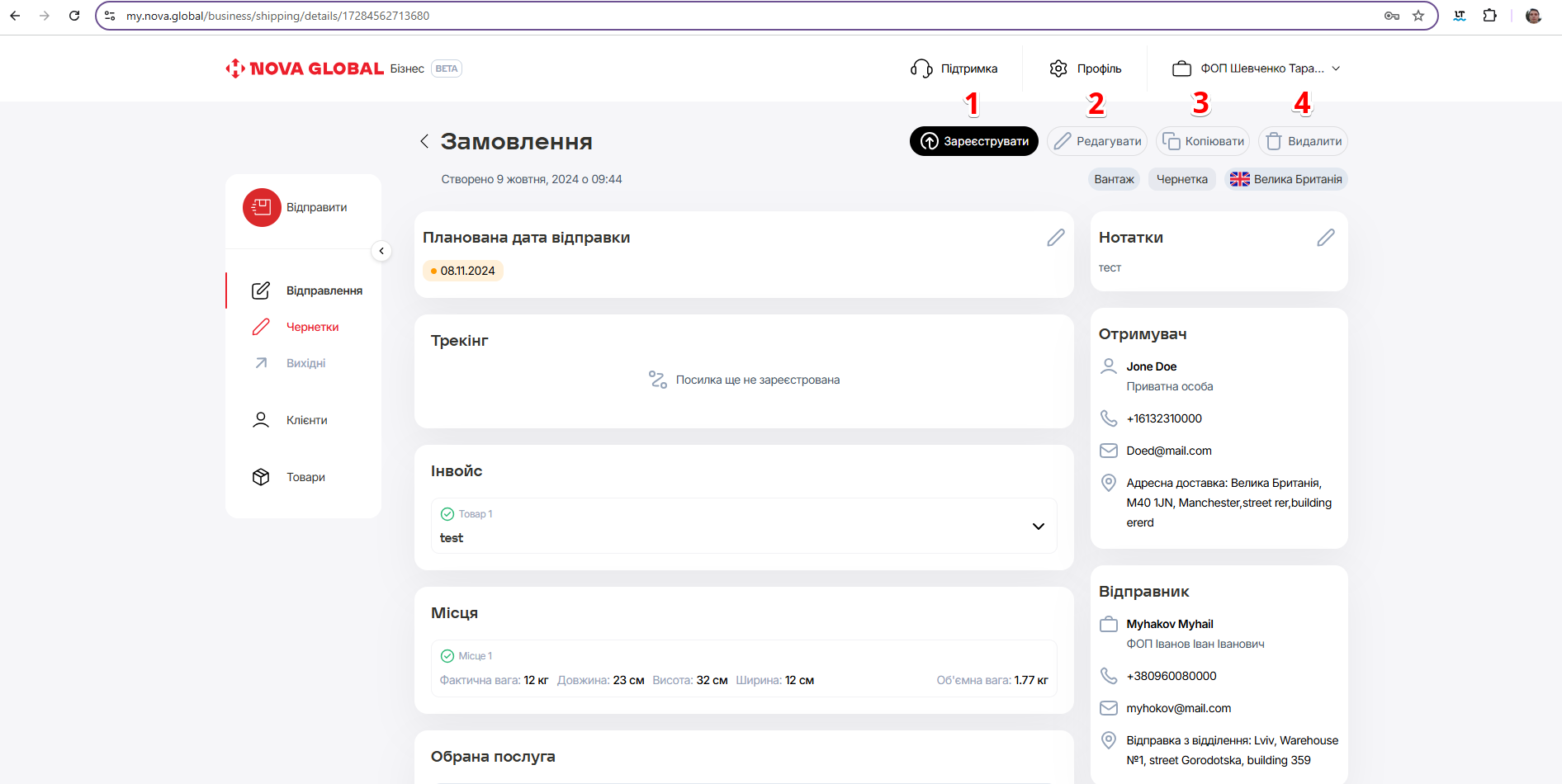
| № | Кнопка | Дія |
|---|---|---|
| 1 | Зареєструвати | Зареєструвати замовлення |
| 2 | Редагувати | Редагувати дані замовлення |
| 3 | Копіювати | Копіювати вже існуючі замовлення |
| 4 | Видалити | Видалити не потрібні відправлення |
Щоб зареєструвати замовлення, натисніть кнопку Зареєструвати.
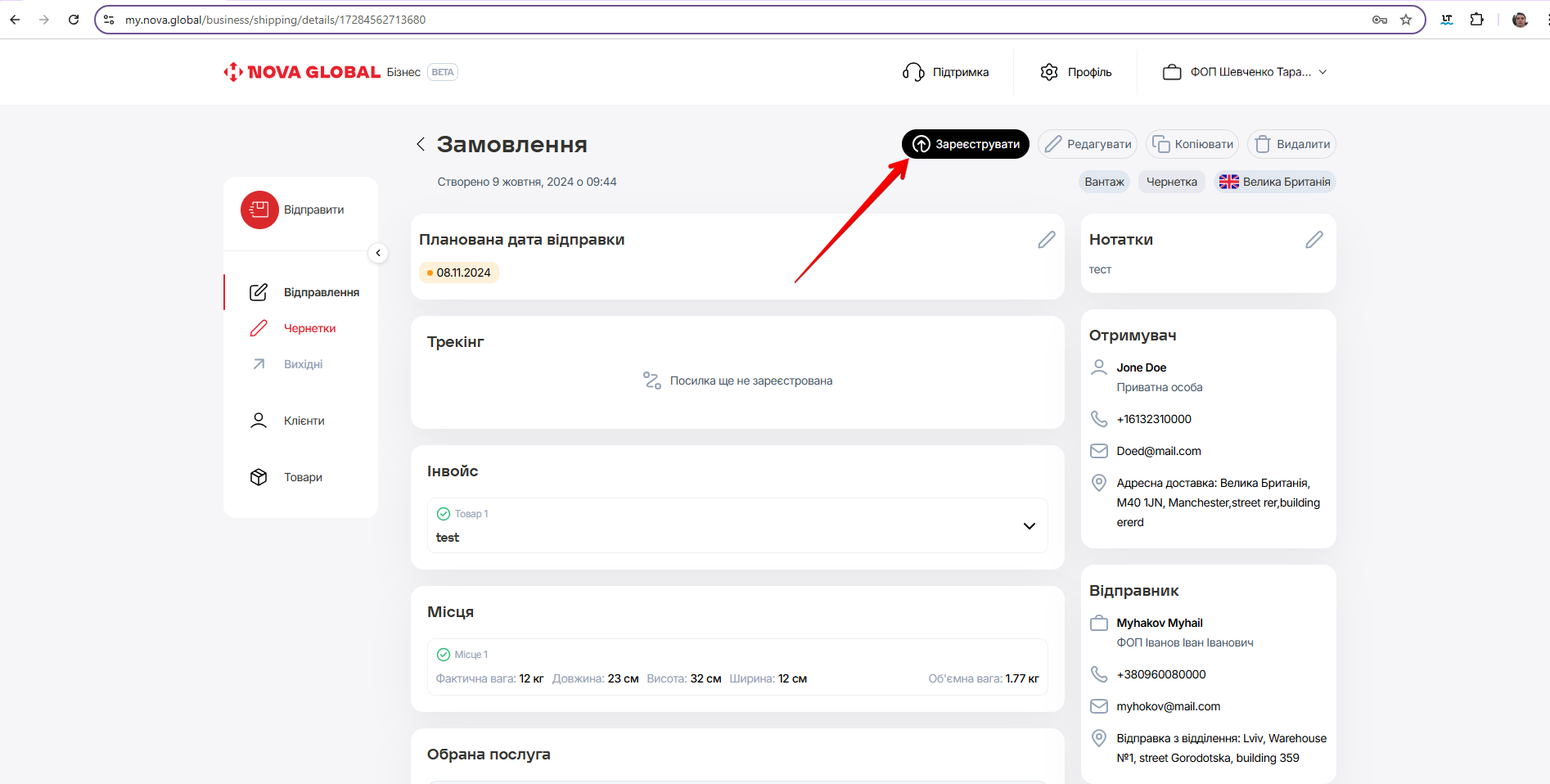
У спливаючому вікні, за бажанням, додайте тег та натисніть кнопку Зареєструвати.
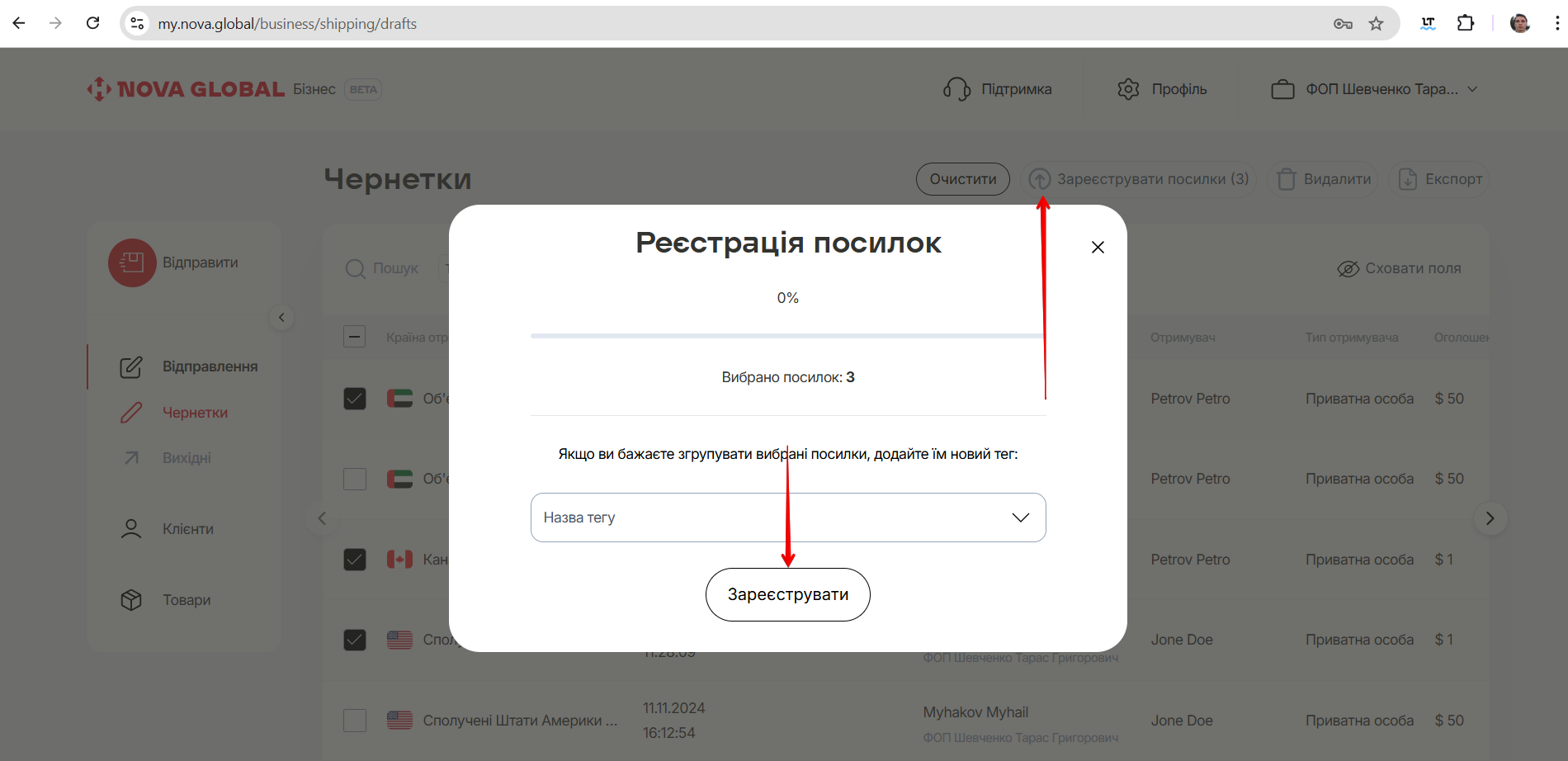
Тільки на зареєстрованих чернетках буде відображатися Трекінг та Інвойс
Після реєстрації відправлення стануть доступні Трекінг та Документи.
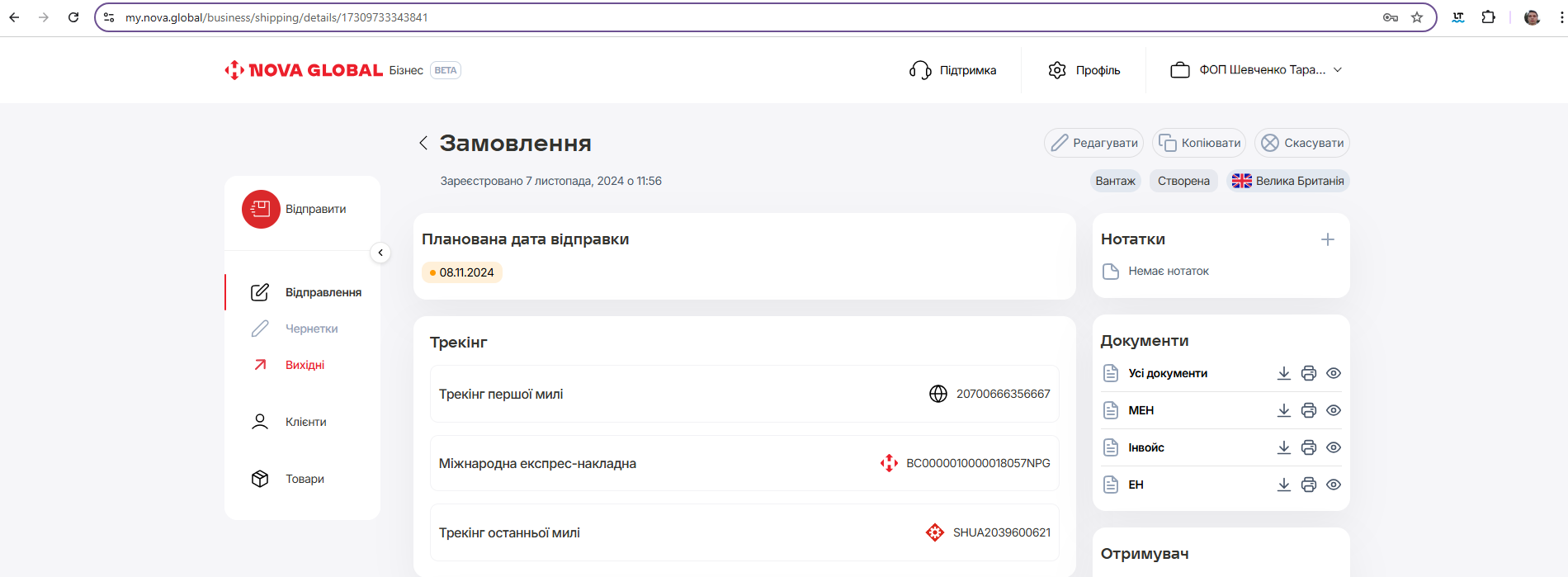
На сторінці замовлення можна Редагувати (за необхідністю), Копіювати та Скасувати редагування обраного відправлення. Щоб виконати ці дії натисніть на відповідну кнопку.
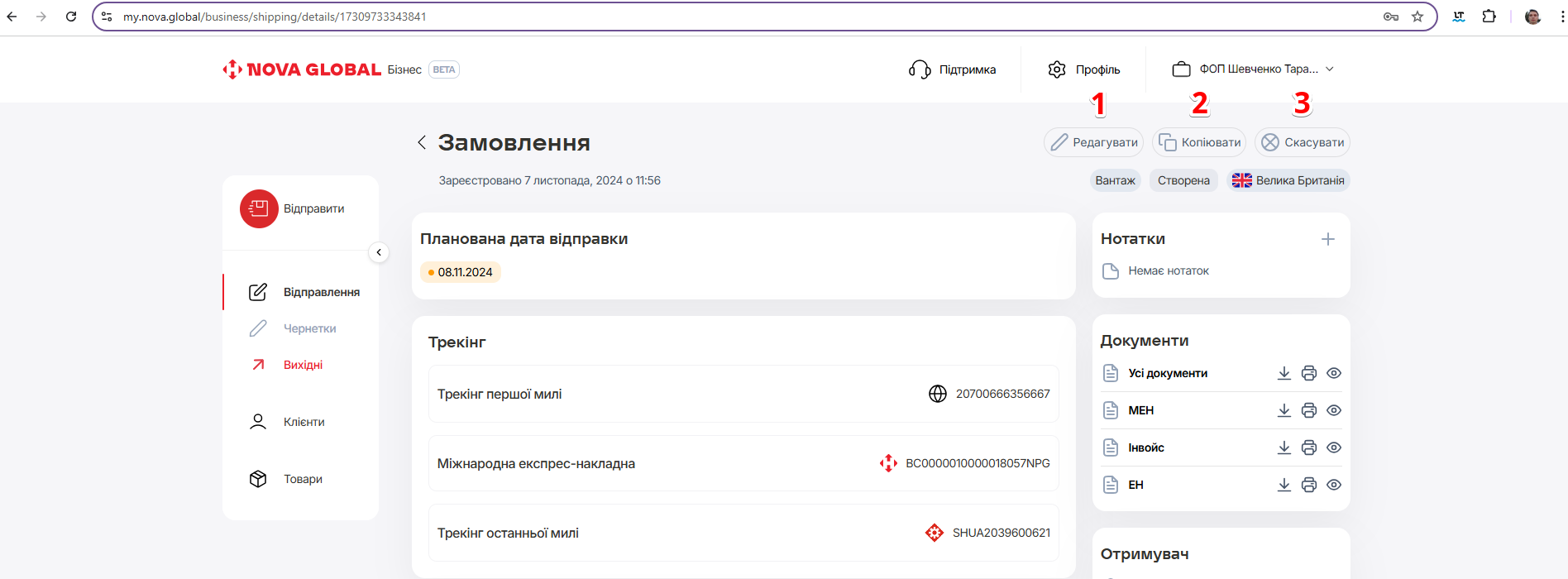
| № | Кнопка | Дія |
|---|---|---|
| 1 | Редагувати | Дозволить оновити дані для майбутньої реєстрації посилки, змінивши лише необхідну інформацію |
| 2 | Копіювати | Дозволить швидко створити нову посилку, змінивши лише необхідну інформацію |
| 3 | Скасувати | Відмінити редагування обраної чернетки |
Щоб швидко створити нову посилку натисніть кнопку Копіювати.
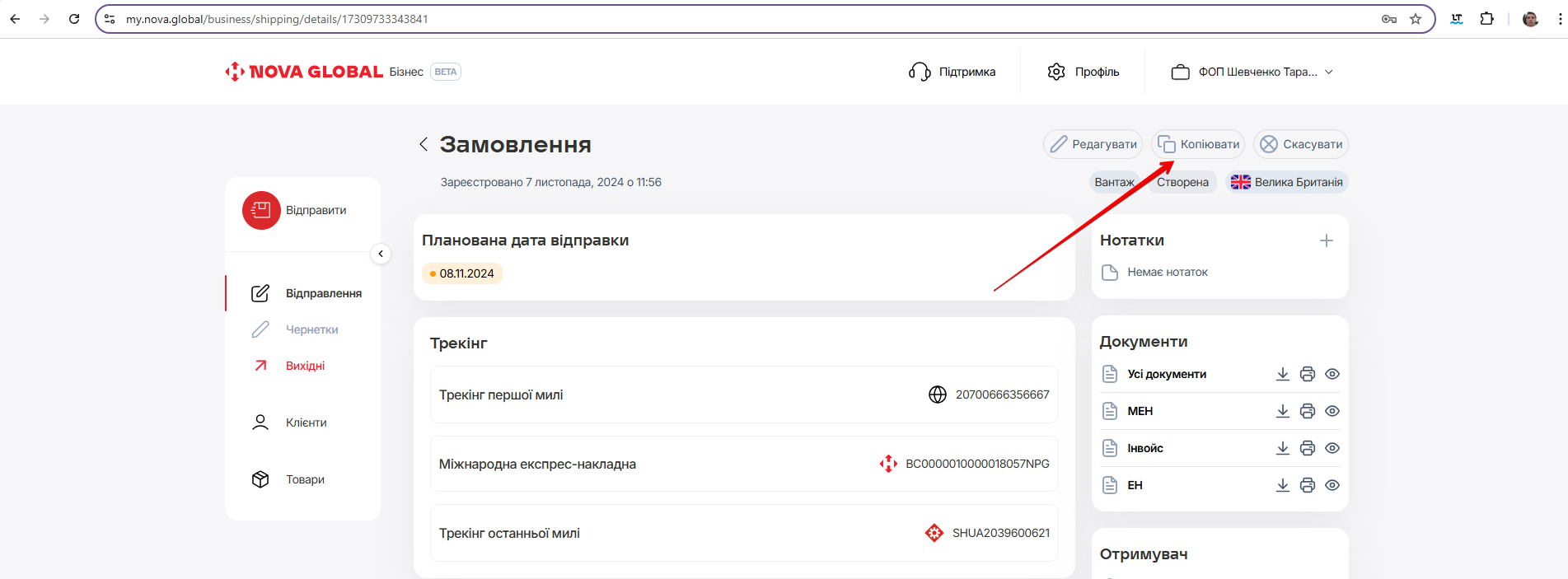
Відкриється вікно з повідомленням:
Ви хочете створити нову посилку, використовуючи дані посилки що вже існує? Це дозволить вам швидко створити нову посилку, змінивши лише необхідну інформацію
Натисніть на кнопку Ні, відмінити, або кнопку Так, створити копію, відповідно з вибором дії.
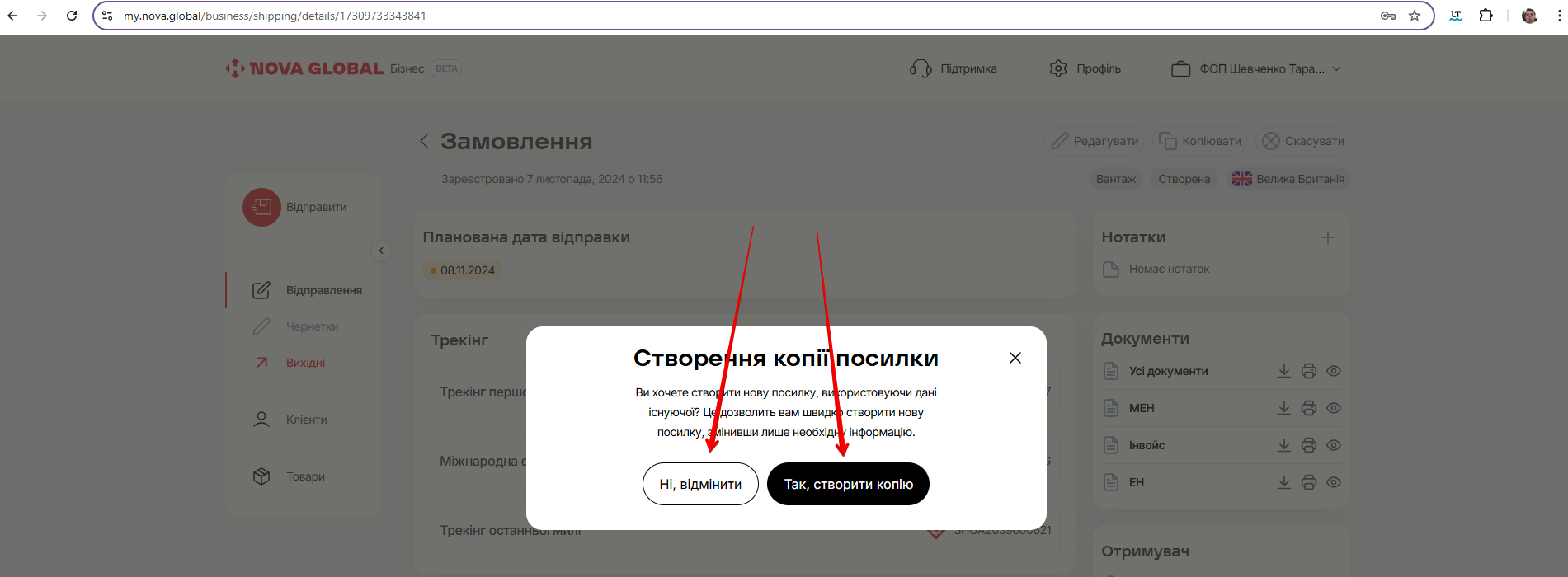
Якщо обрана дія Так, створити копію, відкриється поле Нове відправлення.
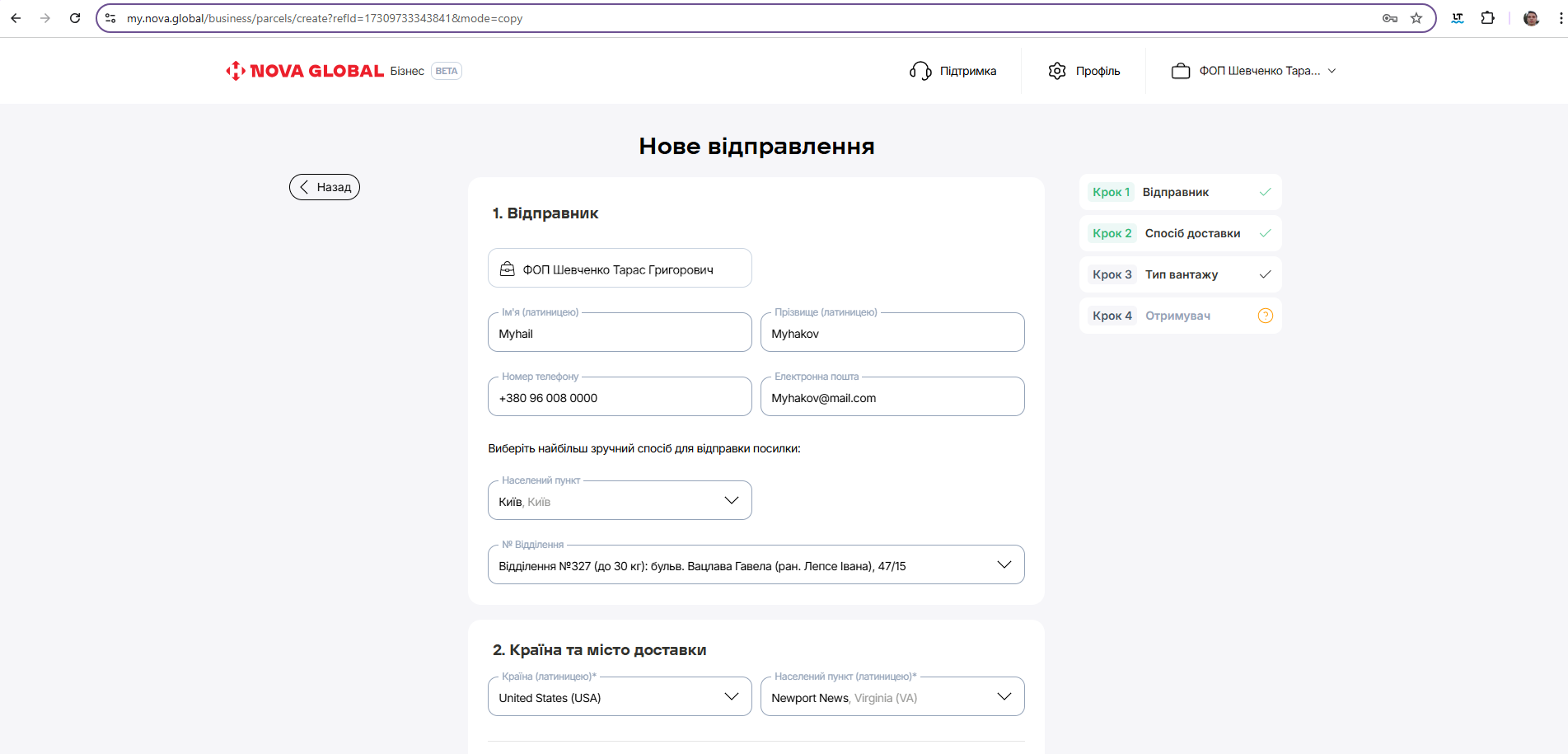
Заповніть всі необхідні дані, або змініть існуючі дані та натисніть на кнопку Зберегти посилку.
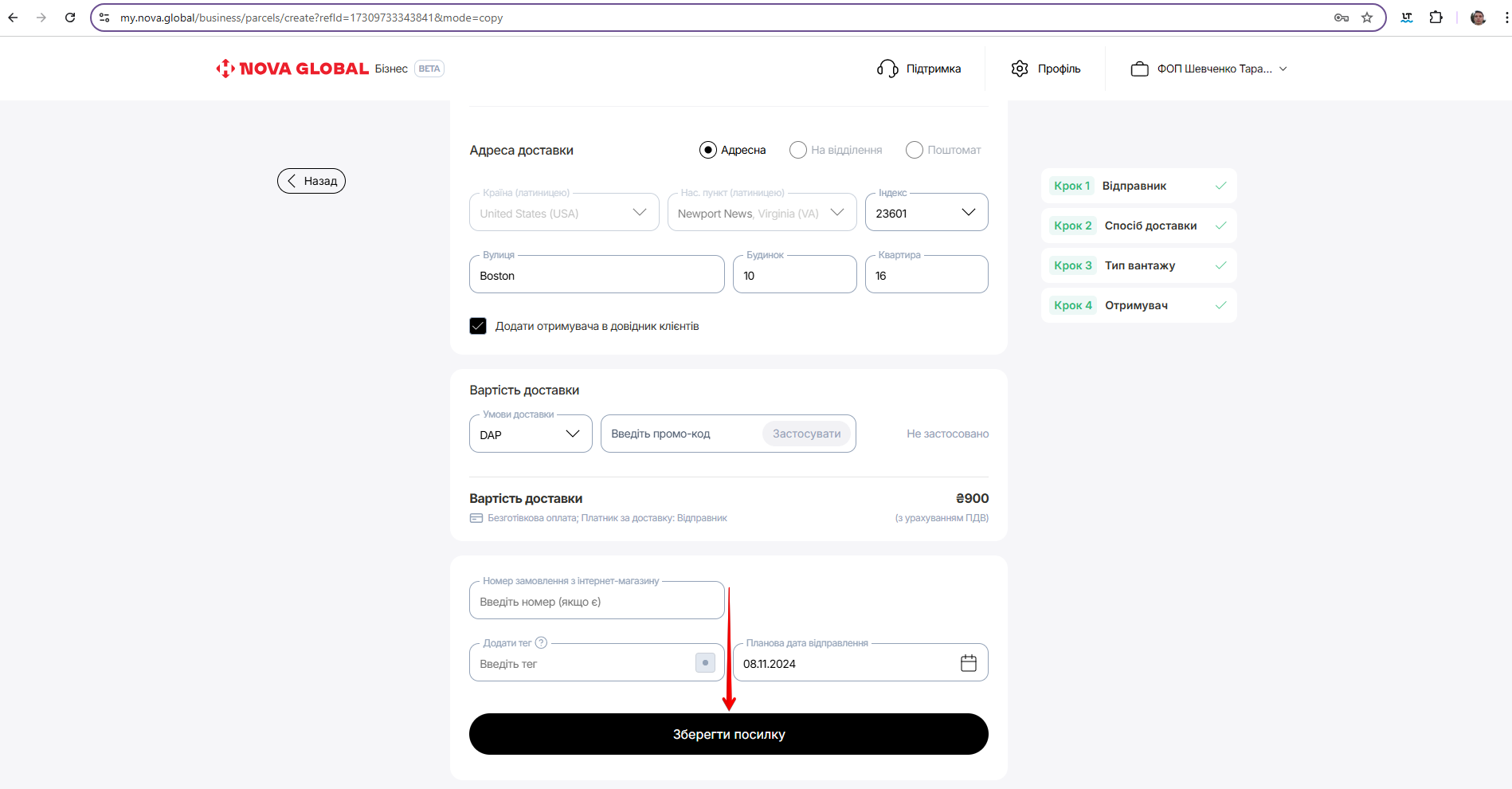
Планова дата відправки
Щоб змінити дату відправки, на сторінці Замовлення натисніть кнопку Редагувати.
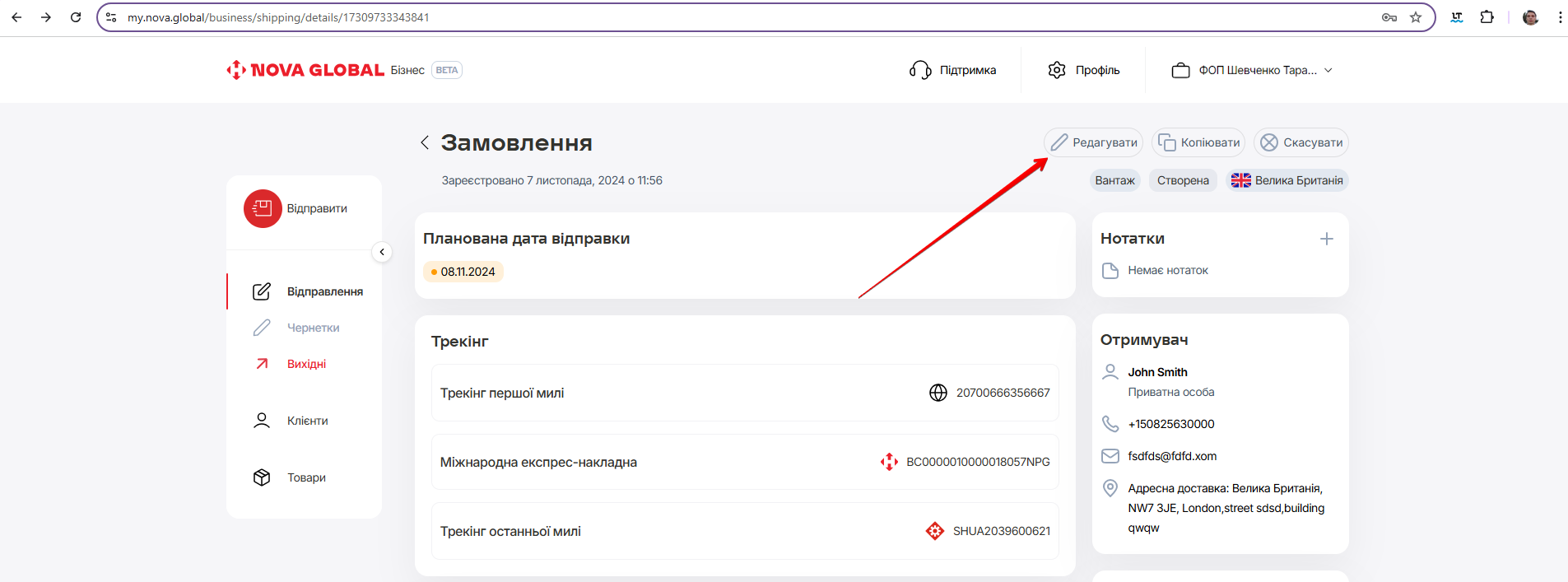
Відкриється вікно з кнопками Ні, відмінити редагування і Так, розпочати редагування. Відповідно дії, натисніть на потрібну кнопку.
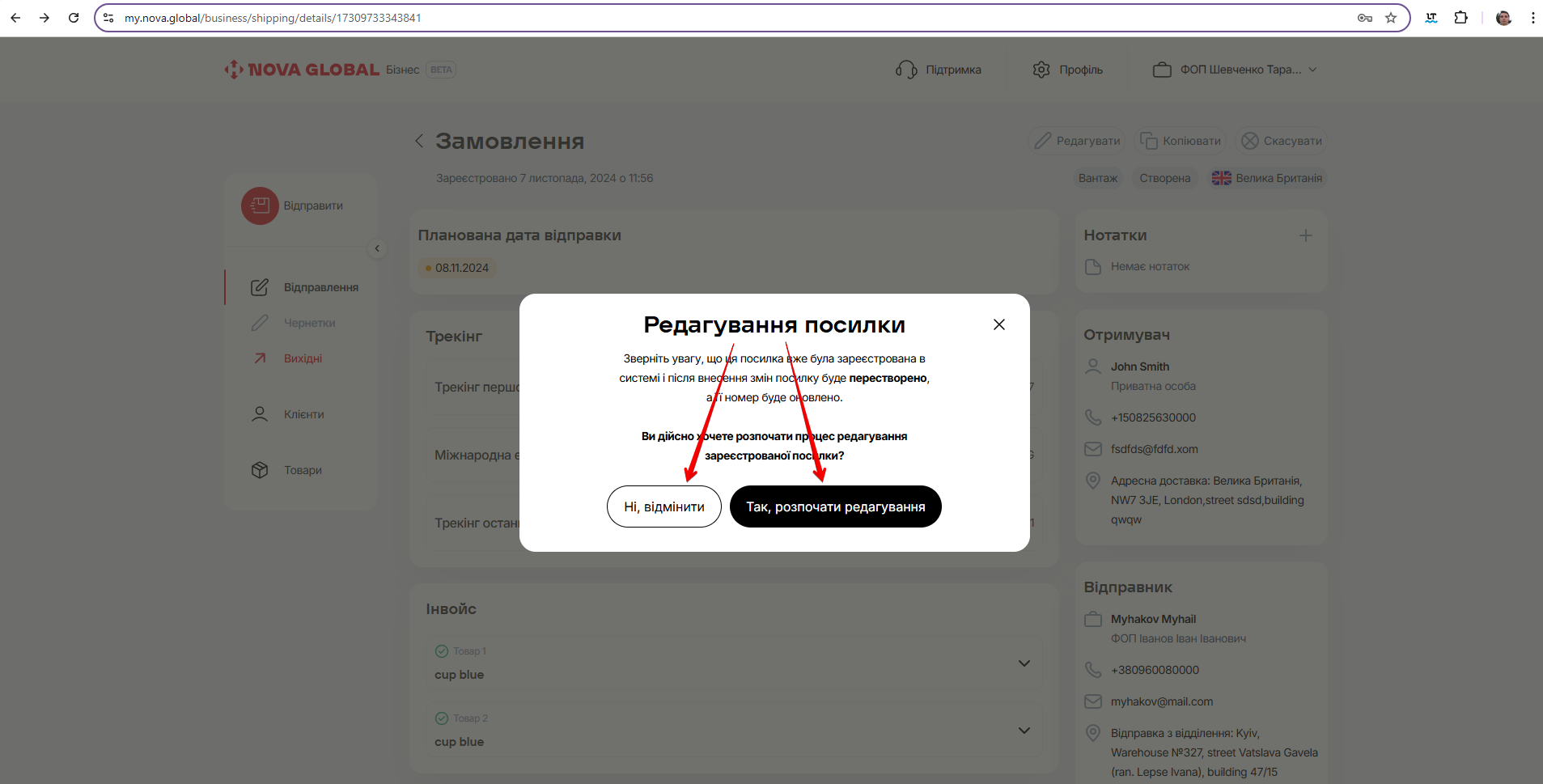
Змінити можна будь які параметри. Щоб змінити Дату відправки натисніть на іконку кнопки Календар.
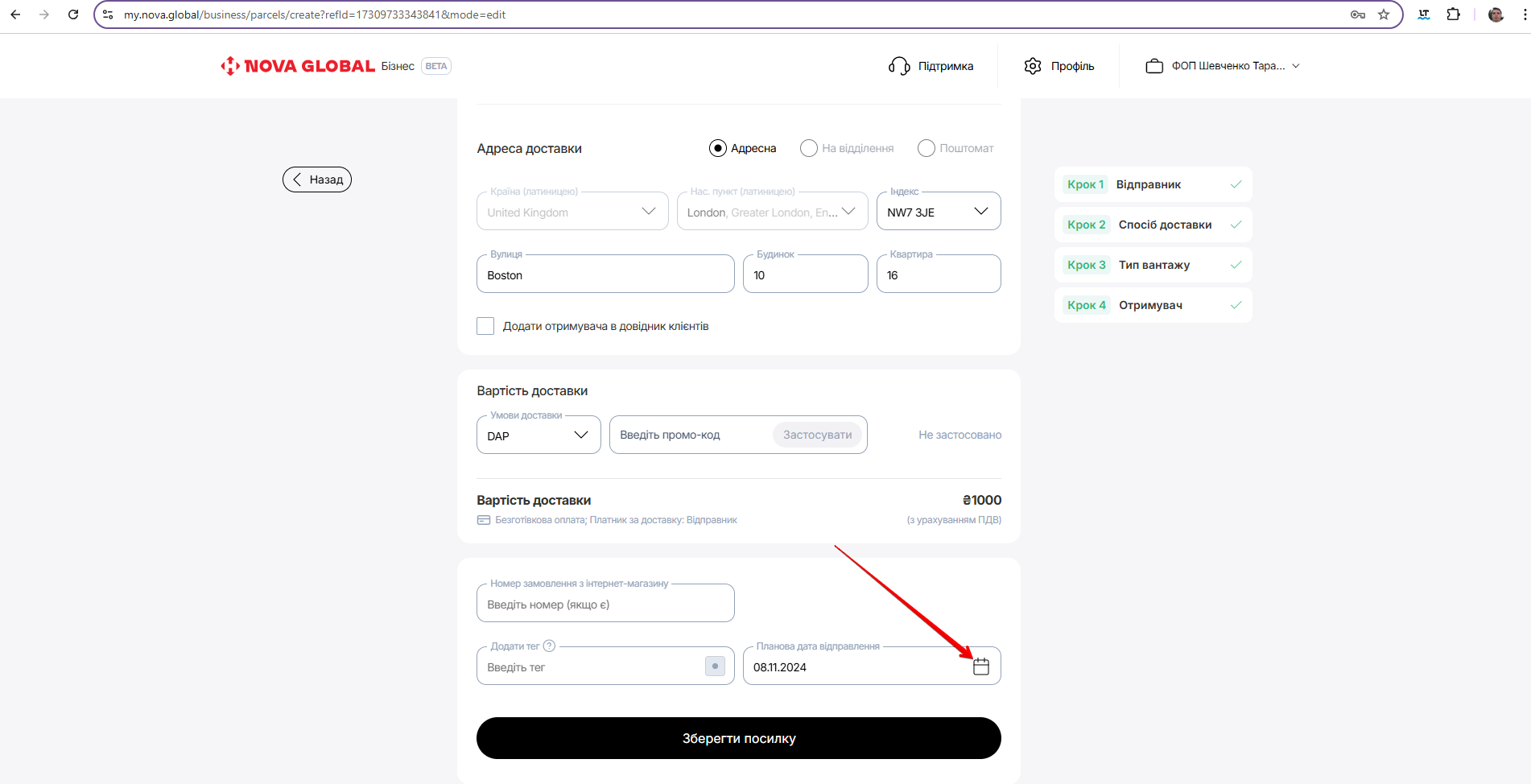
У спливаючому вікні оберіть потрібну Дату відправки.
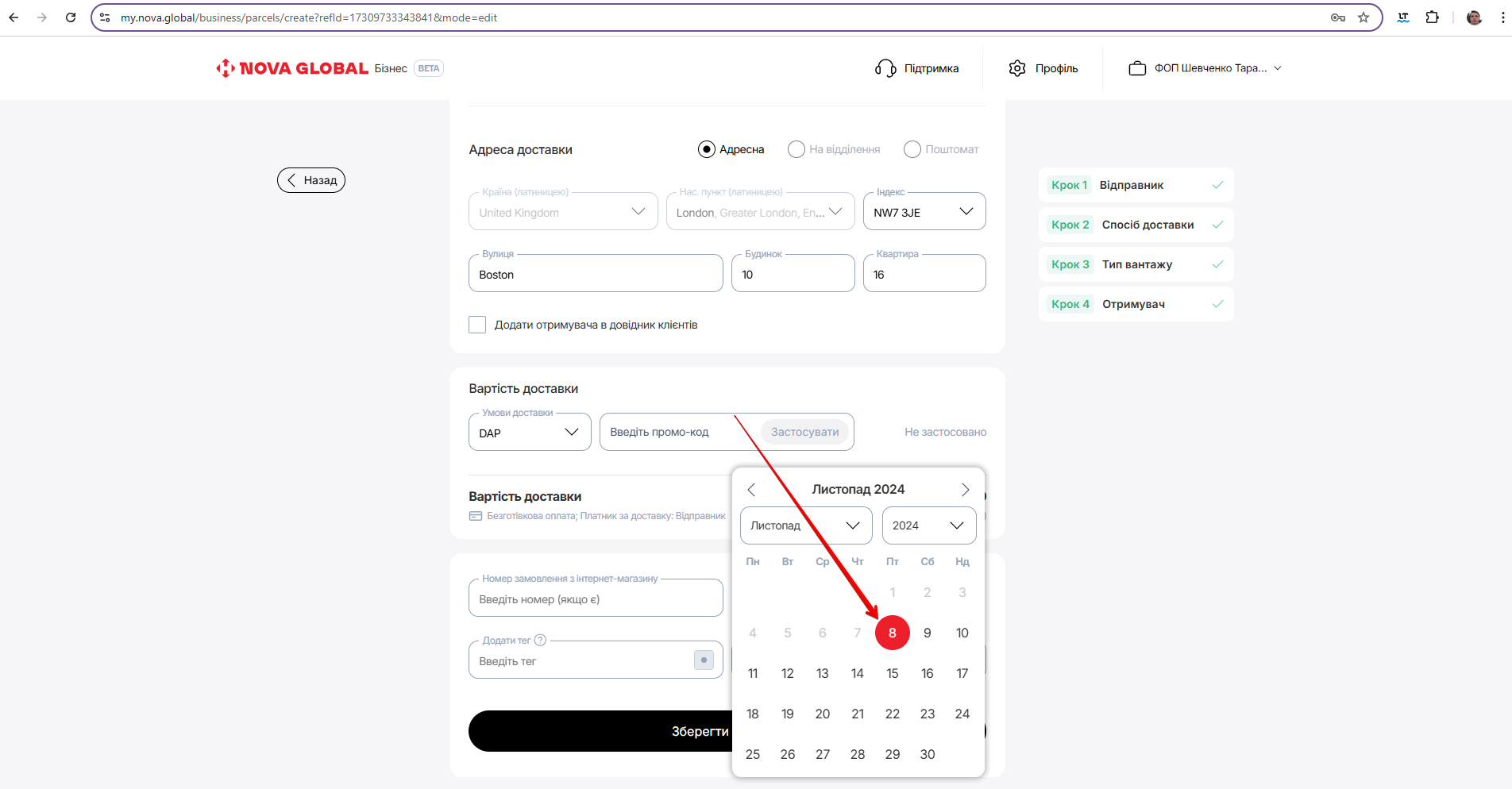
Щоб зберегти змінену дату відправки натисніть кнопку Зберегти посилку.
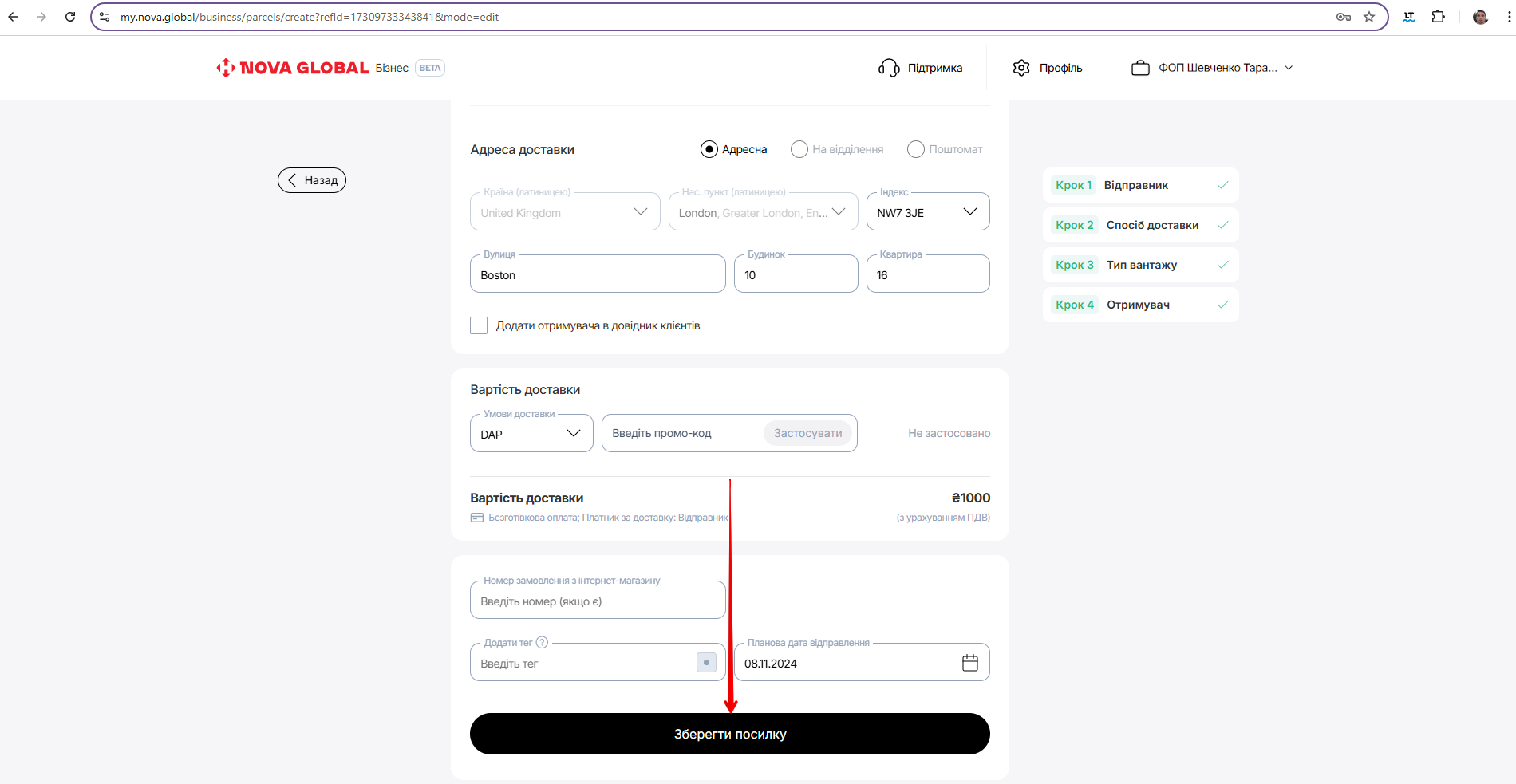
Трекінг
У вікні Трекінг відображається інформація трекінг першої та останньої милі.
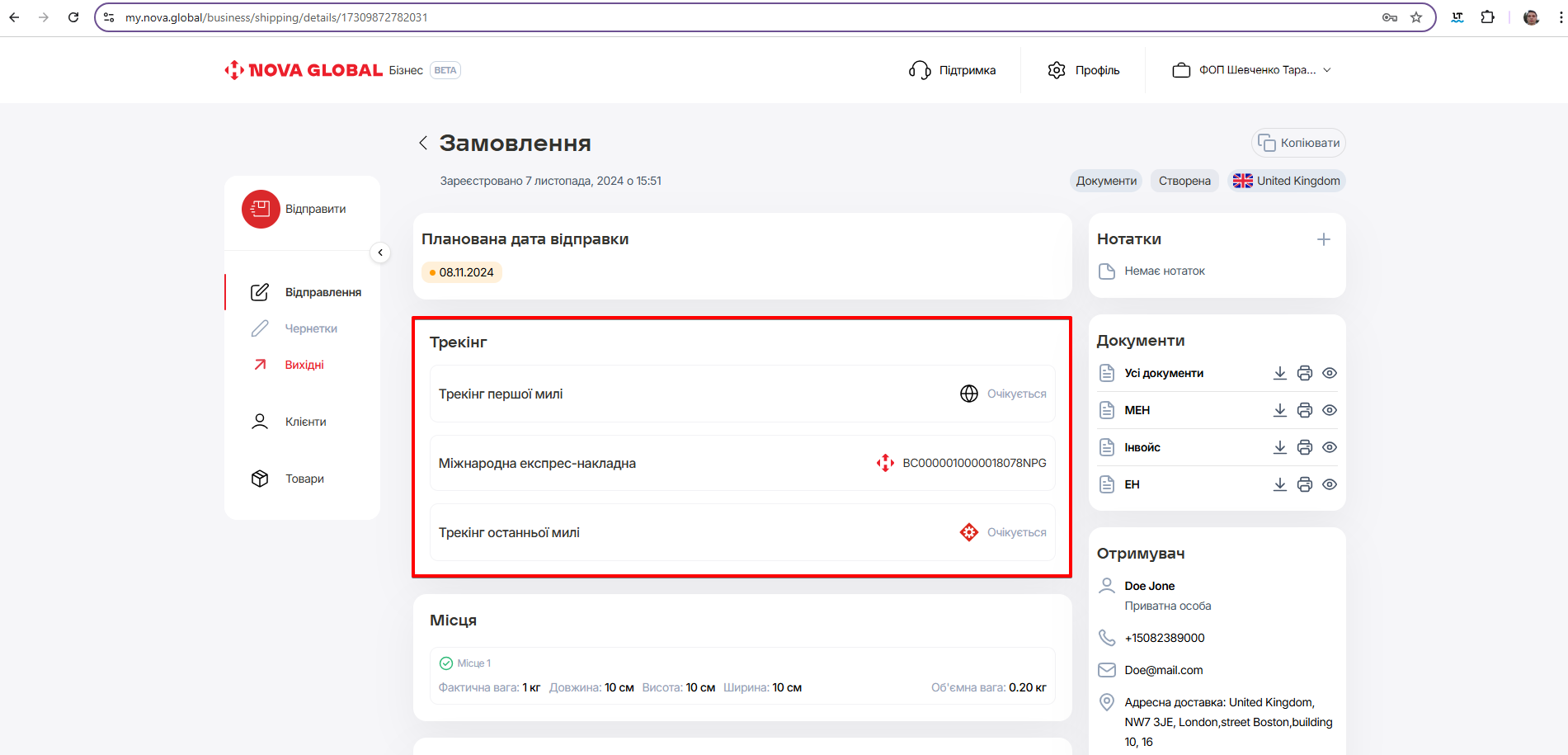
У блоці Документи з'явиться список документів:
- Усі документи;
- МЕН – міжнародна експрес накладна;
- ЕН – електронна накладна;
- Інвойс – торговий документ.
Ці документи можна завантажити, роздрукувати або переглянути.
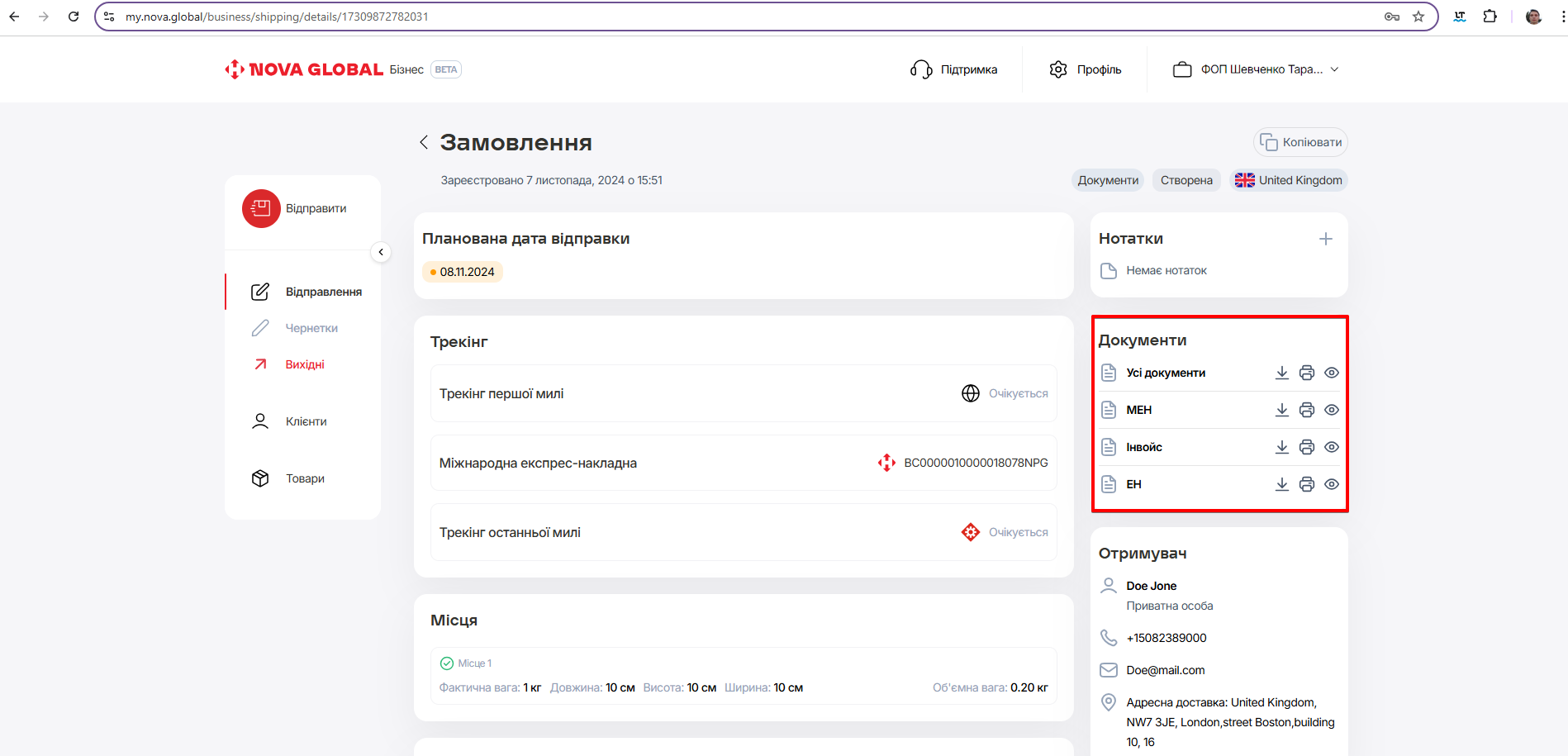
Для кожного документа необхідно виконати наступні дії:
- МЕН – роздрукувати та наклеїти на посилку;
- Інвойс – підписати та покласти всередину посилки;
- ЕН – показати оператору при відправці.
Інвойс
Щоб відкрити спливаюче вікно Інвойс натисніть на іконку кноп�ки Розгорнути.
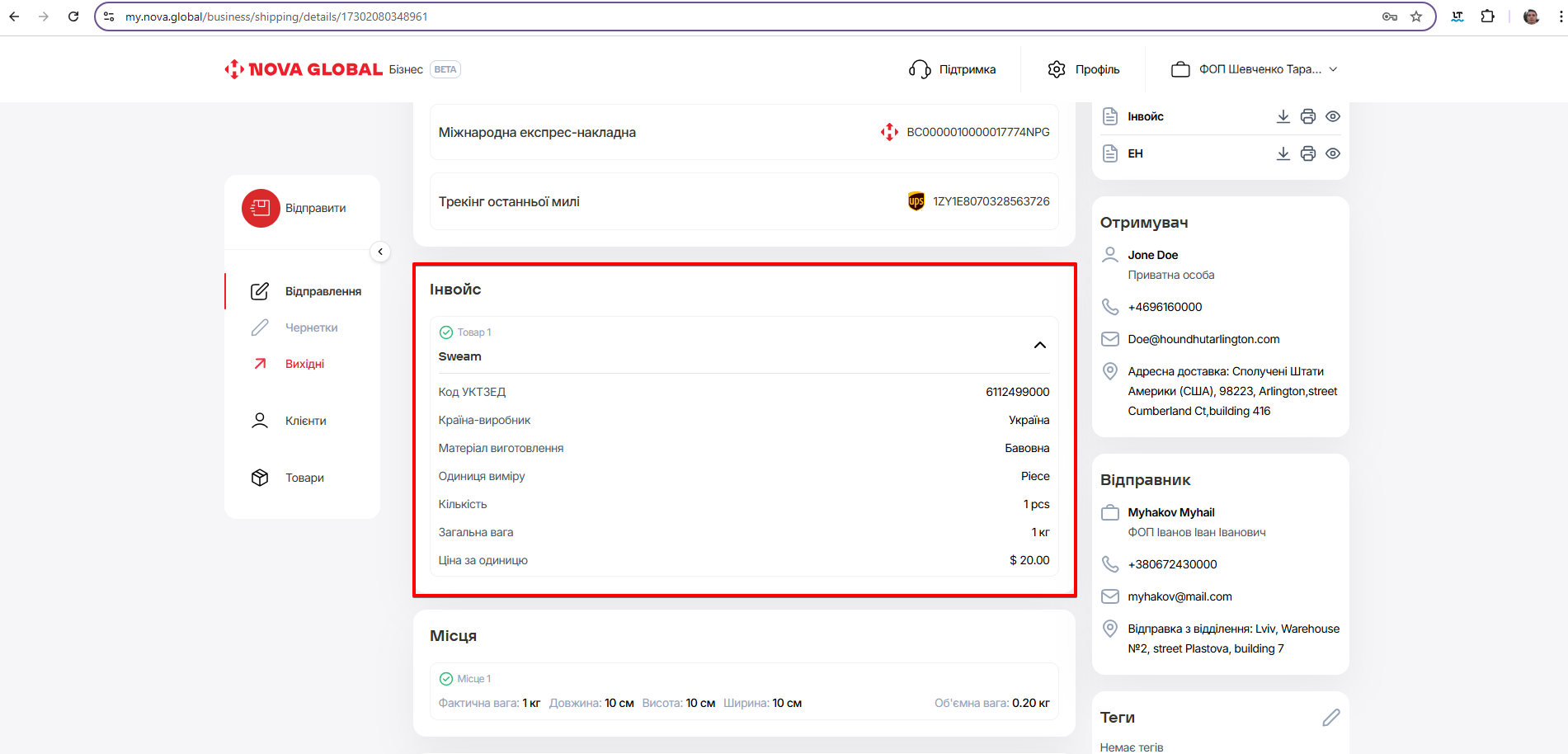
У спливаючому вікні перевірте:
- Код УКТЗЕД;
- Країну-виробник;
- Матеріал виготовлення;
- Одиниця виміру;
- Кількість;
- Загальна вага;
- Ціна за одиницю.
Місця посилки
У полі Місця перевірте кількість місць та параметри посилки:
- Фактична вага;
- Довжина;
- Висота;
- Ширина;
- Об'ємна вага.
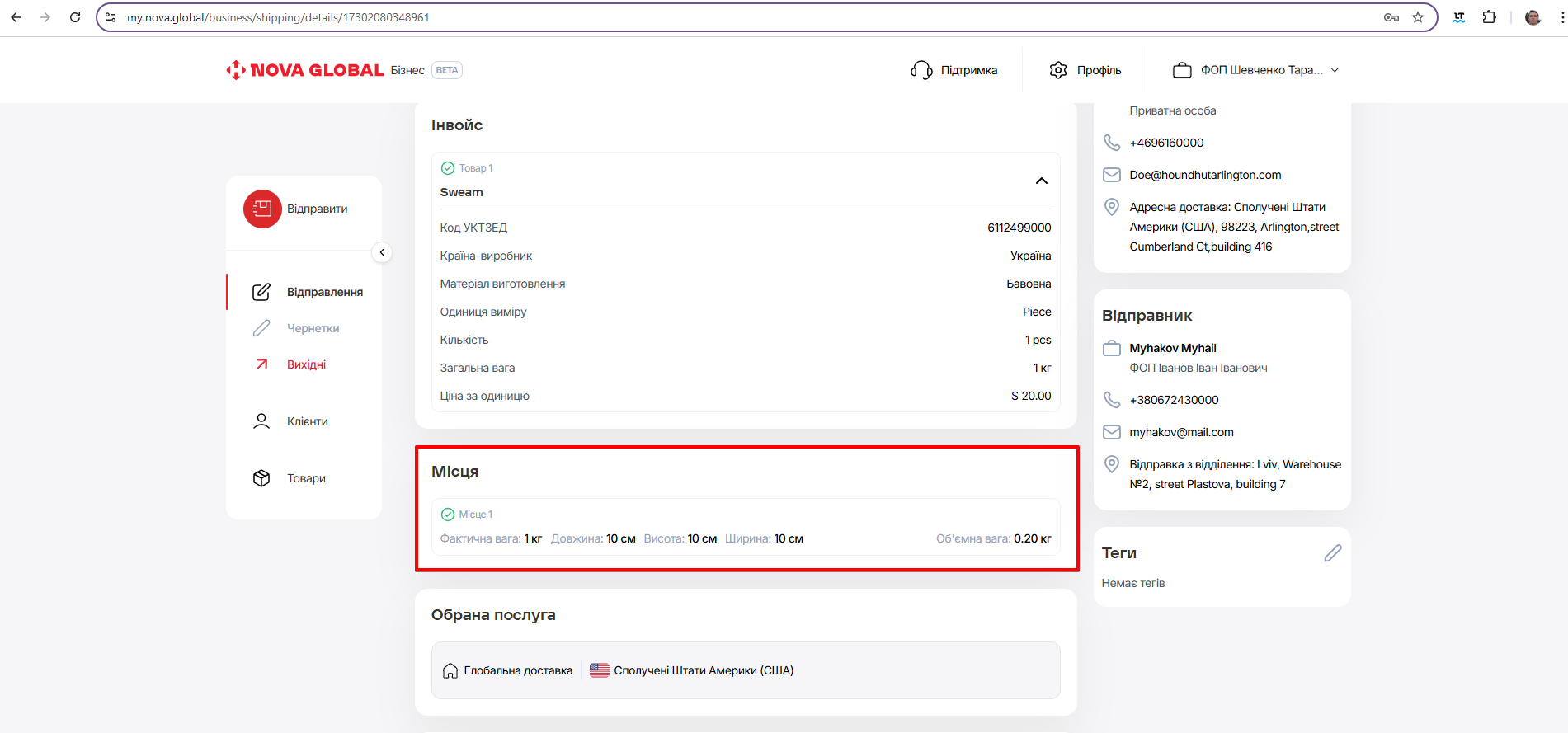
Обрана послуга
У цьому вікні перевірте чи правильно обраний спосіб доставки.
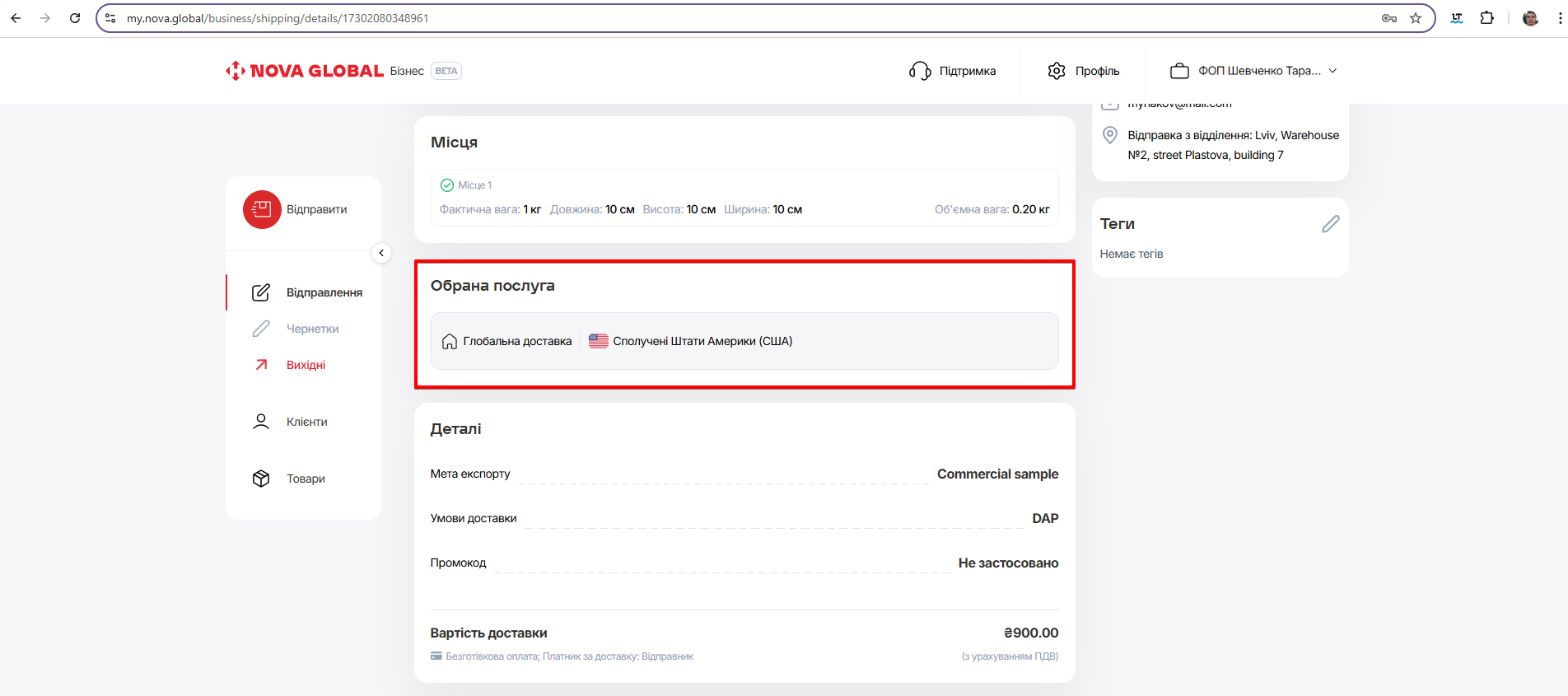
Деталі
У цьому вікні перевірте:
- Мета експорту;
- Умови доставки;
- Промокод;
- Вартість доставки.
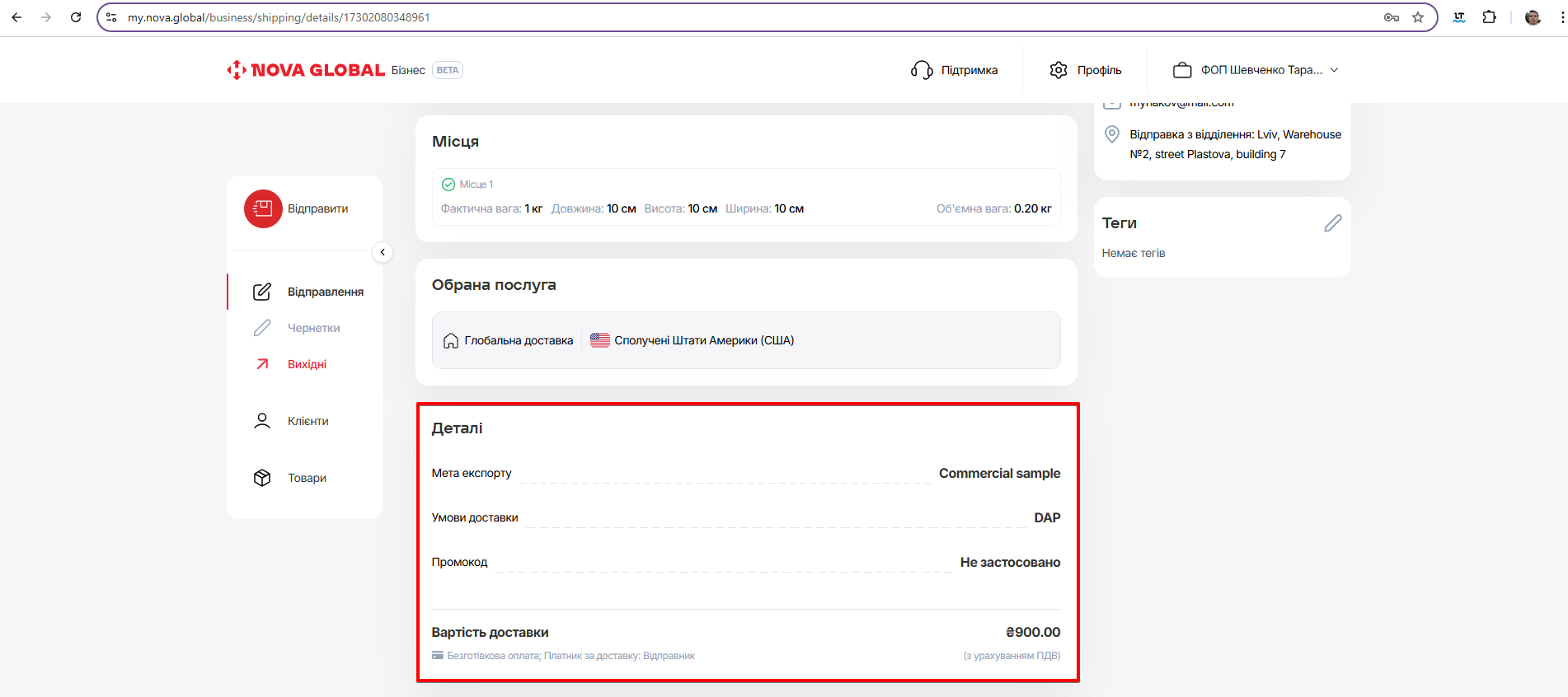
Нотатки
Щоб додати будь-які нотатки, у вікні Нотатки натисніть ⊕.
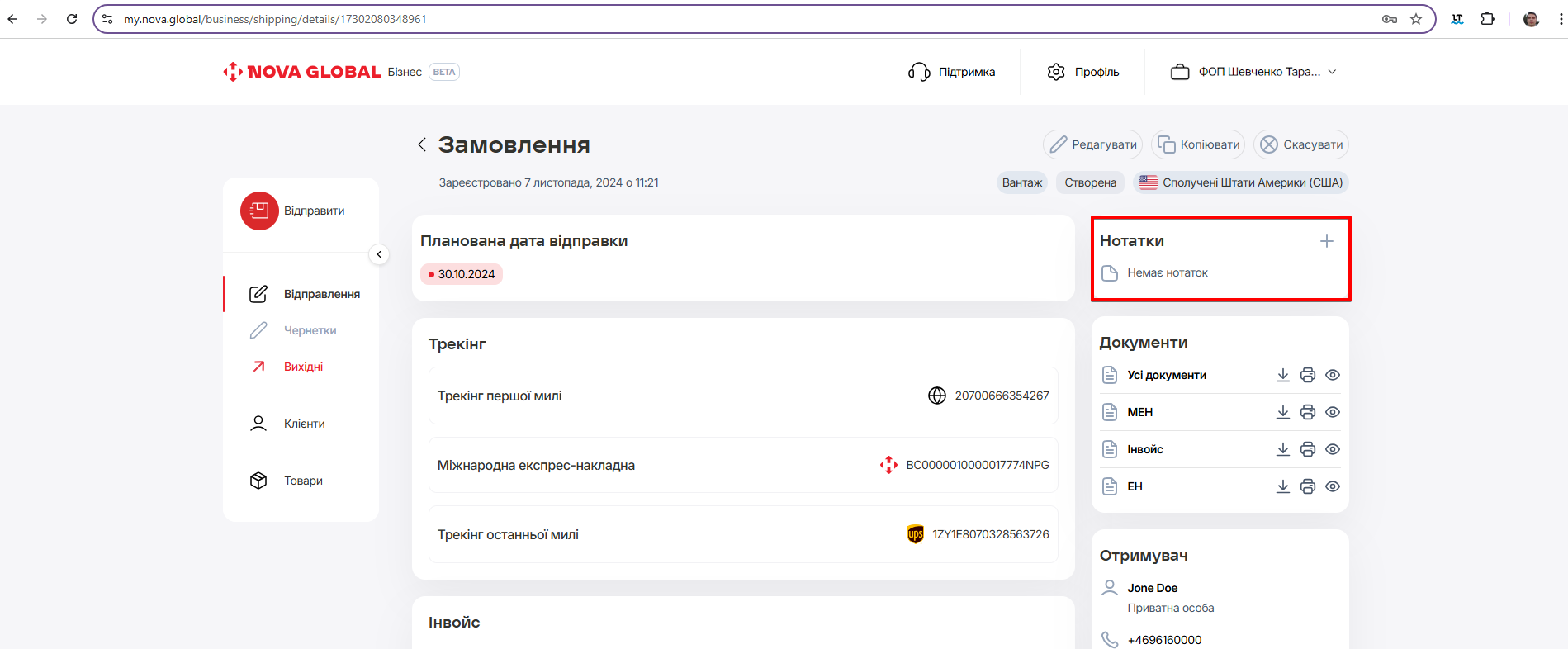
Внесіть зміни в інструкції або деталі, які супроводжують вашу посилку та натисніть на кнопку Зберегти.

Отримувач
У вікні Отримувач можна перевірити інформацію про отримувача відправлення.
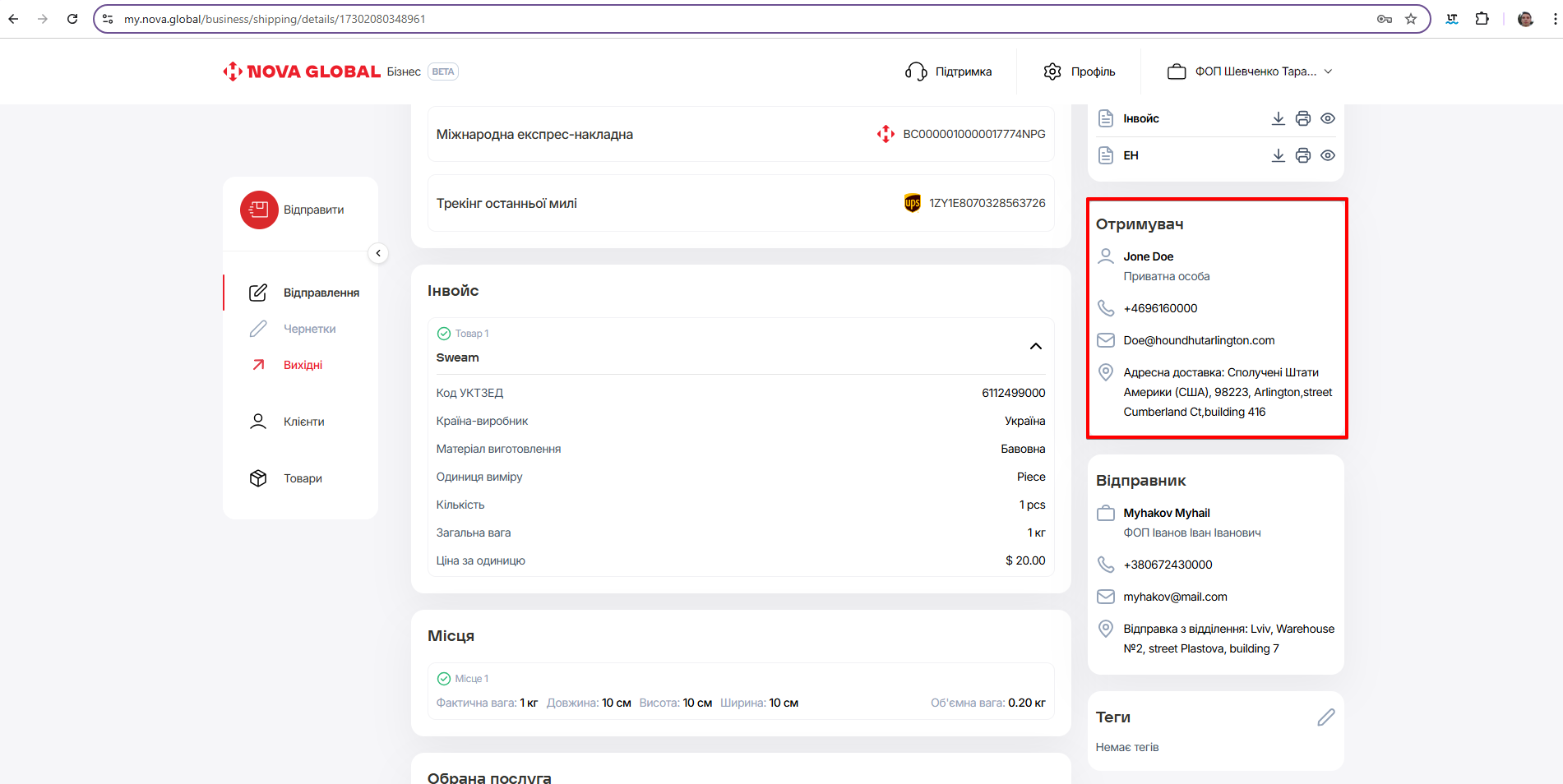
Відправник
У вікні Відправник можна перевірити інформацію про відправника посилки.
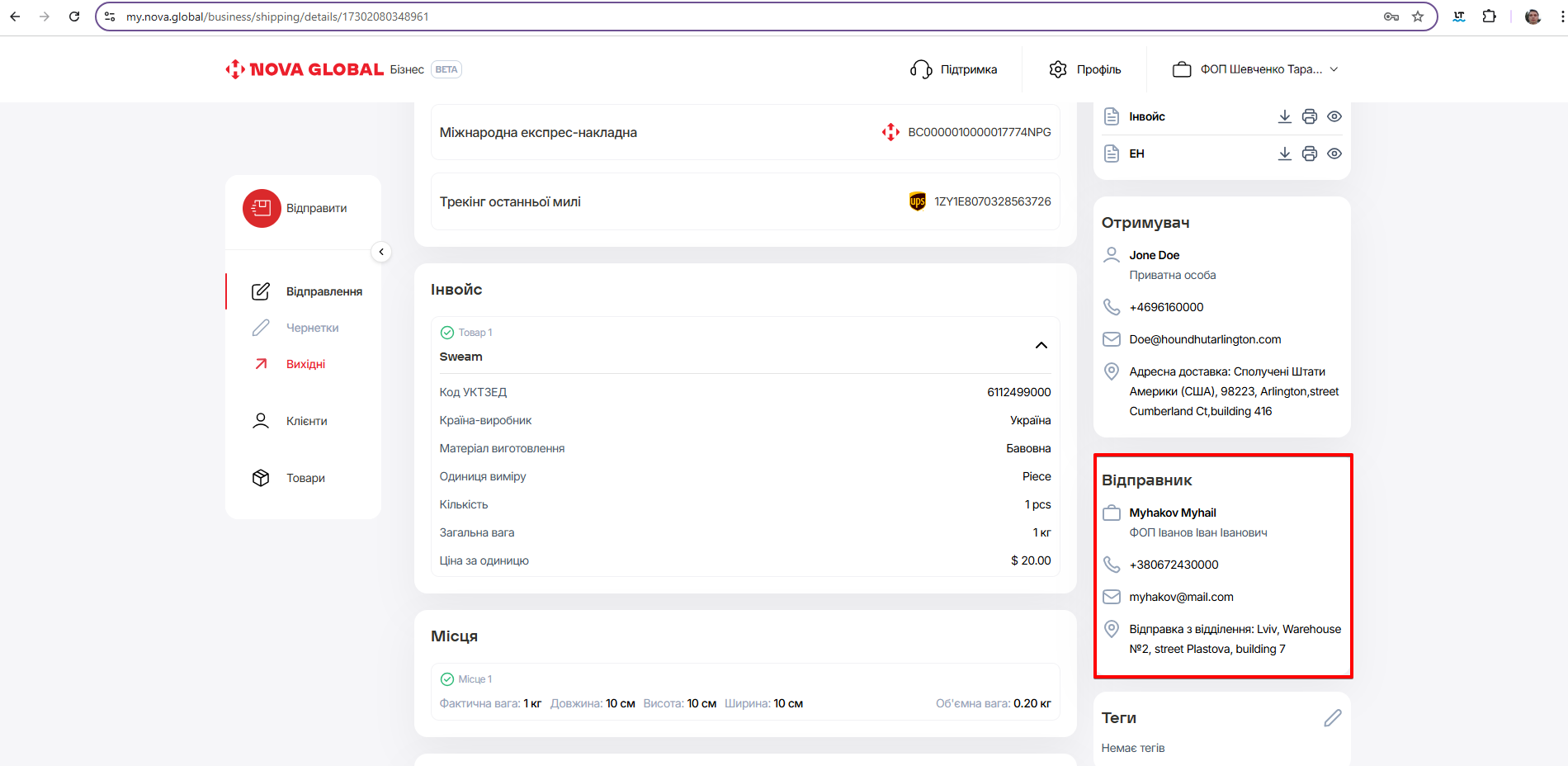
Маршрут посилки
Також з'явиться поле Маршрут посилки. У вікні Маршрут посилки можна переглянути інформацію по маршруту посилки.